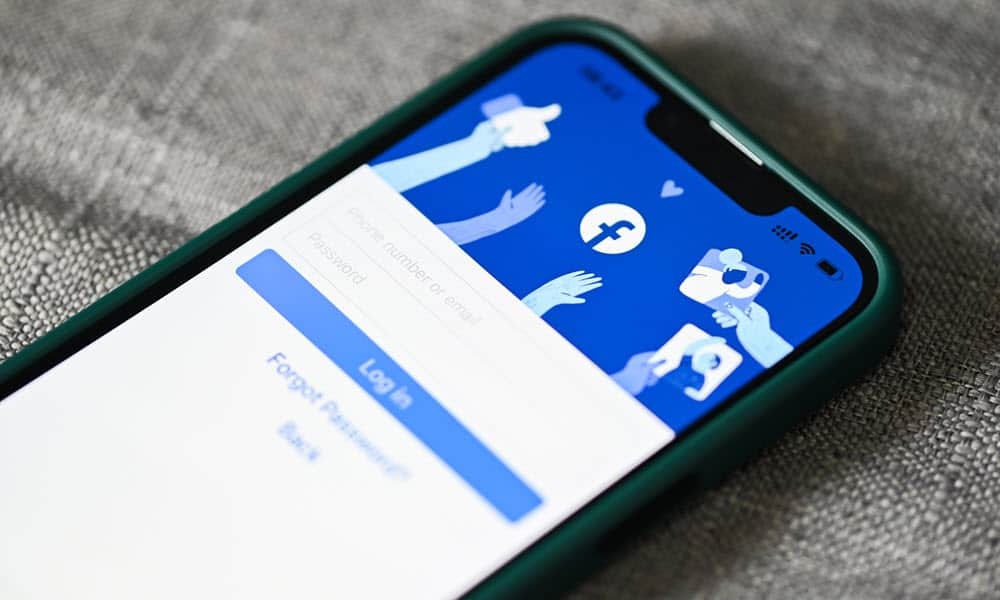Come inserire PDF in PowerPoint
Microsoft Office Presa Della Corrente Ufficio Eroe / / March 19, 2020
Ultimo aggiornamento il

L'inserimento di PDF in PowerPoint può essere un buon modo per riutilizzare il contenuto esistente per una nuova presentazione. Ecco come.
Se si desidera che le presentazioni di PowerPoint funzionino in modo efficace, è necessario limitare il testo delle diapositive. Un buon modo per aggirare questo problema, specialmente se stai trovando difficoltà nel ridurre il contenuto, è quello di inserire PDF in una presentazione di PowerPoint.
Il modo più semplice per farlo è inserire il tuo file PDF come oggetto, permettendoti di aprirlo nel tuo lettore PDF quando richiesto. Puoi anche utilizzare la funzione screenshot di PowerPoint per estrarre contenuti come immagini o testo dal tuo PowerPoint e inserirli direttamente nella tua presentazione. Ecco come farlo.
Inserimento di un PDF come oggetto in PowerPoint
Il metodo più semplice per inserire un documento PDF in PowerPoint è inserirlo come oggetto. Questo ti fornisce una miniatura del tuo file PDF all'interno della presentazione stessa. Funziona anche come un collegamento che, quando si fa clic, apre il PDF nel lettore PDF scelto.
Apri la presentazione di PowerPoint per iniziare e scegli una diapositiva appropriata per inserire l'oggetto PDF. Dalla barra multifunzione, fare clic su Inserisci> Oggetto per selezionare il tuo file PDF.
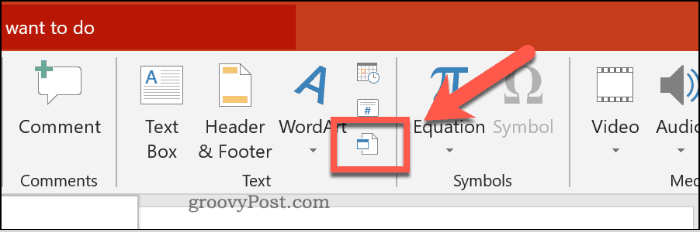
Nel Inserisci oggetto fare clic sulla casella Crea da file pulsante di opzione. Clicca il Navigare per trovare e selezionare il tuo file.
Assicurati che il tuo file PDF sia chiuso in qualsiasi altra applicazione prima di inserirlo, altrimenti PowerPoint potrebbe non essere in grado di accedervi.
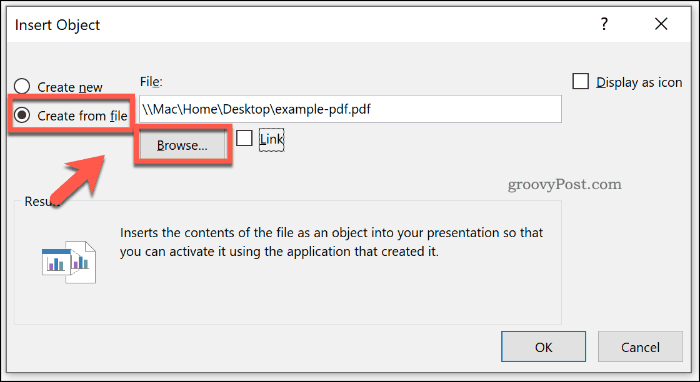
Se preferisci che il file PDF appaia come un'icona di file più piccola, piuttosto che una miniatura che mostra il contenuto, fai clic per abilitare il file Visualizza come icona casella di controllo.
Assicurarsi che il collegamento la casella di controllo è abilitata, quindi fare clic su ok per inserire il file nella presentazione di PowerPoint.
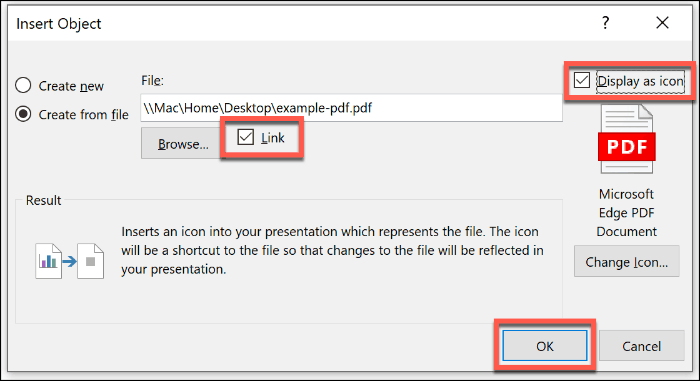
Il file PDF verrà quindi inserito nella diapositiva. Se hai abilitato il Visualizza come icona pulsante, il file apparirà come un'icona. In caso contrario, verrà visualizzato un oggetto in miniatura che mostra un'anteprima del contenuto del file PDF.
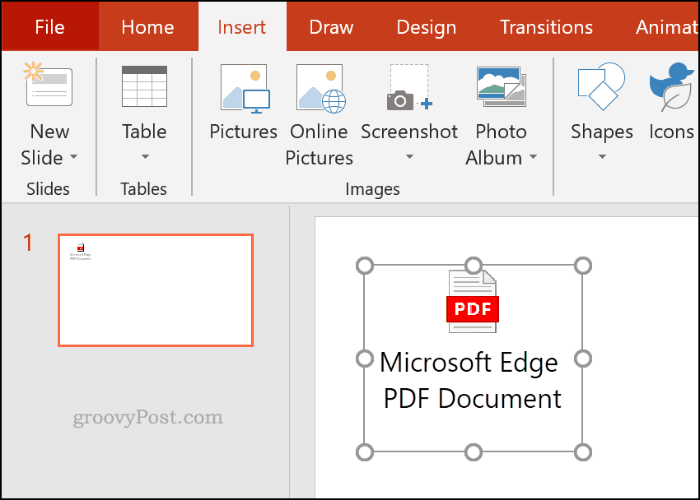
È possibile fare doppio clic sull'oggetto per aprire il file durante la presentazione. Sarai in grado di farlo solo mentre sei in Normale vista, comunque.
Apertura di un file PDF durante una presentazione in PowerPoint
Se hai inserito un file PDF come oggetto, puoi impostare PowerPoint per aprirlo quando raggiungi quella diapositiva durante una presentazione dal vivo.
Per fare ciò, inserisci il tuo file PDF seguendo le istruzioni sopra. Seleziona l'oggetto, quindi fai clic su Inserisci> Azione dalla barra multifunzione.
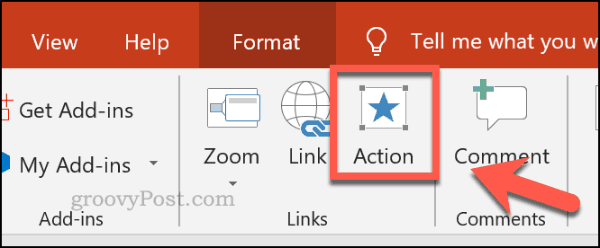
Se si desidera aprire il file PDF quando si fa clic sull'oggetto durante una presentazione, fare clic su Azione oggetto pulsante di opzione in Clic del mouse scheda.
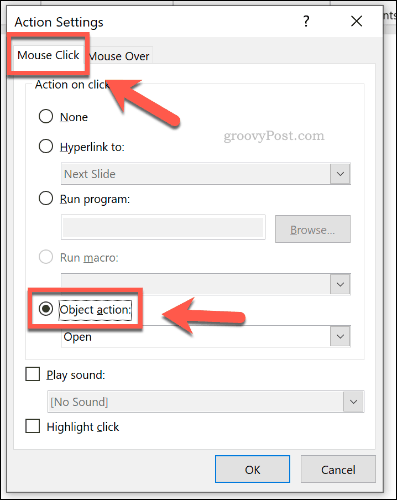
È inoltre possibile impostare l'apertura del file PDF quando si passa il mouse sopra l'oggetto con il mouse o un altro dispositivo di puntamento.
Per fare ciò, fare clic su Azione oggetto pulsante di opzione in Passa il mouse sopra scheda.
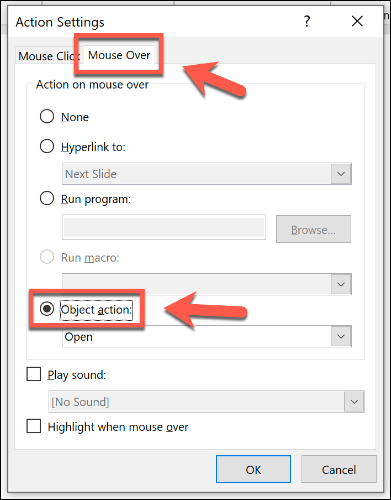
Clic ok salvare. Se hai scelto il Clic del mouse opzione, l'oggetto file PDF dovrebbe aprirsi nel lettore PDF scelto quando si fa clic durante una presentazione.
Allo stesso modo, scegliendo il Passa il mouse sopra opzione significa che l'oggetto file PDF dovrebbe aprirsi automaticamente quando si passa il mouse sopra l'oggetto con il mouse.
Inserimento di un file PDF come immagine in PowerPoint
Grazie allo strumento di screenshot integrato di PowerPoint, puoi estrarre il contenuto del tuo file PDF e inserirlo nella tua presentazione come immagine.
Per fare ciò, apri il tuo file PDF usando il tuo lettore PDF installato. Assicurati di lasciare visibile la pagina o la sezione che desideri inserire nel lettore PDF, quindi riduci a icona la finestra.
In PowerPoint, fai clic su Inserisci> Screenshot dalla barra multifunzione.
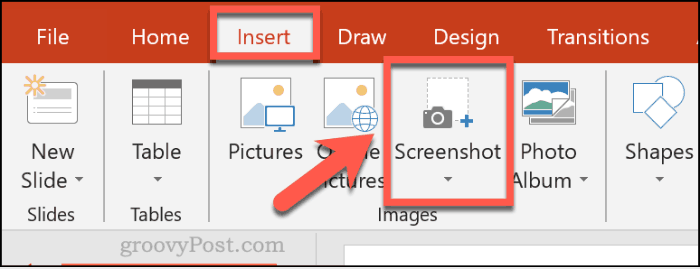
Un elenco delle finestre aperte verrà visualizzato in un menu a discesa appena sotto il Immagine dello schermo pulsante, incluso quello del tuo lettore PDF.
Fare clic sulla finestra che mostra il file PDF dall'elenco a discesa per inserirlo come immagine nel documento.
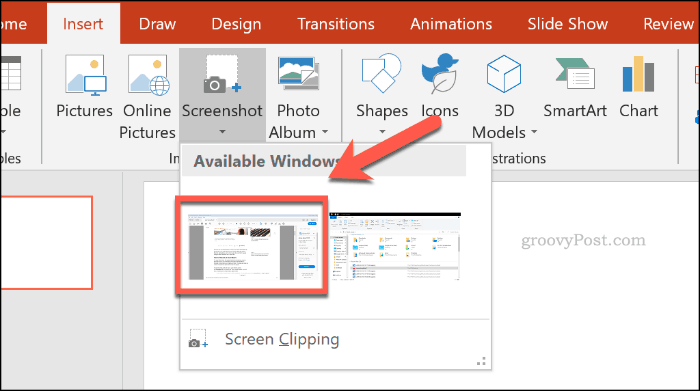
Apparirà lo screenshot, ma mostrerà anche altri elementi della finestra, incluse le opzioni del tuo lettore PDF.
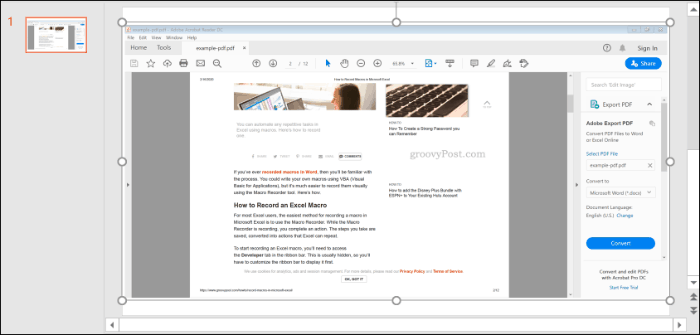
Clic Formato> Ritaglia per ridimensionare l'immagine, lasciando solo gli elementi che vuoi conservare nella presentazione.
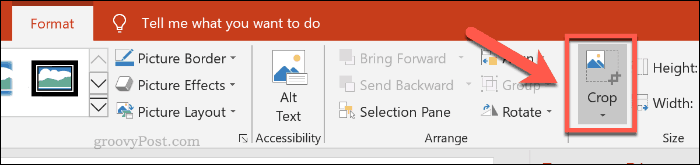
Creazione di presentazioni PowerPoint
Non ripetere, riciclare: l'inserimento di PDF può aiutarti a riutilizzare il contenuto esistente in una nuova presentazione di PowerPoint. Puoi aggiungi video in una presentazione di PowerPoint per mescolare le cose se preferisci.
Se vuoi aggiungere la tua narrazione, potresti anche pensare aggiunta di audio a una presentazione di PowerPoint anziché.