Come creare un panorama usando Adobe Bridge e Adobe Photoshop
Fotografia Photoshop / / March 19, 2020

Se hai due o tre monitor widescreen sul tuo computer desktop, potresti avere difficoltà a ottenere uno sfondo panoramico decente per adattarli a tutti. Oggi ti mostreremo un modo per ricamare i tuoi panorami Adobe Bridge e Adobe Photoshop (e una buona macchina fotografica aiuta anche.)
Passaggio 1: ottenere le foto
Non è necessario che la tua fotocamera sia qualcosa di speciale. Personalmente, per questo How-To userò le foto scattate con il mio telefono. È possibile creare una foto panoramica utilizzando da 2 a 7 immagini a seconda dei risultati desiderati. Per i migliori risultati, cerca di mantenere la messa a fuoco e l'esposizione (luminosità) in ciascuna immagine approssimativamente la stessa per ottenere i migliori risultati. Dopo aver trasferito le foto sul computer, sei pronto per il passaggio 2.
Passaggio 2: apertura del bridge
Ora è il momento di iniziare con Bridge. Aperto le finestre Menu iniziale, digitare Adobe Bridge e Clic l'icona quando appare.
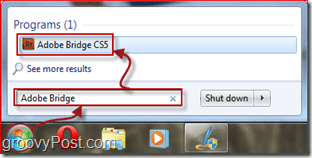
Passaggio 3: importazione delle foto in Photomerge
Con Adobe Bridge apri, vai avanti e naviga fino alla posizione in cui hai inserito le foto per il tuo panorama. Selezionare loro con a click-'n'-trascinamento o tenendo premuto il tasto Ctrl chiave e clic sulle immagini una per una. Dopo aver selezionato le immagini, vai a Strumenti, Photoshop, Photomerge.
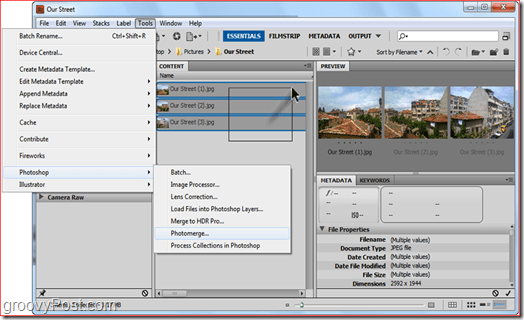
Passaggio 4: selezione del metodo di allineamento
Dopo aver selezionato Photomerge, Photoshop dovrebbe caricare e quindi richiedere un metodo di allineamento. È meglio lasciare questa impostazione su Auto, ma se hai voglia di sperimentare puoi sempre provare anche gli altri. In questo caso, sceglieremo un layout automatico. Assicurarsi Auto è selezionato sul lato sinistro della finestra e Clicok. Photoshop inizierà a fare il suo lavoro. A seconda della dimensione dell'immagine, della complessità dell'immagine e principalmente della velocità del computer, questo processo può richiedere da 30 secondi a 10 minuti.
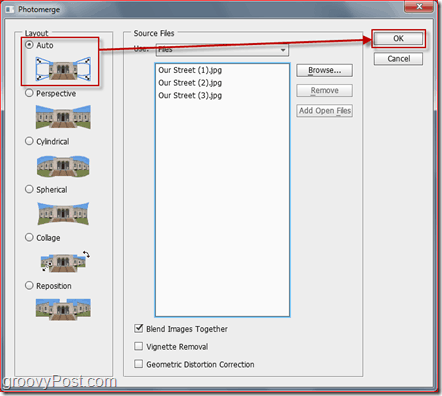
Passaggio 5: regolazioni finali
Una volta terminata la cucitura del panorama, potresti notare che il panorama apparirà un po 'strano. Semplicemente ritaglia l'immagine con il Strumento di ritaglio (C), ritagliando tutte le aree vuote.

Al termine del ritaglio, premere Ctrl + S (o Comando + S su a Mac) per salvare la tua immagine. Assicurati di impostare il formato dell'immagine su JPEG o PNG. Salvare come PSD predefinito renderà un po 'difficile per i tuoi amici vedere la tua nuova FANTASTICA foto a meno che non abbiano Photoshop!

Fatto! Complimenti, ora sai come creare i tuoi panorami in una decina di clic! Sentiti libero di iscriverti al nostro RSS e di "rimanere sintonizzato" - stiamo programmando di rilasciarne ancora Photoshop Tutorial e trucchi!

