Come abilitare il timestamp dell'ultimo accesso per file e cartelle in Windows 7
Sicurezza Microsoft Vindovs 7 / / March 19, 2020
Ultimo aggiornamento il

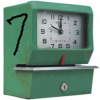 Per salvare le risorse di sistema in Vista, Microsoft ha disabilitato il Data / ora ultimo accesso. Con Windows 7, questo timestamp rimane disabilitato. Windows 7 non è il maiale di sistema che Vista era. Quindi penso che sia ora di riattivare il "timestamp ultimo accesso". Soprattutto dal momento che molti di voi probabilmente non hanno mai saputo che fosse disabilitato in primo luogo!
Per salvare le risorse di sistema in Vista, Microsoft ha disabilitato il Data / ora ultimo accesso. Con Windows 7, questo timestamp rimane disabilitato. Windows 7 non è il maiale di sistema che Vista era. Quindi penso che sia ora di riattivare il "timestamp ultimo accesso". Soprattutto dal momento che molti di voi probabilmente non hanno mai saputo che fosse disabilitato in primo luogo!
Quindi, continua a leggere e esamineremo come abilitare i dettagli di accesso a data e ora per tutti i file e le cartelle in Windows 7. Questo How-To può essere un trucco utile se ritieni che qualcuno o qualcosa (spyware?) Diverso da quello che potresti utilizzare il tuo computer, o forse sei un ragazzo dell'IT forense? Comunque, alcune cose da tenere a mente prima di iniziare con questo tutorial:
1) L'abilitazione o la disabilitazione di questo non farà svanire o riapparire la tua data di accesso, ma cambierà solo se Windows aggiorna o meno il timestamp.
2) Se esiste già un ultimo timestamp di accesso al file, rimarrà persistente a meno che questa funzione non sia abilitata. Una volta abilitate, tuttavia, tutte le tue app verranno a conoscenza di quando vengono utilizzate / accessibili.
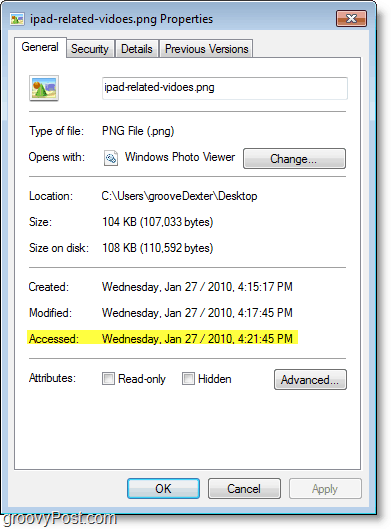
Come aggiungere timestamp di accesso a tutti i tuoi file in Windows 7
1. Clic il Avvia menu Orb e poi Ricerca per cmd. Una volta che succede Right-Click cmd.exe e Selezionare Eseguire come amministratore.
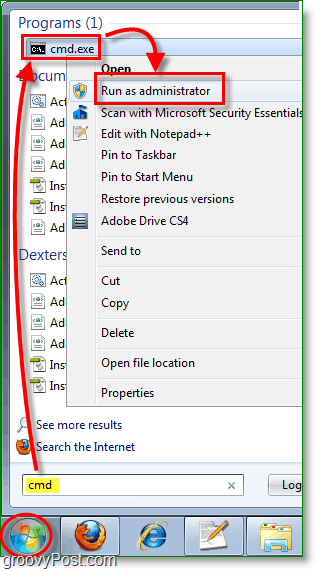
2. Verrà visualizzato il prompt UAC... Clicsì!
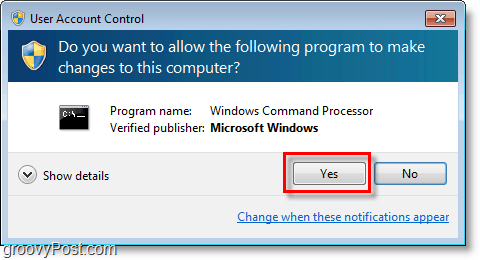
3. Ora nel prompt di cmd, genere nel " set di comportamenti fsutil disablelastaccess 0 " e stampaAccedere.
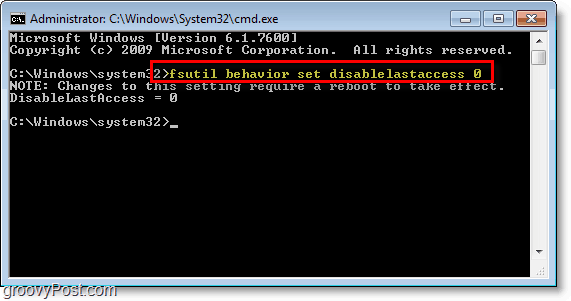
4.Ricomincia il tuo PC affinché le modifiche abbiano effetto.
Bingo! Ora i timestamp sono abilitati e sarai in grado di vedere da ora in poi l'accesso ai file. Prendi nota su PC davvero VECCHI che potrebbero causare problemi di prestazioni, ma anche questo non è troppo comune.
Bene, ora guardiamo dall'altra parte. Forse hai i timestamp abilitati, ma sei pronto a dare loro l'avvio.
Come disabilitare i timestamp dell'ultimo accesso in Windows 7
Aperto il prompt cmd dalla modalità amministratore come prima, ma questa volta genere nel " set di comportamenti fsutil disablelastaccess 1 “
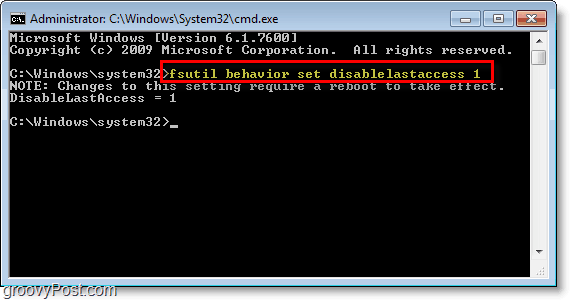
Come utilizzare i timestamp dell'ultimo accesso nei risultati di ricerca di Windows
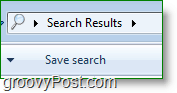
La ricerca manuale delle proprietà di ogni file sul sistema potrebbe richiedere anni. Questo scenario è dove viene utilizzata la ricerca di Windows. Usando Ricerca + Timestamp potrai ordinare in base alla data di accesso e vedere esattamente cosa è successo sul tuo PC, esattamente quando è successo e talvolta anche in quale ordine.
1. Nell'area di ricerca del menu Start, genere* e stampa Accedere.
Cercare un segno * significa che la ricerca di Windows dovrebbe richiamare ogni singolo file sul tuo computer. Il pulsante "Visualizza altri risultati" è un altro ottimo modo per entrare nell'umore della ricerca.
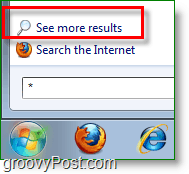
2. Interruttore la vista Finestra a Dettagli.
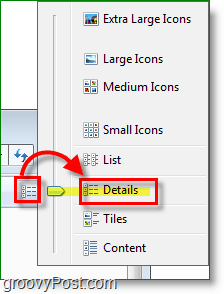
3. Fare clic con il tasto destro sulla barra delle categorie e Clic Di Più.
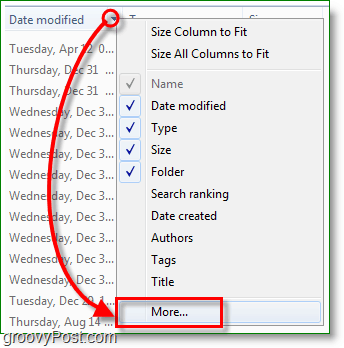
4. Nella finestra successiva Scorri verso il basso e Dai un'occhiata la scatola per Data di accesso e poi stampa ok.
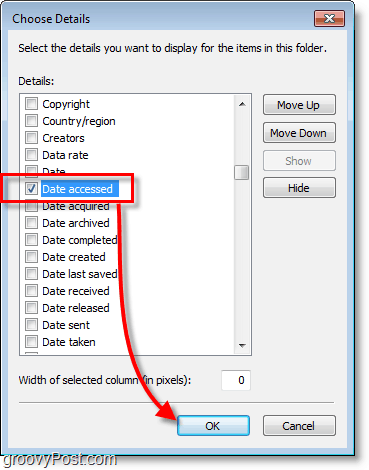
Questo è tutto! Ora quando esegui ricerche di Windows, si aprirà e mostrerà la categoria Data di accesso e puoi organizzarla meglio di questa immagine semplicemente Facendo clic il Nome della categoria.
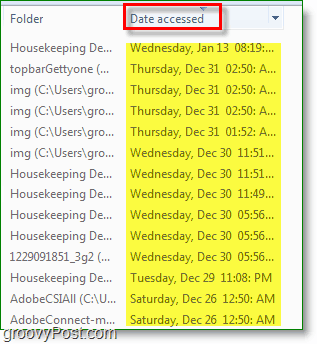
Groovy Commento o Suggerimento? Pubblicalo di seguito o partecipa alla discussione in groovyPost forum della comunità!
