Procedura dettagliata: configurazione di VirtualBox sul PC
Virtualbox Virtualizzazione Vmware / / March 19, 2020
 Hai mai desiderato un sandbox virtuale per installare software imprevedibile, download rischiosi, hack del registro e altre cose capricciose che non avresti messo sul tuo vero computer? Abbiamo spiegato come fare alcune cose in Microsoft PC virtuale in passato, ma questa volta vedremo come impostare una valida alternativa gratuita: VirtualBox.
Hai mai desiderato un sandbox virtuale per installare software imprevedibile, download rischiosi, hack del registro e altre cose capricciose che non avresti messo sul tuo vero computer? Abbiamo spiegato come fare alcune cose in Microsoft PC virtuale in passato, ma questa volta vedremo come impostare una valida alternativa gratuita: VirtualBox.
Per me VirtualBox è un meglio alternativa al Virtual PC. Sebbene, VMware Player dà anche a Microsoft la corsa per i loro soldi. VirtualBox non richiede la registrazione di un account per il download e funziona senza problemi di compatibilità (ancora). Un altro vantaggio è che VirtualBox verrà eseguito praticamente su qualsiasi sistema operativo (SO) che si possa pensare; per l'elenco completo leggi questo.
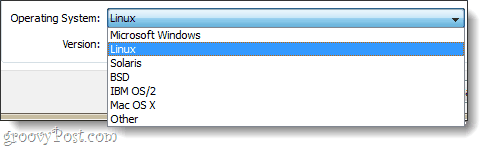
Per utilizzare VirtualBox avrai bisogno di:
- Un'unità di avvio per l'installazione del sistema operativo in esecuzione sulla macchina virtuale (VM). Nel mio esempio, userò un disco di installazione di Windows 7.
o - UN Macchina virtuale pre-costruita. Puoi scaricarli da molte fonti, ma siamo collegati solo a quelli ufficiali.
Installazione
Per iniziare, scarica il programma di installazione di Virtual Box. VirtualBox è disponibile per OS X, Linux e Solaris. In questa procedura dettagliata sto usando Windows 7, quindi il processo potrebbe variare a seconda del sistema operativo in uso.
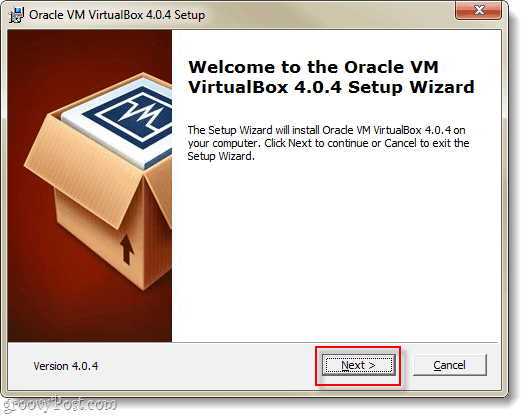
Vedrai una moltitudine di opzioni nella pagina di installazione personalizzata, ma se non sei sicuro di cosa stai facendo, lasciali così come sono.
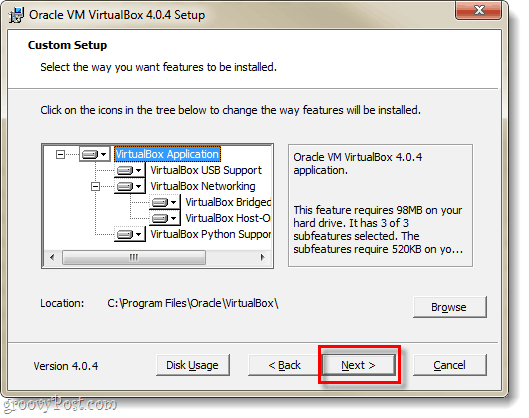
L'installazione richiederà 5-10 minuti a seconda della configurazione del tuo sistema e, se stai eseguendo Windows, dovrai occuparti di essa. Ogni pochi minuti verrà visualizzata una finestra di dialogo Sicurezza di Windows, e dovrai farlo ClicInstallare per consentire a Virtualbox di configurare periferiche virtuali.
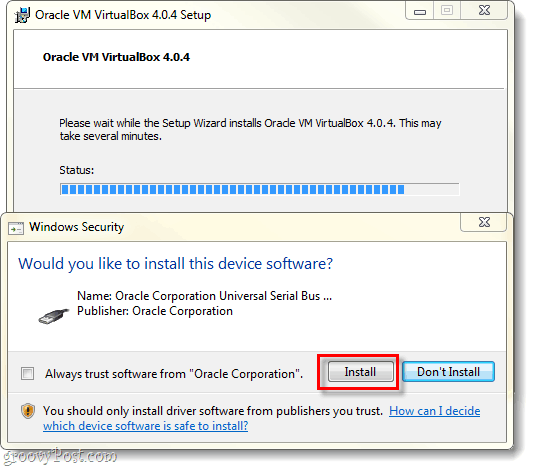
Come creare una macchina virtuale
Una volta completata l'installazione, è possibile eseguire VirtualBox e verrà visualizzato il gestore VirtualBox. Questa è la schermata che utilizzerai per organizzare, avviare, eliminare, creare e modificare le tue macchine virtuali. Tuttavia, a questo punto non c'è molto che puoi fare perché non hai macchine virtuali. Quindi, creiamo uno; Clic ilNuovo pulsante.
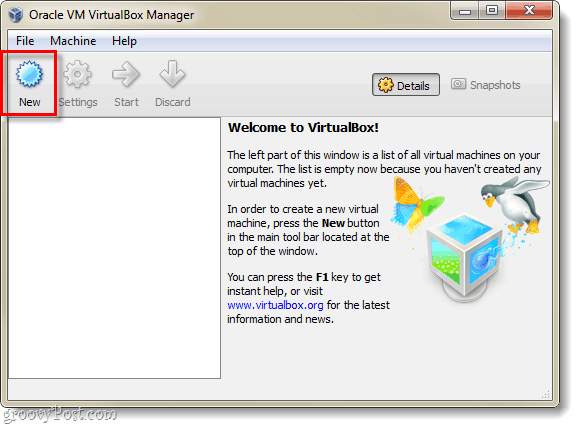
Apparirà la schermata entusiasta e inutile "Benvenuti in ...", giusto Clic Il prossimo.
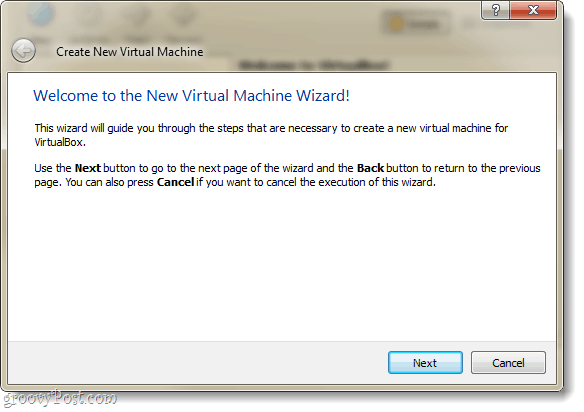
Ora dovremmo essere nella pagina Nome VM e Tipo di SO. Qui puoi impostare come vuoi che la tua macchina virtuale venga nominata nella finestra di VirtualBox Manager. La prossima cosa da fare in questa pagina è selezionare cosa sistema operativo (OS) verrà eseguito sulla macchina virtuale. Tieni presente che avrai bisogno di a unità avviabile con i file di installazione per il sistema operativo selezionato –VirtualBox non installa automaticamente il sistema operativo per la macchina virtuale. Tuttavia, se si dispone di una VM premade, non è necessario preoccuparsi dell'installazione.
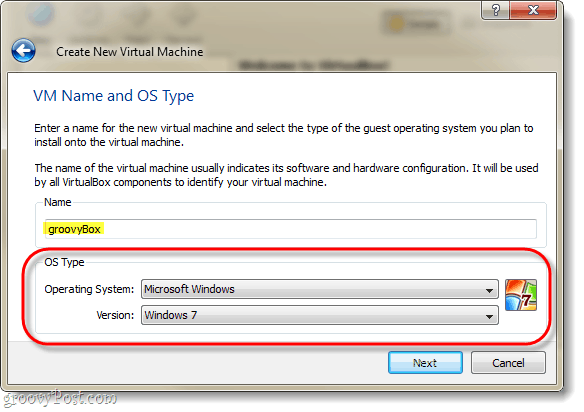
Nella pagina successiva lo farai Selezionare la quantità di memoria fisica del computer che la VM può utilizzare. Personalizza questa quantità di RAM in modo che corrisponda ai requisiti del sistema operativo che la macchina virtuale eseguirà. Nel mio esempio sto installando un Windows 7 virtuale, quindi 1GB (1024mb) di RAM è l'ideale. Ma ricorda di non esagerare: la tua macchina host ha ancora bisogno di ram per funzionare!
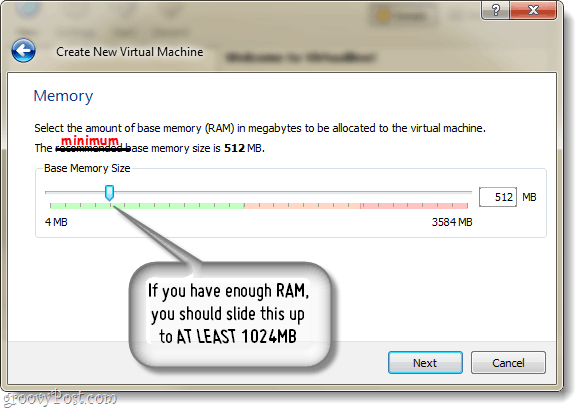
Successivamente ti verrà richiesto di creare un disco rigido.
Se stai creando una nuova macchina virtuale e devi installare il sistema operativo, lascia le cose come sono e Clic Il prossimo.
Se hai una VM pre-costruita, allora Selezionare il disco rigido virtuale pre-costruito e il gioco è fatto!
Supponendo che tu non abbia / non desideri una VM pre-costruita, continua a leggere.
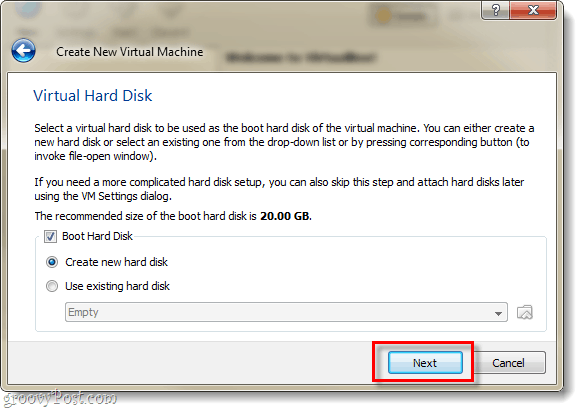
Successivamente verrai portato alla procedura guidata del disco virtuale, saluta un'altra schermata di benvenuto inutile; serve comunque come una bella transizione.
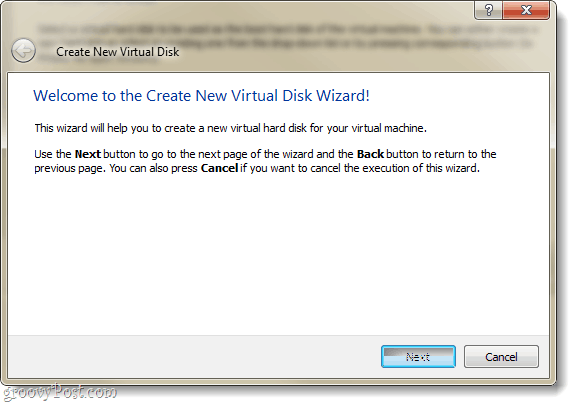
Avrai due opzioni per l'archiviazione, dinamica o fissa.
- La dinamica inizia il più piccola possibile e lentamente crescerà fino alla dimensione massima (che verrà impostata nella pagina successiva) secondo necessità.
- Risolto è sempre la stessa dimensione, che si sceglie nella pagina successiva.
Raccomando di usare dinamico. Ma, se hai esigenze particolari o prevedi di trasferire alcuni file di grandi dimensioni, allora Fixed potrebbe funzionare meglio per te.
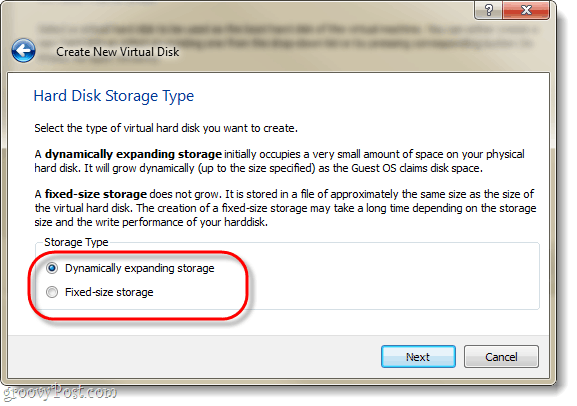
Come accennato, la pagina successiva ti consente di impostare la dimensione massima del tuo disco virtuale. Puoi scegliere tra 4 MB e 2 TB (2,000GB!). Sempre su questa pagina, imposterai il nome del disco virtuale; per semplificare le cose, ho chiamato il mio lo stesso della macchina virtuale.
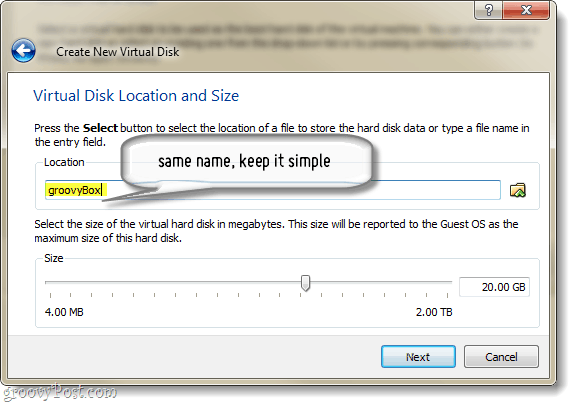
Ora ti verrà presentata una pagina di riepilogo per la creazione del disco virtuale, giusto Clic finire.
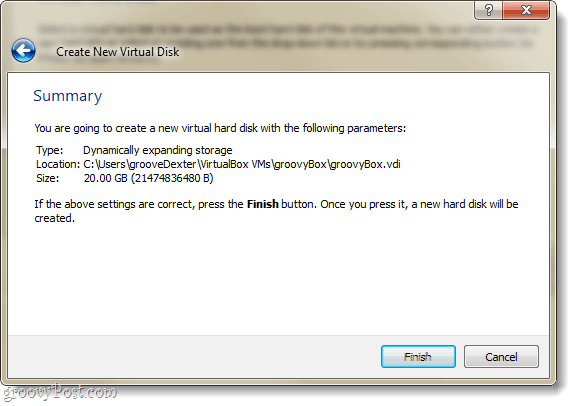
E ora, un'altra pagina di riepilogo. Questa volta sarà un riepilogo della macchina virtuale che stai creando. Se qualcosa non sembra giusto, non ti preoccupare perché possiamo cambiarlo anche dopo la creazione della macchina virtuale.
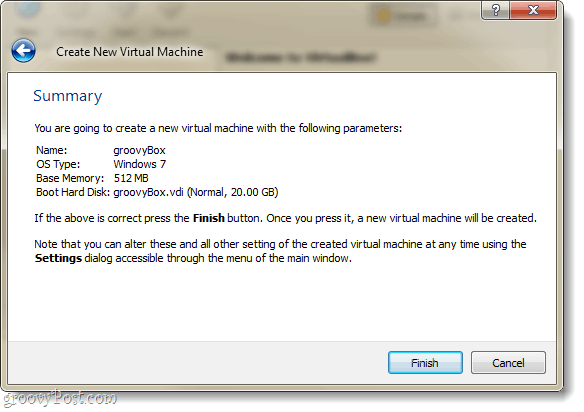
Bene, abbiamo quasi finito con le cose di VirtualBox... Ora dovresti essere riportato al gestore di VirtualBox. Il gestore visualizzerà la maggior parte delle impostazioni per la VM nel riquadro di destra e, se si desidera modificare una di queste, è necessario farlo prima si avvia la VM. Fare così, Clic il impostazioni pulsante.
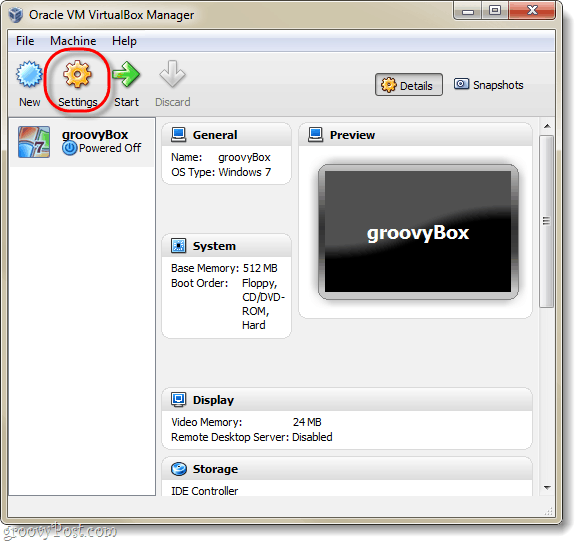
Nella finestra delle impostazioni è possibile modificare qualsiasi cosa, compresi quelli che non erano presenti nella procedura guidata di configurazione. Per tutte le intenzioni le impostazioni predefinite sono perfettamente a posto. Ma, se sei un utente esperto e vuoi impostare alcune configurazioni avanzate, allora; sistemati!
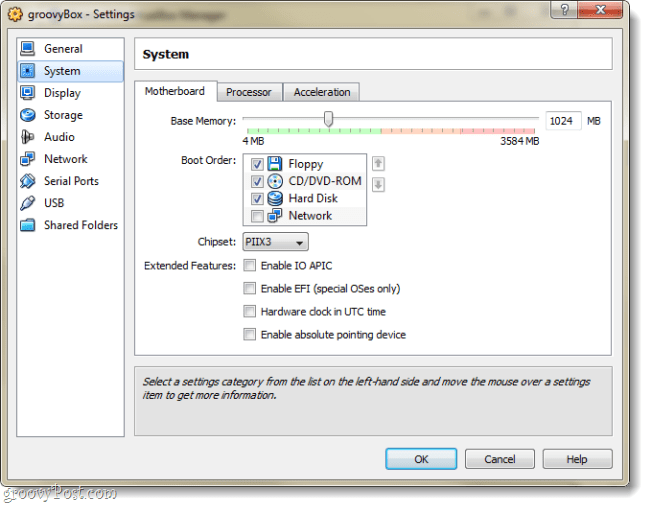
Dopo aver ottenuto le impostazioni dove le desideri, Selezionare la tua VM e Clic il Inizio pulsante.
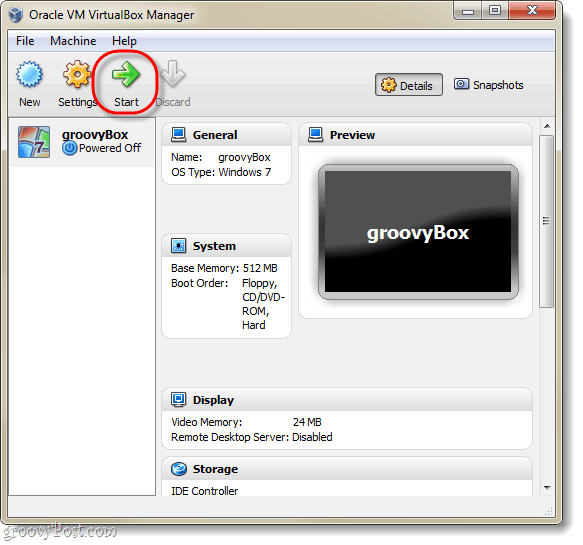
A questo punto la macchina virtuale non è altro che un disco rigido vuoto. Devi configurare un sistema operativo, proprio come faresti con un computer fisico. La procedura guidata Prima esecuzione apparirà per aiutarti in questo.
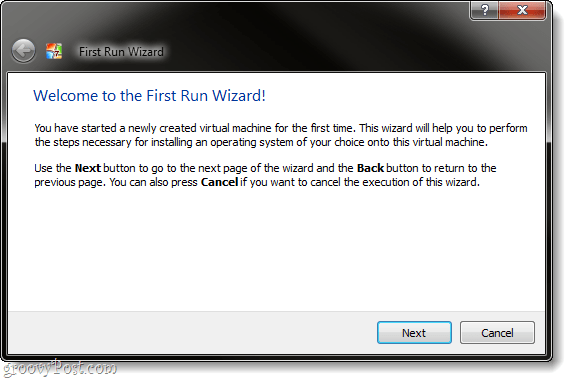
La procedura guidata ora ti chiederà di specificare una fonte del programma di installazione avviabile. Può trattarsi di un DVD-Rom nell'unità fisica, una chiavetta USB (avanzata), una VM di installazione personalizzata (avanzata) o un percorso di rete avviabile. Il modo più semplice per farlo è probabilmente usare un DVD... Tratteremo la realizzazione degli altri tipi di dispositivi di avvio in un altro tutorial accattivante.
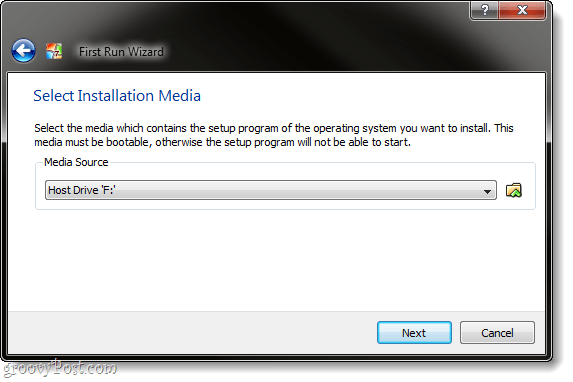
Un'ultima pagina di riepilogo, informativa. Clicfinire.
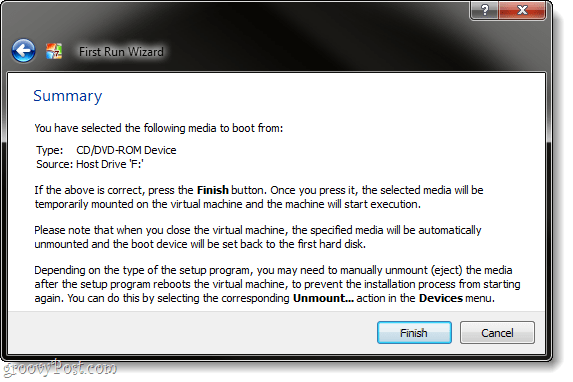
Nel mio esempio sto configurando una macchina virtuale Windows 7, quindi ho usato un DVD di installazione di Windows 7. Da questo punto in poi, è molto simile a un computer fisico. Dovrai passare attraverso la configurazione del sistema operativo, quindi sei a posto. Non coprirò la configurazione di Windows 7, dal momento che è esattamente lo stesso di un normale computer - a parte, potresti installare Linux o qualche altro sistema operativo.
Una cosa che potrebbe essere un po 'noiosa e / o confusa è l'acquisizione da tastiera / mouse che fa la macchina virtuale. Ogni volta che fai clic all'interno della finestra di VirtualBox, prenderà il controllo della tastiera e del mouse e non sarai in grado di uscire dalla finestra se non premi il chiave host; la chiave host predefinita è giustoCtrl.
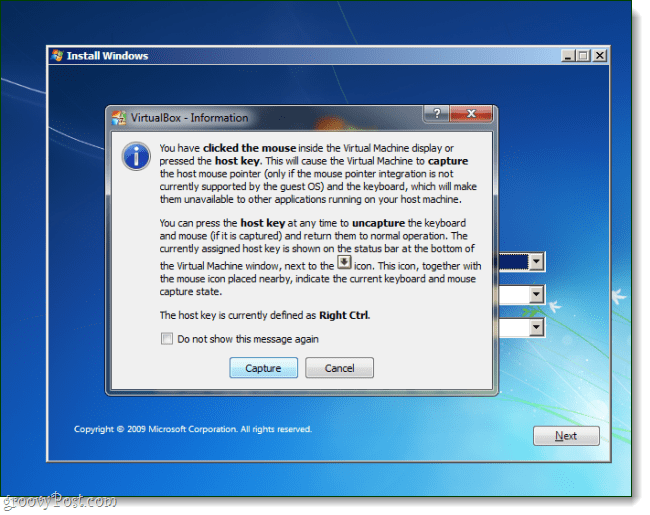
Se si modifica o si dimentica la chiave host, viene visualizzata anche nell'angolo in basso a destra della finestra della VM.
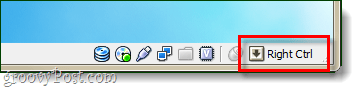
Fatto!
Una volta completata l'installazione del sistema operativo, avrai un computer virtuale! Ci sono molte cose che puoi fare a questo punto in termini di personalizzazione, ma questo è tutto quello che c'è da sapere per quanto riguarda l'installazione. Una cosa però, che considererei obbligatoria sono Aggiunte agli ospiti.
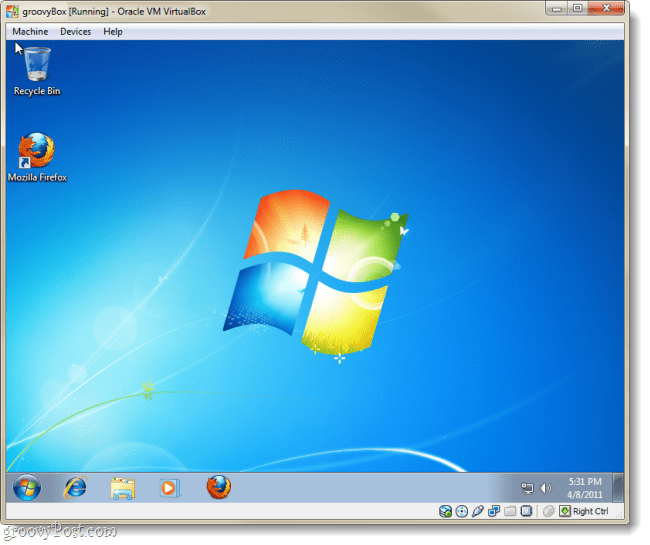
Per impostare le aggiunte guest: dalla finestra VM VirtualBox, Clic il dispositivi menu e quindi SelezionareInstalla aggiunte guest. Ciò caricherà il disco di installazione di Guest Additions nella macchina virtuale e il processo sarà piuttosto semplice da lì.
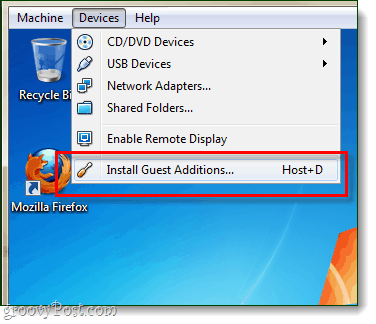
Hai già usato VirtualBox, VMware o Virtual PC? Ci piacerebbe sentire il tuo feedback nei commenti qui sotto!

