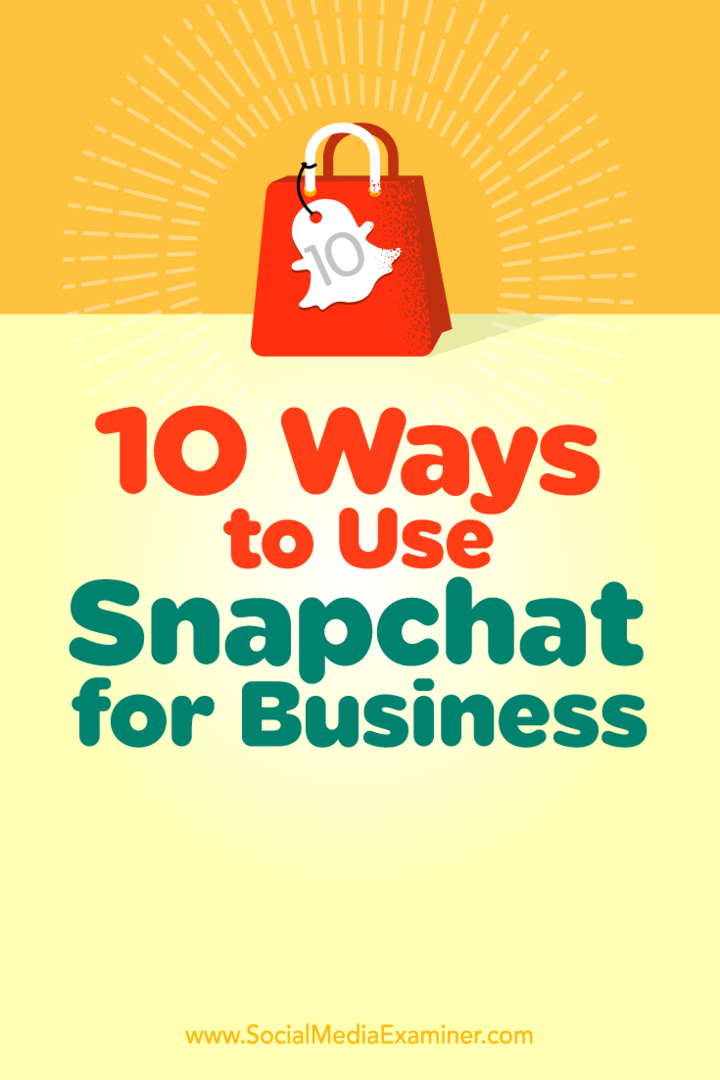How-to Go-Google con Google Apps Parte 2: Provisioning email {Serie}
Google App Di Google Serie Go Google / / March 19, 2020
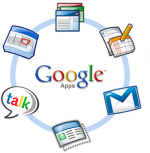 Nel primo articolo di questa serie "Go Google", ho spiegato che cosa Anche Google Apps lo era Come registra il tuo dominio con Google Apps. Oggi a Parte 2 delle mie serie, coprirò la creazione di utenti nel sistema di Google Apps e il taglio del dominio per abilitare la posta elettronica di Google Apps in modo che sia tu che i tuoi utenti sia possibile iniziare a utilizzare l'interfaccia web di Google Apps per e-mail.
Nel primo articolo di questa serie "Go Google", ho spiegato che cosa Anche Google Apps lo era Come registra il tuo dominio con Google Apps. Oggi a Parte 2 delle mie serie, coprirò la creazione di utenti nel sistema di Google Apps e il taglio del dominio per abilitare la posta elettronica di Google Apps in modo che sia tu che i tuoi utenti sia possibile iniziare a utilizzare l'interfaccia web di Google Apps per e-mail.
Il processo è abbastanza semplice, tuttavia groovyPost è piuttosto lungo, quindi ho pensato che avrei potuto creare una mappa per te in modo da poter saltare, se necessario. Domande o commenti, non esitate a lasciare una nota nei commenti o nella nostra comunità supportata forum di supporto tecnico.
Mappa dell'articolo
- Crea utenti e indirizzi email
- Imposta l'indirizzo catch-all
- Crea URL Webmail personalizzato
- Record MX Cutover
- Email di prova e CNAMES
- Varie. Sicurezza e personalizzazioni
Passaggio 1: creare gli utenti e gli indirizzi email in Google Apps
Prima di configurare Google Apps per ricevere email per il nostro nome di dominio (
1. Semplicemente ClicUtenti e gruppi Scheda quindi ClicCrea un nuovo utente
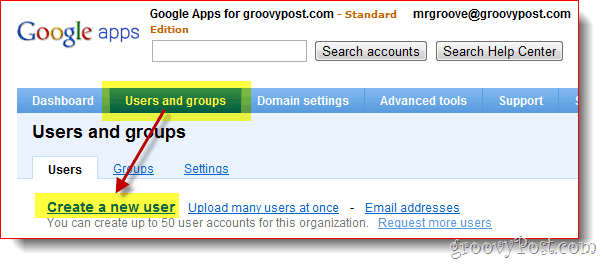
2. Compila il nome di battesimo, Cognome così come il nome utente e ClicCrea un nuovo utente. Il nome utente sarà l'indirizzo email dell'utente e accederà a Google Apps.
Opzionale
Se il tuo dominio ha più di pochi utenti, ti consiglio di utilizzare il Caricamento collettivo funzionalità che può essere trovata sia da questa schermata (collegamento Crea più utenti) sia da Strumenti avanzati scheda come mostrato nell'immagine seguente.
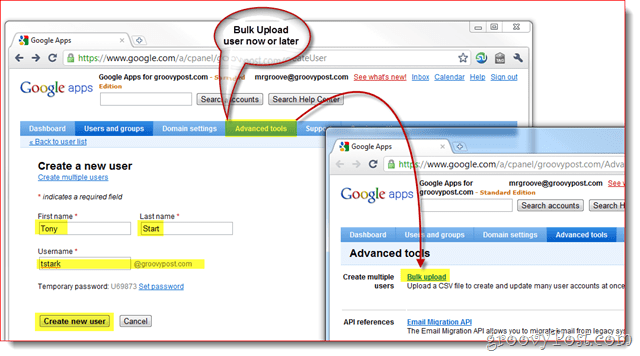
3. Dopo aver creato l'utente, Google Apps ti presenterà un piccolo popup che contiene tutte le informazioni che devi fornire al tuo dipendente incluso il loro nome utente, parola d'ordine, indirizzo email e collegamento di accesso per il tuo dominio.
Per comodità sono inclusi anche 2 metodi per ottenere queste informazioni per l'utente finale. Consiglio di fare clic su Istruzioni e-mail per inviare le informazioni a te o al nuovo utente.
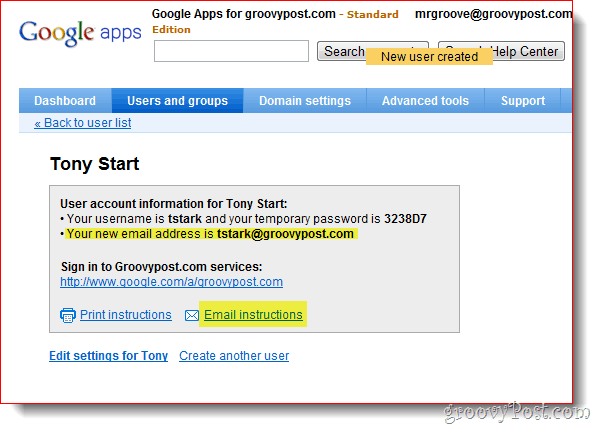
Passaggio 2: come impostare l'indirizzo email catch-all di Google Apps
Una volta impostati tutti gli account utente / e-mail, è necessario abilitare una funzionalità di Google Apps dinamica chiamata Indirizzo catch-all. L'indirizzo Catch-All fa esattamente quello che sembra. Se qualcuno invia un'email al tuo dominio e l'indirizzo non corrisponde a nessun indirizzo email dell'utente esistente, verrà recapitato all'indirizzo specificato.
Il Indirizzo catch-all è particolarmente importante per i domini appena migrati in cui potresti aver dimenticato di creare un indirizzo email per uno dei tuoi dipendenti o dipartimenti (come sales@groovypost.com). Invece di eliminare o restituire l'email, Google Apps recapiterà l'e-mail al tuo indirizzo Catch-all.
1. ClicImpostazioni del servizio, E-mail. Clic il pulsante di opzione Inoltra l'email a: e accedere il indirizzo email per il Catch-All. ClicSalvare le modifiche nella parte inferiore della pagina per salvare la nuova configurazione.
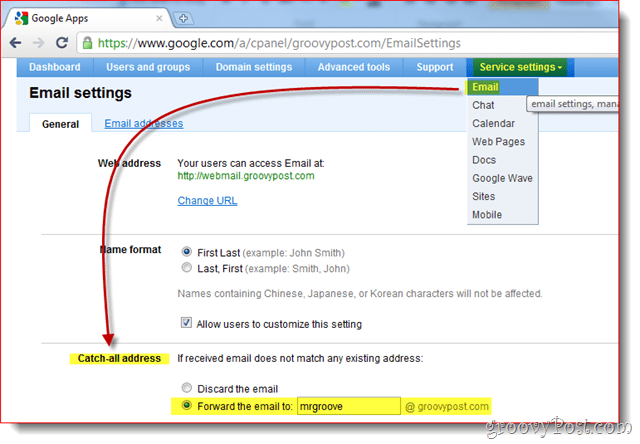
Personalmente mi piace usare il mio account Admin per l'indirizzo Catch-All perché mi piace impostare account su siti Web usando indirizzi e-mail come dropbox@groovypost.com. Dal momento che non ho impostato quell'indirizzo per nessuno dei miei utenti, tutte quelle email verranno recapitate nella mia casella di posta, ovvero l'indirizzo Catch-All.
Passaggio 3: creare un indirizzo Webmail personalizzato per gli utenti
Sebbene sia possibile accedere a Google Apps utilizzando Outlook o altri client di posta elettronica, uno dei punti di forza di Google Apps è la possibilità di accedere all'e-mail aziendale da un browser Web. Per impostazione predefinita, tuttavia, l'indirizzo non è molto carino o facile da ricordare:
http://mail.google.com/a/yourdomain.com
Buone notizie, Google Apps ti dà la possibilità di personalizzare il link a qualcosa di più attraente e facile da ricordare come http://webmail.yourdomain.com. Consiglio vivamente a tutti di abilitare questa funzione per rendere la transizione a Google Apps il più agevole possibile per i tuoi utenti finali.
1.ClicImpostazioni del servizio Tab, Generale Scheda quindi ClicCambia URL sotto il Indirizzo Web sezione
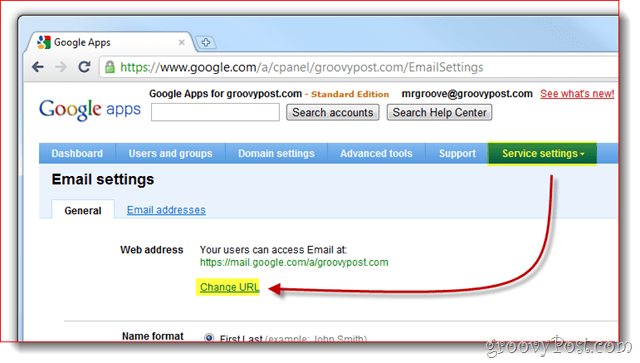
2.Clic il 2 ° pulsante di opzione quindi inserire il indirizzo (sottodominio) che desideri assegnare per l'accesso a Webmail. ClicContinua quando fatto.
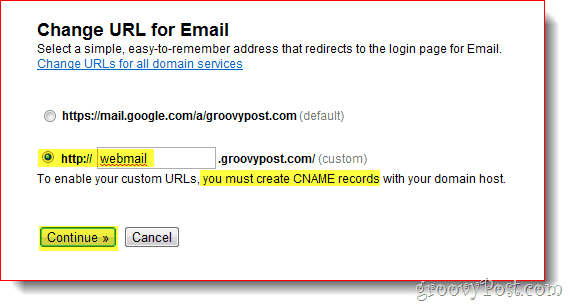
3.Seguire le istruzioni nella pagina successiva per creare un Record CNAME per l'indirizzo personalizzato inserito Passo 2 sopra. # 3 e # 4 nello screenshot seguente sono CNAME e la destinazione che è necessario utilizzare durante l'impostazione del record CNAME.
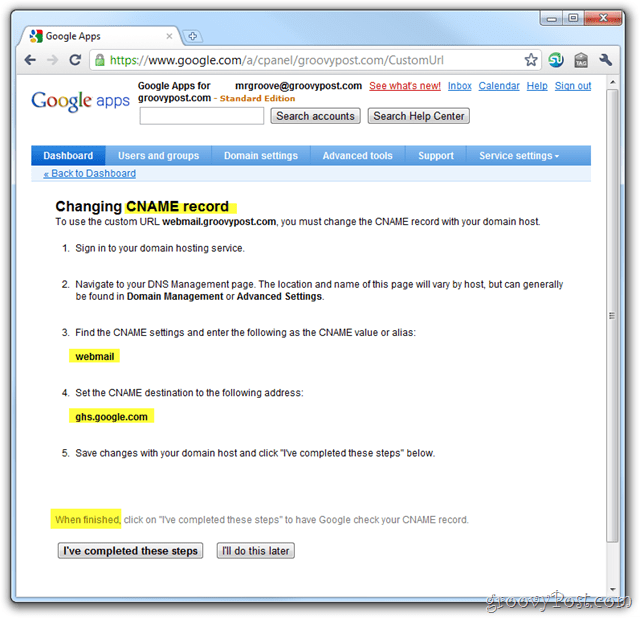
Nel primo articolo della mia serie di Google Apps ho spiegato Come creare un record CNAME per i domini ospitati da Dreamhost tuttavia se non usi Dreamhost per il tuo dominio o DNS, ecco un altro elenco fornito da Google che spiega il processo per altri provider ISP / hosting comuni:
- GoDaddy.com
- ix web hosting
- 1and1
- EveryDNS.net
- Lunarpages
- Yahoo! Piccola impresa
- No-IP
- DNS Park
- eNom
- Soluzioni di rete
- MyDomain.com
- DreamHost
- Dominio diretto
- gandi.net
- eurodns.com
- register.com
- myhosting.com
- Non so chi sia il mio host
4. Dopo che il tuo record CNAME è stato creato e punta a ghs.google.com, ClicHo completato questi passaggi.
Passaggio 4: trasferisci i tuoi record MX di dominio su Google Apps
Ok a tutti, preparatevi! Ora è il momento di ritagliare i tuoi record MX che in Email talk significa configurare il tuo dominio per consegnare tutto futuro email a Google Apps. Questo dovrebbe essere fatto solo quando il 100% è sicuro di tutto account di posta elettronica sono stati creati e il tuo Impostazione Catch-All è stato configurato (solo nel cast). Pronto?
1.Clic il Impostazioni del servizio Tab, E-mail e Istruzioni su come attivare la posta elettronica
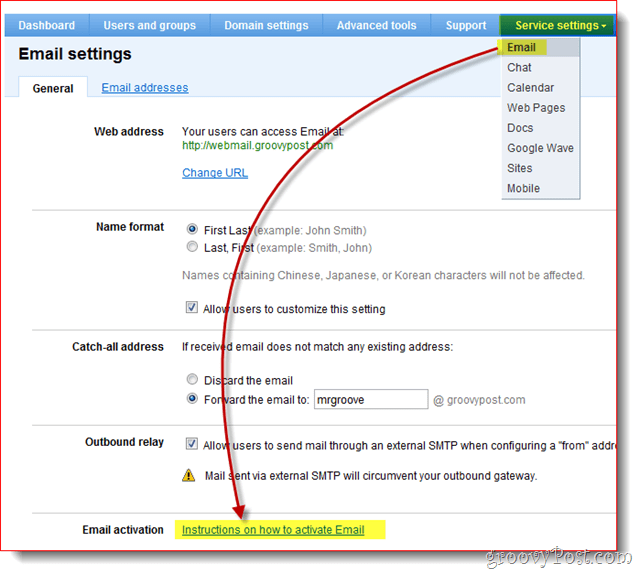
2. LEGGI TUTTO! Ok, fai clic su Modifica record MX
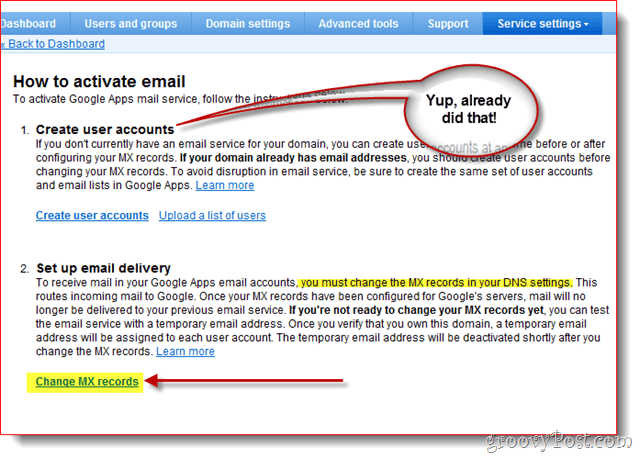
Ancora una volta, per aiutare i clienti non tecnici di Google Apps, Google ha fornito i passaggi per modificare il record MX per i provider ISP / Hosting più comuni / più grandi. Se il tuo provider di hosting non è elencato o sei completamente confuso, piuttosto che continuare, ti consiglio di chiedere aiuto al tuo ISP / provider di hosting per il passaggio 3 di seguito.
3.Clic la freccia giù per Mostrando le istruzioni per: e Selezionare il tuo Provider di hosting di dominio / DNS. Ora segui i passaggi elencati per modificare il record MX per il tuo dominio.
Quando le modifiche MX sono state completate, fai clic su Ho completato questi passaggi.
Nota: ancora una volta, se sei confuso, STOP. Quando si scherza con il record MX dei domini, è meglio pagare $ 15-25 su una chiamata di supporto piuttosto che fare un errore e rompere la tua e-mail per te e i tuoi dipendenti.
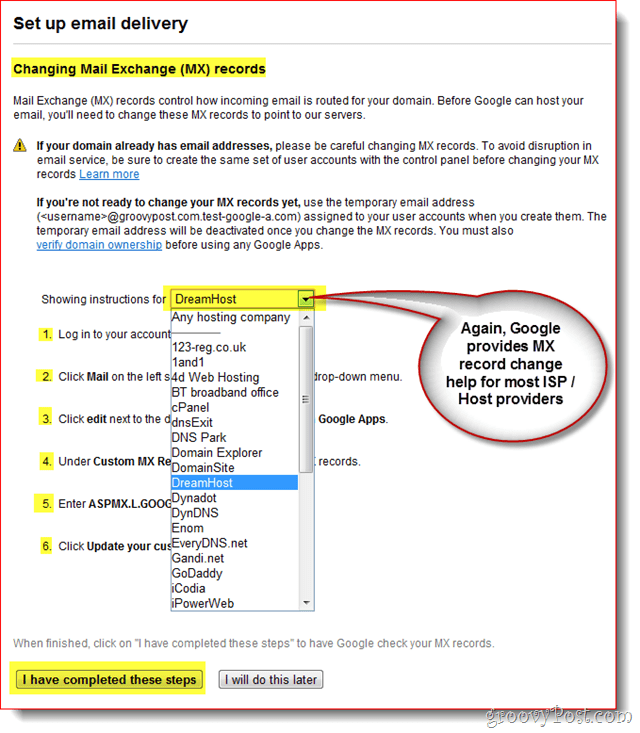
A questo punto dovresti essere riportato alla tua dashboard e tutto dovrebbe praticamente essere fatto!
Passaggio 5: prova l'email e varie configurazioni CNAMES
Dal momento che diventerai l'amministratore di sistema di Google Apps, ti consiglio di configurare un account email separato da qualche parte come mail.live.com o mail.yahoo.com in modo da poter inviare e-mail in giro per test e altri scopi. Questo è anche un momento in cui dovresti testare i CNAMES personalizzati che hai creato IE: webmail.tuodominio.com ecc ...
Passaggio 6: finire con pochi tocchi finali
Anche se non necessario, ti consiglio anche di impostare le informazioni sul fuso orario, le informazioni di contatto secondarie e abilitare SSL quando tu e i tuoi utenti visitate Gmail, Calendar, Documenti e Sites sul vostro account Google Apps / dominio.
1 – ClicImpostazioni dominio Tab, Generale. Sotto Informazioni sui contatti, inserisci un indirizzo email non associato al tuo dominio e Selezionare la casellaIn caso di password dell'amministratore dimenticata, inviare le istruzioni di reimpostazione della password a un contatto secondario.
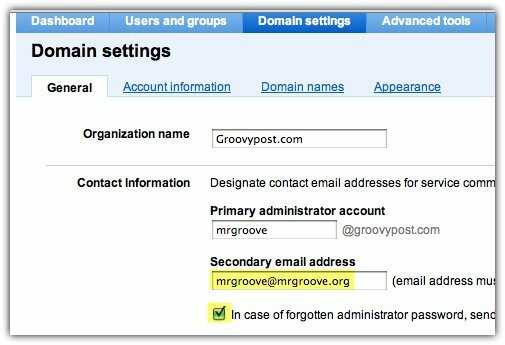
2 – Scorri verso il basso e Imposta fuso orario e Casella di controllo per Abilita SSL su tutte le pagine del servizio di Google Apps
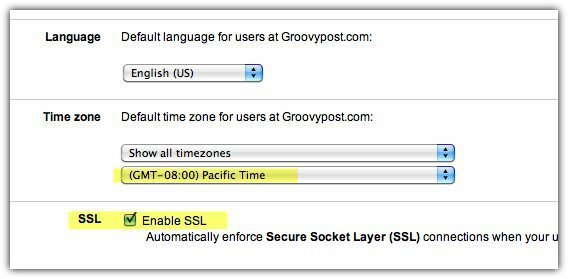
C'è ancora molto da fare con Google Apps ma penso che questo articolo sia già abbastanza lungo ...;) Quindi rimanete sintonizzati per il mio prossimo articolo in cui esaminerò le varie opzioni disponibili per la connessione a Google Apps per leggere e gestire l'utente e-mail.