Crea un account locale in Windows 8 e accedi senza connessione a Internet
Microsoft Windows 8 / / March 19, 2020
L'altro giorno ero in un hotel che non aveva una connessione WiFi. Ho provato ad accedere al mio laptop Windows 8 e non ci sono riuscito. È stato piuttosto fastidioso. Per accedere localmente, devi creare un account locale, ecco come farlo.
L'altro giorno ero in un hotel che non aveva una connessione WiFi. Ho provato ad accedere al mio laptop Windows 8 e non ci sono riuscito. È stato piuttosto fastidioso. Per accedere localmente, devi creare un account locale, ecco come farlo.
Quando si configura Windows 8 per la prima volta, si consiglia di utilizzare il proprio account Microsoft, ma esiste un'opzione per accedere senza utilizzare il proprio account Microsoft.
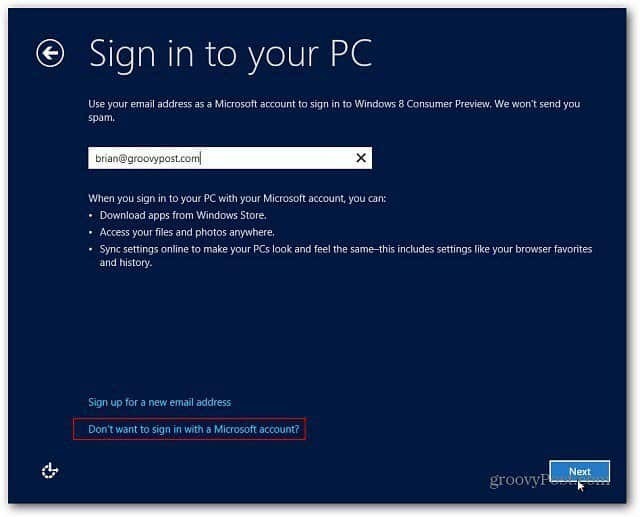
Tuttavia, la maggior parte degli utenti utilizzerà il proprio account Microsoft per configurare la propria macchina. Ecco come creare un account utente locale dopo aver già configurato Windows 8. Quando ho provato ad accedere senza un account Microsoft, ho visualizzato questa schermata. Non ho avuto il tempo di sedermi e pasticciare con la creazione di un account locale, ma l'ho fatto in seguito.
Apri controllo Pannello >> Impostazioni PC e sotto Il tuo account, fai clic su Aggiungi un utente.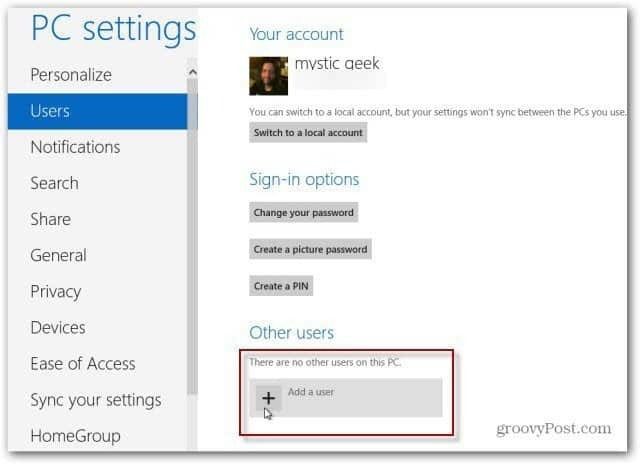
Ora, fai clic su Non vuoi che questo utente acceda con un account Microsoft.
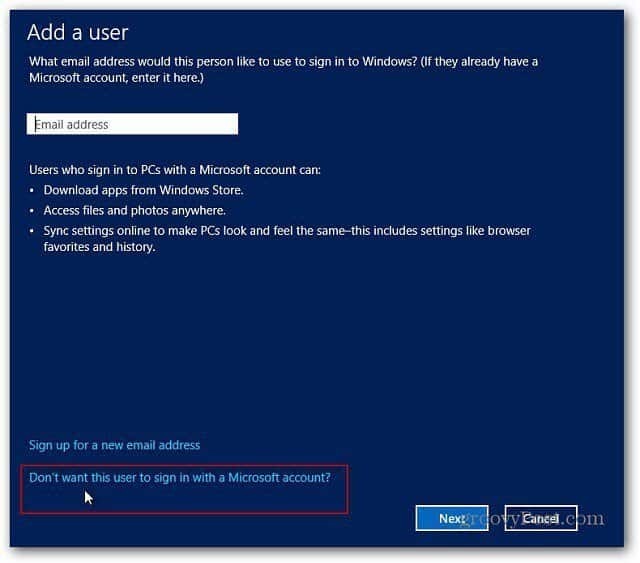
Quindi, nella schermata Aggiungi utente, fai clic su Account locale.
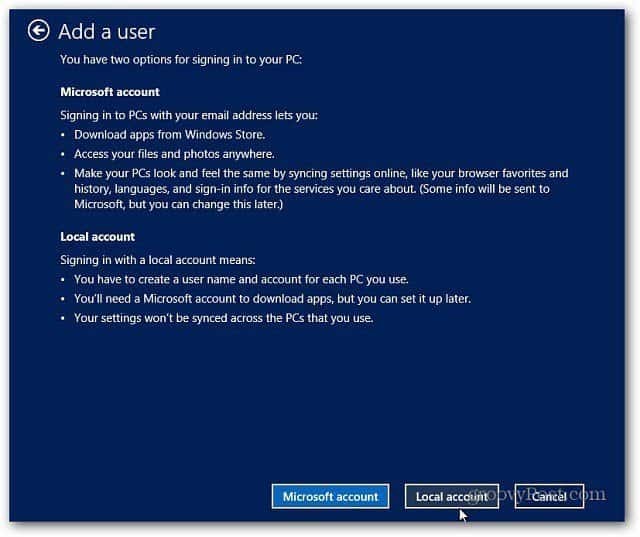
Immettere il nome utente, la password e la password suggerimento. Quindi premi Avanti.
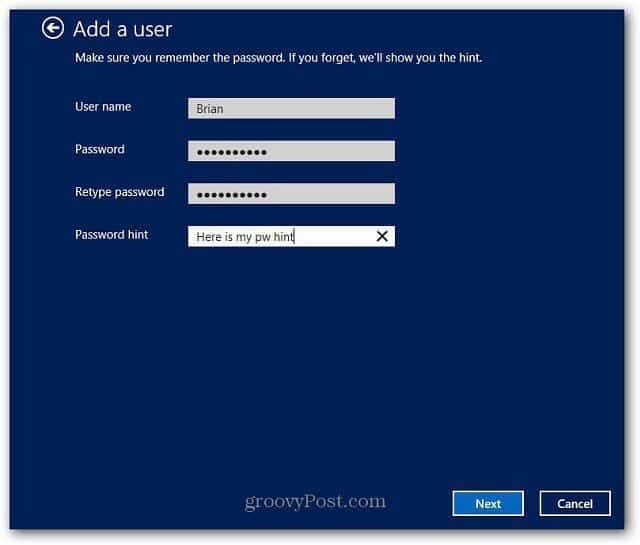
Questo è tutto! Fai clic su Fine.
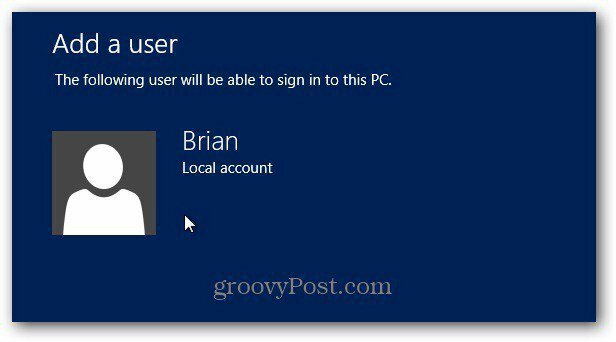
Alla successiva disconnessione dal riavvio del computer, è possibile accedere al proprio account locale. Tuttavia, non è così ovvio. Per vederlo, fai clic sulla freccia a sinistra dell'accesso online.
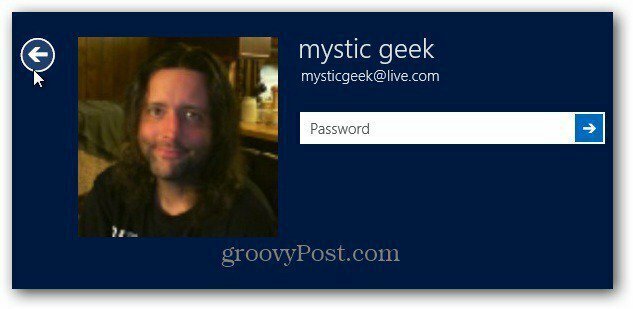
Quindi vedrai il nuovo account, fai clic sull'account locale che hai appena creato.
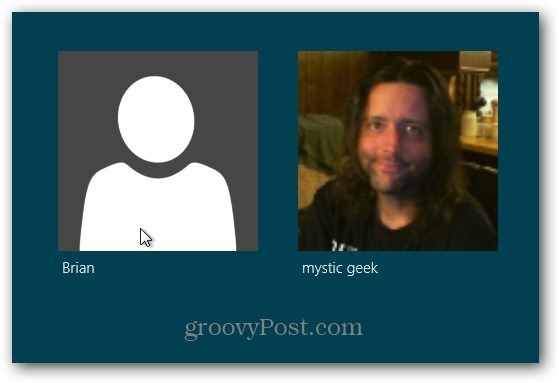
Vai avanti e accedi al tuo sistema Windows 8. Ti consiglio di utilizzare una password diversa dal tuo account di Windows.
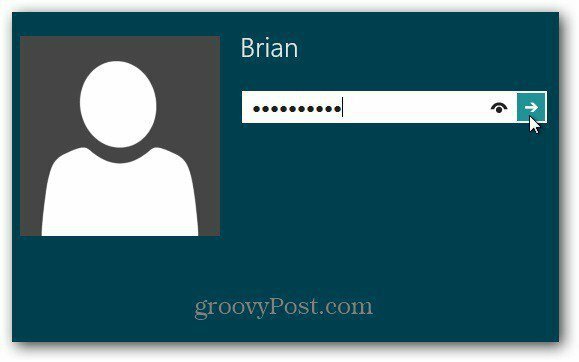
Ecco qua! Ora puoi controllare i tuoi file locali e fare le cose senza avere accesso a Internet.
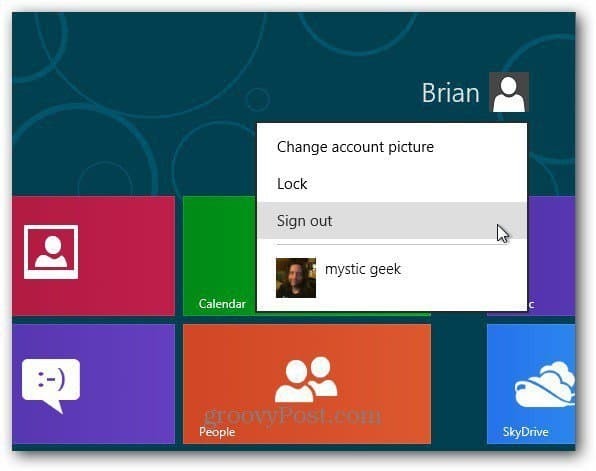
Mentre il login Live è bello in molte situazioni perché si sincronizza tra le macchine, a volte vuoi solo accedere localmente. Meno male che c'è un modo!


