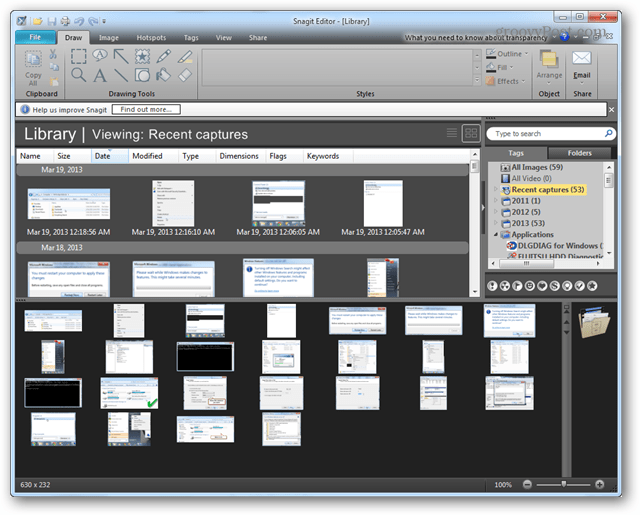Spostare la libreria Snagit su un secondo HDD usando i collegamenti simbolici
Software Finestre Snagit / / March 19, 2020
Uno dei miei programmi di screenshot preferiti è Snagit, e in gran parte a causa del suo sistema di libreria di acquisizione. Tuttavia, se vuoi spostare la libreria di screenshot ci vuole un po 'di lavoro.
Se sei una persona che prende molti screenshot, probabilmente possiedi almeno una versione di Snagit. E se sei come me, quello che è iniziato come un piccolo archivio di pochi scatti, si è rapidamente trasformato in una libreria da 20 GB +. Va bene e tutto, ma per impostazione predefinita la libreria di acquisizione Snagit è memorizzata nella tua A localeppData cartella e non ci sono impostazioni per cambiarlo. Quando esegui un SSD di piccole dimensioni come unità principale, puoi vedere come questo potrebbe essere un problema. Per aggirare l'indiscrezione delle funzionalità di Techsmith, puoi spostare la libreria su una seconda unità, quindi utilizzare i collegamenti simbolici per indurre Snagit a pensare che sia ancora lì.
La prima cosa da fare è uscire completamente da Snagit (e dall'editor). Ciò ti consentirà di modificare la libreria di acquisizione e di assicurarti di non perdere alcun dato da essa.
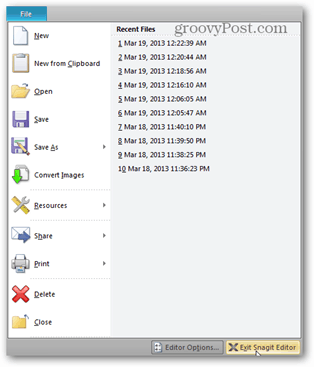
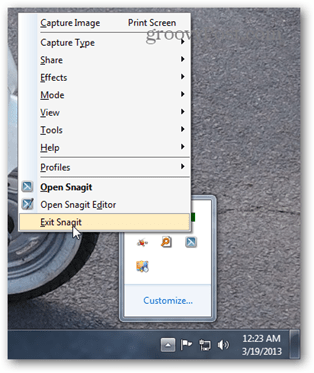
Successivamente, copia sulla libreria nella posizione desiderata. Un robocopy con i parametri corretti dovrebbe spostare tutto oltre mantenendo le impostazioni di sicurezza. Per fare ciò aprire il prompt dei comandi e digitare il comando seguente:
robocopy C: \ Users \Il tuo nome utente\ AppData \ Local \ Techsmith G: \ destinazione / e / secfix / copyall / b / sl / xj
Ovviamente cambia la parte “G: \ Destination” in modo che corrisponda al percorso in cui stai spostando la libreria Snagit e al nome utente in modo che corrisponda al tuo nome utente Windows.
È possibile aprire il prompt dei comandi digitando "cmd.exe" nella casella di ricerca di Windows.
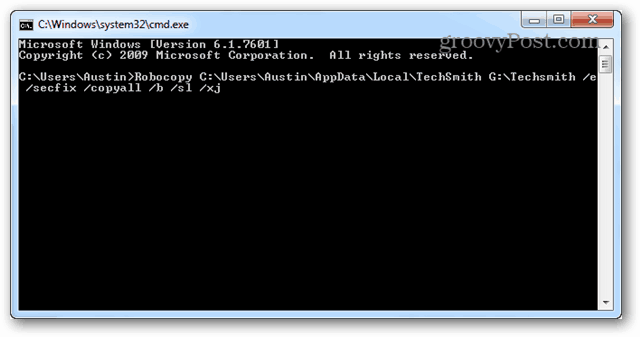
Una volta eseguita la copia, controlla la destinazione e assicurati che tutto sia stato copiato correttamente.
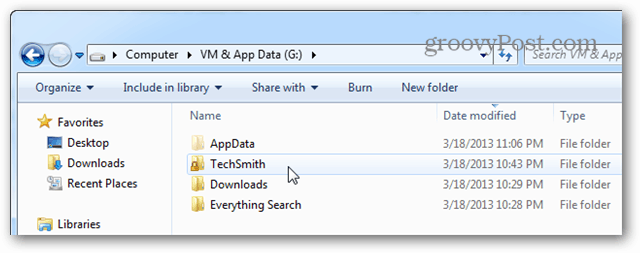
Ora apri il % AppData% \ \ locale cartella contenente i file originali ed eliminare la cartella TechSmith.
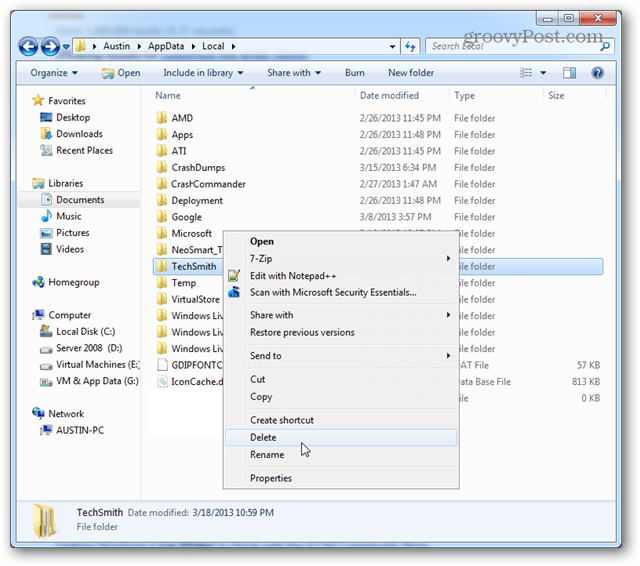
Ora apri di nuovo CMD, questa volta come amministratore.
Questa volta il comando creerà il collegamento simbolico. È simile al robocopy:
mklink C: \ Users \Il tuo nome utente\ AppData \ Local \ TechSmith G: \ destinazione
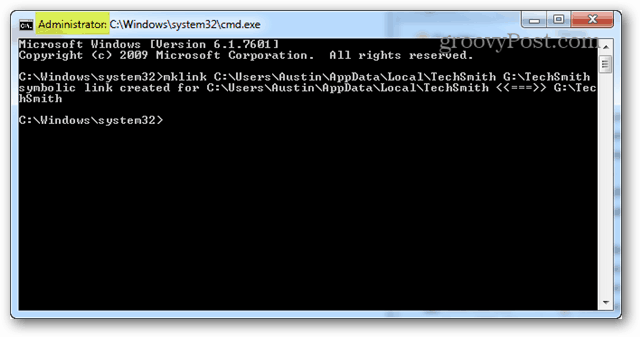
Questo è tutto. Ora puoi aprire Snagit di backup e non saprà nemmeno che hai spostato la libreria su un'unità completamente diversa. Godere!