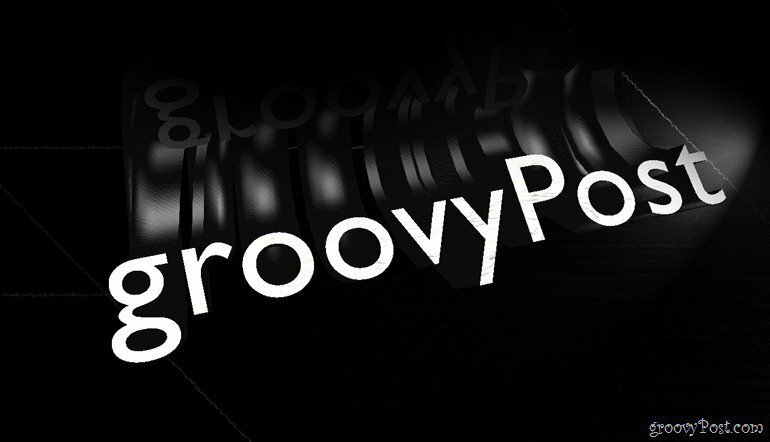Nozioni di base di Photoshop: Introduzione al testo 3D
In Primo Piano Photoshop / / March 19, 2020

Ciao ancora una volta a tutti i groovyReader e Photoshopper! È ora di riprendere da dove avevamo interrotto in termini di 3D in Photoshop. Questa volta ti guideremo attraverso come puoi creare il tuo testo 3D. Bastano pochi semplici passaggi, quindi diamo un'occhiata.
Testo 3D di base per Photoshop
Puoi iniziare con un livello sfumato per servire da sfondo piacevole per la tua immagine. Questo lo rinfrescerà e fornirà una buona varietà.
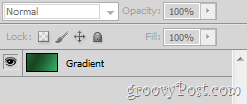
Ora puoi andare avanti e digitare qualsiasi testo con il Tipo di strumento. Questo testo può essere di qualsiasi dimensione, lingua, forma e quasi qualsiasi tipo di carattere.
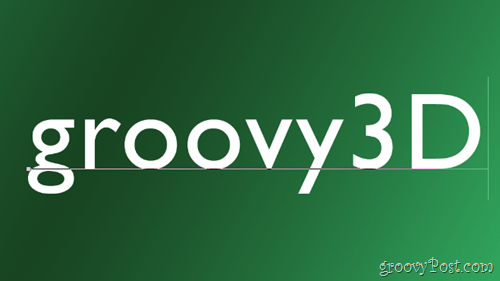
Una cosa che dovresti sempre avere è lo spazio aggiuntivo tra ogni singola lettera. Puoi aggiungerne alcuni con Finestra del personaggio.
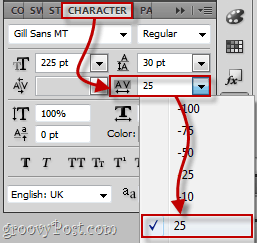
Conversione del testo in un oggetto 3D
Per convertire il testo in un oggetto 3D, vai a 3D> Repoussé> Livello testo.
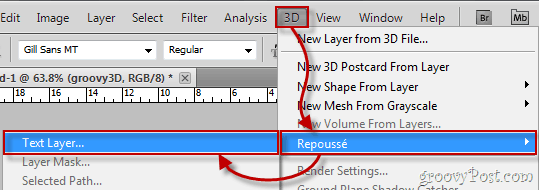
Verrà visualizzato un messaggio di avviso sulla rasterizzazione del livello. Devi farlo per rendere il tuo testo in 3D, quindi vai avanti e fai clic
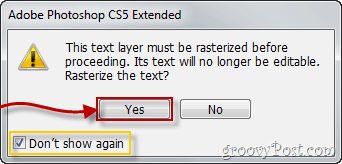
Il tuo testo molto probabilmente sarà simile a questo:

E il Finestra di configurazione di Repoussé che molto probabilmente sembrerebbe esattamente questo:
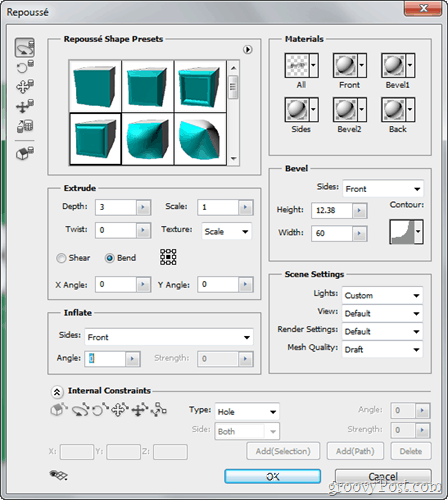
Configurazione del testo 3D
La prima cosa che vorresti fare per il tuo testo è passare alle impostazioni di rendering predefinite. Puoi farlo dalla sezione Impostazioni scena in repoussé.
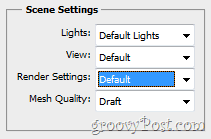
Ora iniziamo a modificare il nostro testo selezionando a Preset 3D dal repoussé finestra. Personalmente, ho scelto l'ultimo, ma puoi scegliere quello che ti piace.
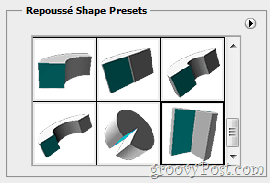
Dopo aver selezionato il mio preset, il testo viene immediatamente configurato sulla mia forma preferita:

Un'altra cosa che potresti voler fare è cambiare il materiale il tuo testo 3D fatto da. Questo viene fatto andando al materiale sezione.
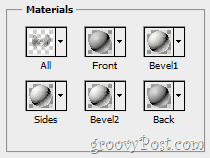
Puoi scegliere molti materiali diversi e anche selezionare a materiale diverso per ogni lato del tuo oggetto 3D.
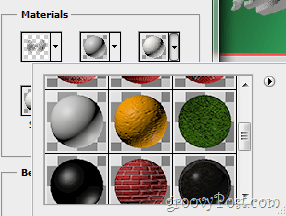
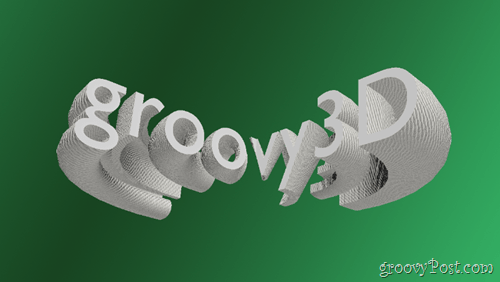
Queste sono praticamente le basi per personalizzare e configurare il tuo testo. Non esitate a sperimentare con tutti gli altri cursori, opzioni, elenchi a discesa e altro ancora, all'interno di repoussé.
Rendering per output finale e salvataggio
Quando sei soddisfatto della tua immagine, dovresti chiarire il testo 3D rendendolo per la massima qualità e l'output finale. Vai al Pannello 3D e poi ha scelto modificare dalle impostazioni di rendering.
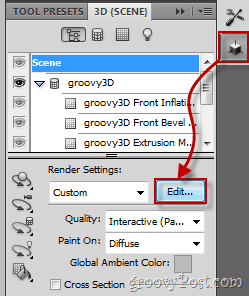
Ora spunta semplicemente la casella che dice Rendering per l'output finale e attendi che il tuo testo si carichi completamente (da 15 secondi a 30 minuti a seconda della risoluzione e delle prestazioni del computer). Una volta che il testo è stato caricato completamente, premi il tasto ok pulsante e quindi fare un scorciatoia da tastiera rapida di Ctrl + Maiusc + S per salvare e sei pronto.
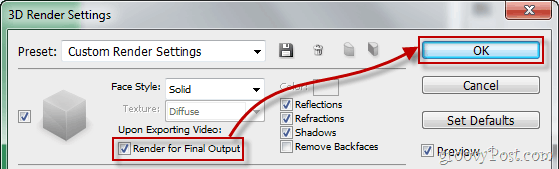
groovyTips - Usa Photoshop con occhiali 3D
A proposito, se non l'hai chiuso Impostazioni di rendering 3D finestra ancora e capita anche di avere un paio di occhiali 3D in giro, dovresti dare un'occhiata in fondo alla finestra dove troverai a impostazione per occhiali 3D. Scegli il tipo di immagini stereo che desideri utilizzare e aumenta la parallasse e il piano focale in base alle dimensioni dello schermo, alla risoluzione e all'angolo di visualizzazione.

Ora sei pronto per un'esperienza 3D più reale!

Questo è tutto: tienilo bloccato per ulteriori tutorial e articoli e rimani sintonizzato!