Aggiungi il mirroring simile ad AirPlay ai vecchi Mac e Windows
Os X Finestre Mela / / March 19, 2020
AirPlay Mirroring è una nuova fantastica funzionalità di OS X Mountain Lion. Ma solo i Mac 2011 lo supportano. Ecco come ottenere la stessa funzionalità di mirroring nei vecchi Mac e PC Windows.
Ieri ho aggiornato a OS X Mountain Lion sul mio Mac Mini. Con mia delusione, ho scoperto che la nuova funzione di mirroring AirPlay funziona solo con Mac di metà 2011 (o più recenti). Questo mi ha fatto cercare un'alternativa e ne ho trovato uno per Mac che non ha fatto il taglio e PC Windows.
Secondo Apple, c'è Requisiti specifici delle funzionalità per alcune delle funzionalità di Mountain Lion. AirPlay Mirroring funziona solo con i seguenti Mac.
Richiede una Apple TV di seconda generazione o successiva. Supporta i seguenti modelli di Mac:
- iMac (metà 2011 o più recente)
- Mac mini (metà 2011 o più recente)
- MacBook Air (metà 2011 o più recente)
- MacBook Pro (inizio 2011 o più recente)
Sul serio? Il mio Mac ha mancato a malapena il taglio per questa nuova funzionalità di OS X Mountain Lion. Invece di preoccuparmi dell'acquisto di nuovo hardware, come sono sicuro che Apple voglia, ho iniziato a cercare un'alternativa di terze parti. Ho trovato un ottimo programma chiamato AirParrot (link sotto) che riempie il vuoto del mirroring di AirPlay. Funziona non solo con Mac più vecchi come il mio Mac Mini Mid 2010, ma anche con PC Windows. Inizio partita! Ecco come utilizzare questa utility.
Nota: Per utilizzare AirParrot Mirroring, devi disporre di una Apple TV (2a generazione) con iOS 4.4 o versione successiva connessa alla stessa rete collegata alla tua TV HD. Inoltre, assicurati che AirPlay sia abilitato su Apple TV.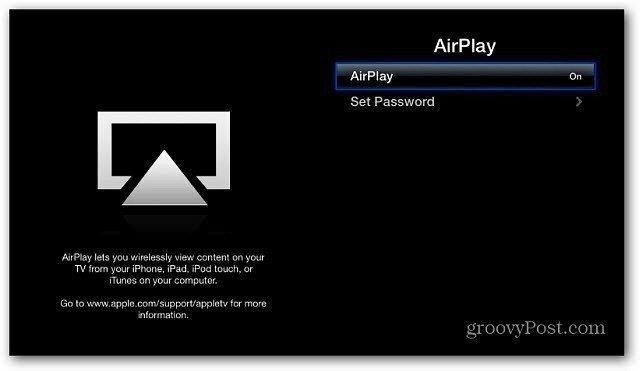
Installa AirParrot. Quindi fai clic sul pulsante Prova AirParrot. Ti dà 20 minuti alla volta in modalità di prova, costa $ 9,99 per una licenza completa, molto più economica rispetto all'acquisto di nuovo hardware!
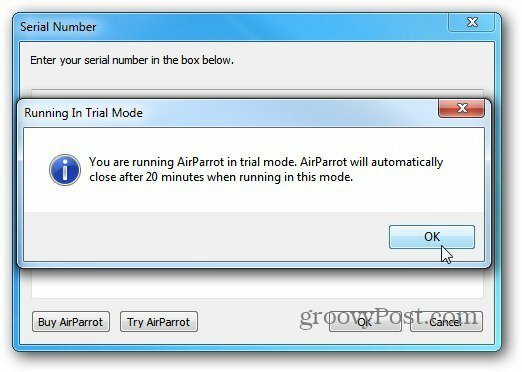
Fai clic con il pulsante destro del mouse sull'icona AirParrot nella barra delle applicazioni in Windows, scegli quale monitor vuoi mostrare e seleziona la tua Apple TV.
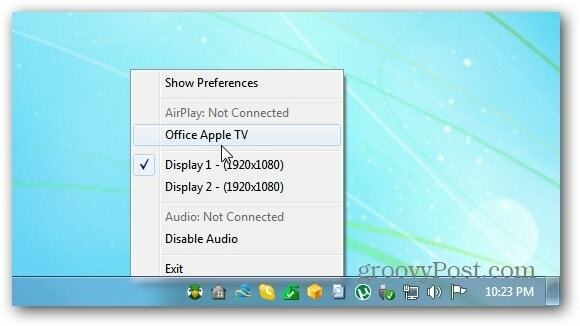
Su un Mac, troverai l'icona AirParrot, dove l'icona AirPlay apparirà su un Mac compatibile.
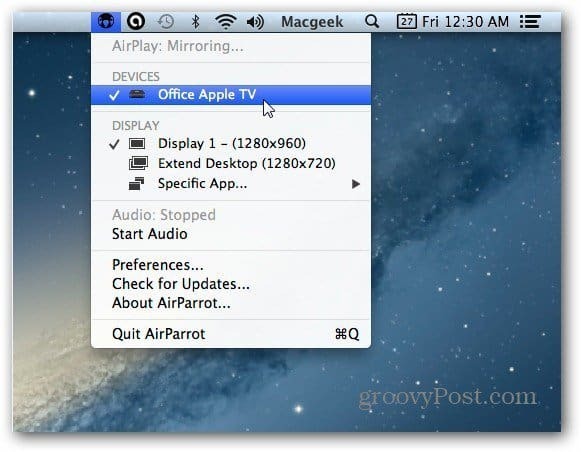
Se viene visualizzato il messaggio Firewall del sistema, fai clic su Consenti accesso.
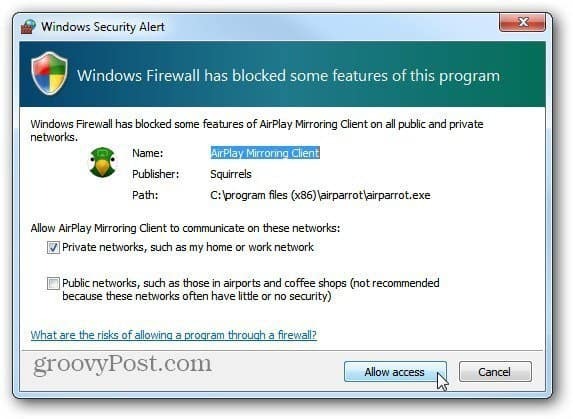
Quindi lo schermo del tuo computer apparirà sulla tua HDTV attraverso la tua Apple TV. Puoi usarlo per fare una presentazione o, cosa più importante, goderti i tuoi video preferiti che sono sul tuo PC o Mac sulla tua TV a grande schermo.
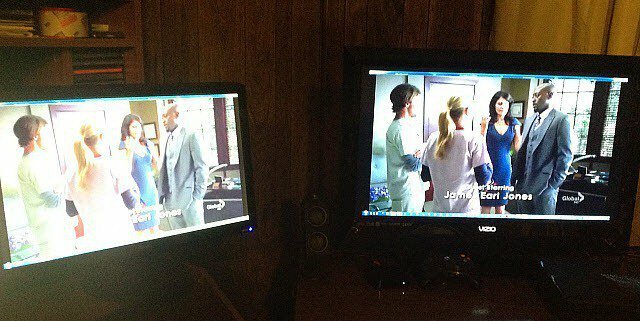
Ci sono alcune preferenze in cui puoi regolare la qualità del video, mostrare il cursore del mouse sull'HDTV o forzarlo in modalità 1080p per una Apple TV (terza generazione).
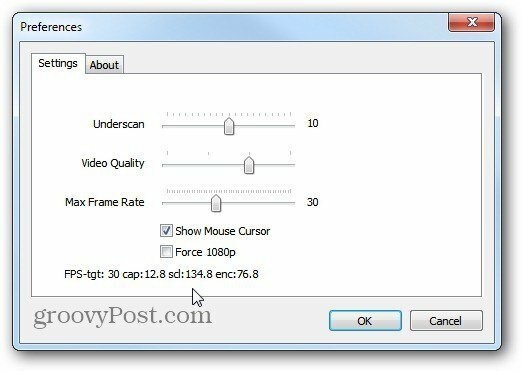
Nei miei test, la qualità video complessiva è stata buona dal mio Mac e PC attraverso una varietà di lettori multimediali. Ma l'audio era tutt'altro che stellare sulla mia rete WiFi. Attualmente supporta solo la modalità stereo, quindi non aspettarti un audio surround 5.1 o migliore. Sembra sacrificare la qualità audio per lo streaming del video. Ho instradato l'audio attraverso gli altoparlanti del mio PC, che suonava molto meglio, ma non era sincronizzato con il video.
Non sono stato in grado di confrontare AirParrot con AirPlay Mirroring in OS X Mountain Lion, ma se hai, lascia un commento e facci sapere. Se desideri utilizzare AirParrot Mirroring per le presentazioni, funzionerà perfettamente. Se lo stai usando per trasmettere video in HDTV dal tuo computer, il video è accettabile, ma il suono non è molto buono. Ma per $ 10 è un buon affare per ottenere la funzione Mirroring sul tuo Mac o PC Windows.
Scarica AirParrot per Windows e OS X
Ecco un breve video che mostra AirParrot in azione.
[vimeo 43402166 w = 580 h = 300]


