Come tenere traccia delle modifiche in Word 2010
Microsoft Office Microsoft Collaborazione Word 2010 / / March 17, 2020
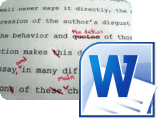 Se hai mai bisogno di modificare un documento di qualsiasi tipo, incluso un contratto o un accordo e vuoi che le tue modifiche e i tuoi commenti siano straordinari, il Tenere traccia delle modifiche la funzionalità di Word 2010 non ha eguali... Davvero. È così buono Se sei un avvocato o specialista del contratto, probabilmente lo sai già dalle versioni precedenti di Word ma in caso contrario, presta molta attenzione e lascia che ti presenti la funzionalità Traccia modifiche di Word 2010 disponibile in il Scheda Revisione del nastro.
Se hai mai bisogno di modificare un documento di qualsiasi tipo, incluso un contratto o un accordo e vuoi che le tue modifiche e i tuoi commenti siano straordinari, il Tenere traccia delle modifiche la funzionalità di Word 2010 non ha eguali... Davvero. È così buono Se sei un avvocato o specialista del contratto, probabilmente lo sai già dalle versioni precedenti di Word ma in caso contrario, presta molta attenzione e lascia che ti presenti la funzionalità Traccia modifiche di Word 2010 disponibile in il Scheda Revisione del nastro.
Passaggio 1: avvio del contenuto
Per iniziare, hai bisogno di alcuni contenuti iniziali. Questo può essere qualcosa che hai scritto o forse sei un insegnante, quindi prendi uno dei documenti dei tuoi studenti che devi modificare. Traccia le modifiche esaminerà TUTTE le modifiche apportate a un documento in modo da poter essere creativo quanto desideri con i tuoi contenuti.
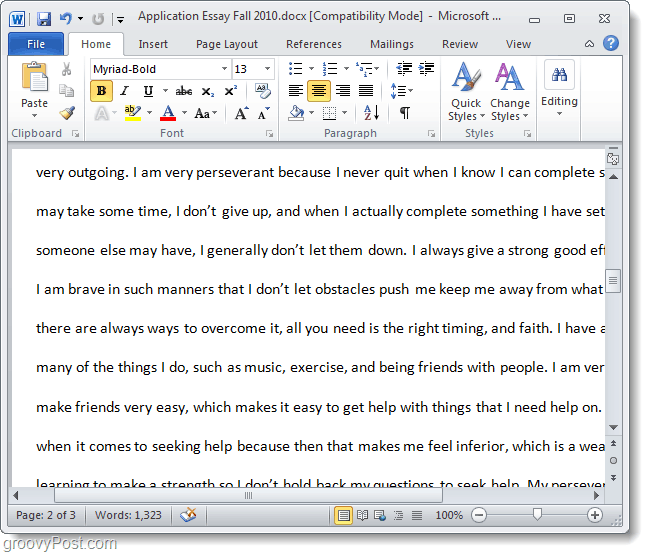
Passaggio 2: abilita Traccia modifiche
Selezionare il Revisione scheda e quindi ClicTenere traccia delle modifiche.
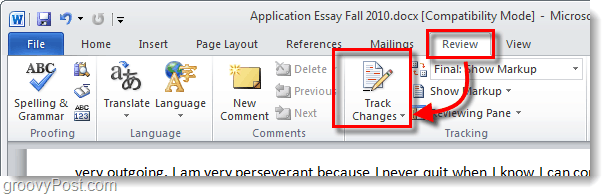
Passaggio 3: modifica
Avvia i tuoi motori! Ora puoi modificare il documento quanto vuoi e le modifiche verranno mostrate con una marcatura colorata. Queste modifiche non sono considerate permanenti a questo punto, ma verranno salvate con il documento fino a quando non saranno "Accettato" o "Respinto.”
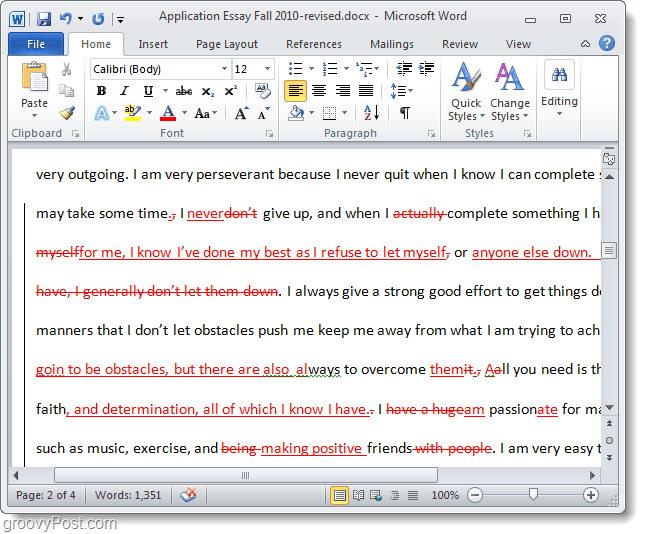
Passaggio 4: commenti e strumenti di modifica aggiuntivi
Aggiunta Commenti è un modo semplice per comunicare punti che richiedono chiarimenti o solo un commento generale. I commenti appariranno sul lato del documento ma non compariranno nella bozza finale. Per Inserisci un commento, Selezionare una parte del documento e quindi ClicNuovo commento. * Apparirà una casella sul lato destro che puoi digitare per trasmettere un particolare messaggio a riguardo della modifica.
*Si noti che i cambiamenti di formato come l'aggiunta di grassetto, corsivo, sottolineato, ecc... comporteranno un commento creato automaticamente etichettato formattato.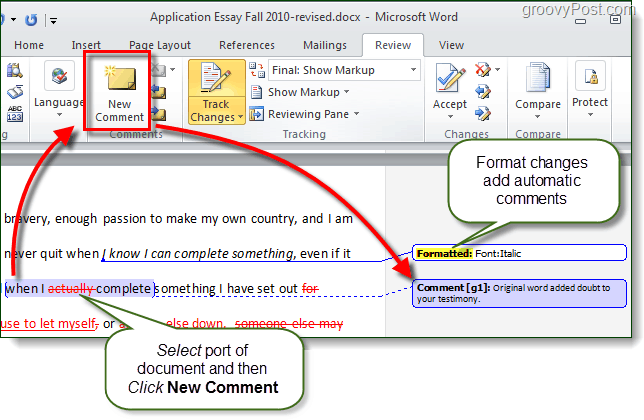
Puoi anche aggiungere palloncini, che sono commenti generati dal sistema che visualizzeranno le azioni di modifica eseguite su ciascuna parte del documento. Mostrare le revisioni nei palloncini è il mio è in realtà il mio metodo preferito per la modifica e la revisione dei documenti. Questi palloncini cambieranno a seconda che tu stia visualizzando il "Finale: Mostra markup" o il "Originale: Mostra markup”. Per farlo ClicMostra markup> Ballooni> Mostra revisioni in Balloons.
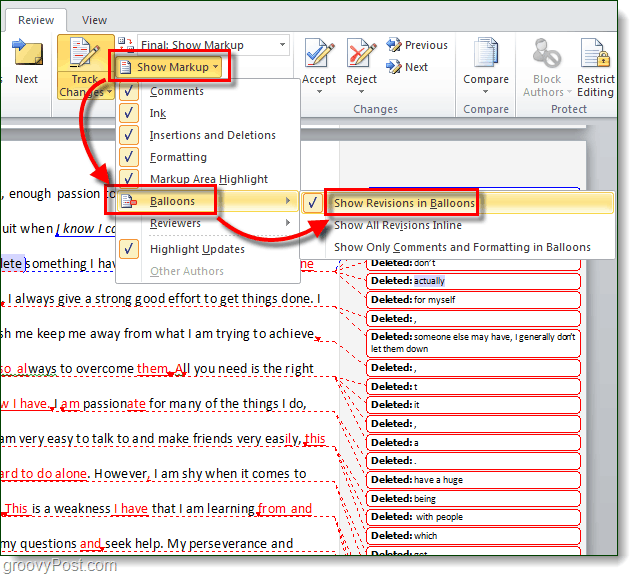
Passaggio 5: modifica come autore diverso
Il colore con cui verranno visualizzati i markup dipenderà dal numero dell'autore (editore) del documento. Il primo editor avrà il markup rosso, il secondo avrà il blu e così via. L'identità dell'editor è determinata dal User Nome associato all'installazione di Office 2010. Puoi cambiarlo se lo fai ClicTraccia modifiche> Modifica User Nome…
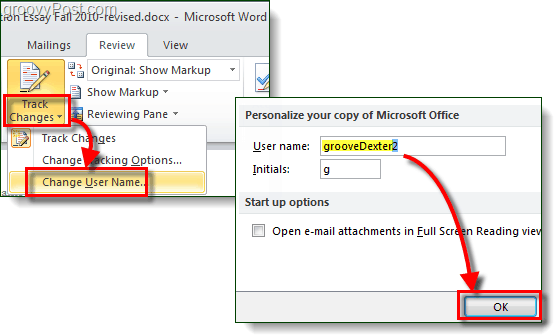
Se modifichi un documento e poi cambi il tuo nome utente, Word ti considererà un autore completamente diverso e potrai quindi modificare il documento usando più marcature colorate. Se lo fai, devi ricordare il nome utente esatto che hai usato per ogni colore perché l'uso di qualcosa di diverso creerà semplicemente un nuovo autore (e colore).
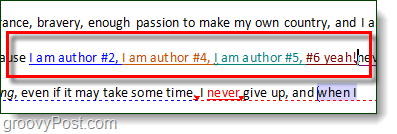
Passaggio 6: accettare o rifiutare le modifiche
Con il documento completamente modificato, sei pronto per iniziare ad accettare o rifiutare le modifiche. Ci sono due posti diversi per farlo; il Revisione nastro Accettare o il pulsante Right-Clickopzione del menu contestuale.
Inoltre, dalla barra multifunzione è possibile saltare avanti e Accetta tutte le modifiche in DDOCUMENTO per cambiare completamente il documento istantaneamente in base a tutto il markup.
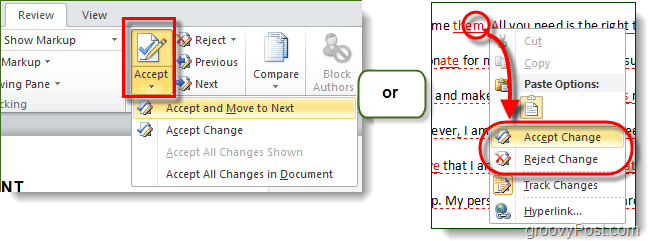
Passaggio 7: confronta o combina documenti
Puoi utilizzare lo strumento Confronta per visualizzare i documenti fianco a fianco e vedere quali differenze ci sono tra loro. Funzionerà con QUALSIASI due documenti, ma è davvero utile solo per documenti simili o modificati. Di seguito ho caricato sia la versione originale che la versione revisionata finita per il confronto.
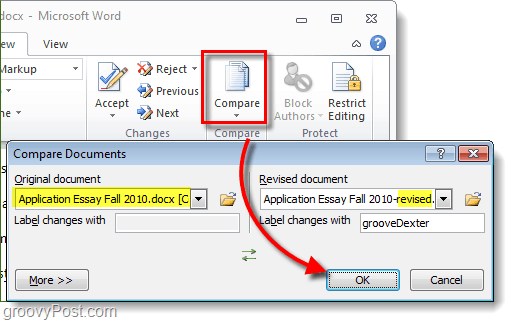
La finestra di confronto è enorme, ma mostrerà ogni differenza e aprirà automaticamente il Riquadro di revisione per aiutarti a tenere traccia delle modifiche più facilmente.
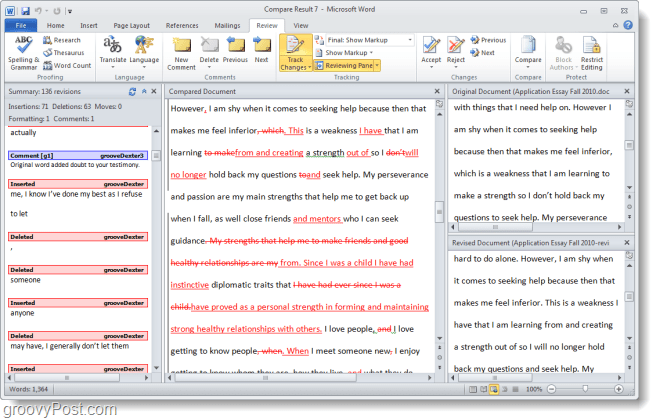
Conclusione
Il Revisione La barra multifunzione di Office 2010 è uno strumento utile per la collaborazione, la scrittura e la modifica. In Word 2010, lo strumento Traccia modifiche è particolarmente utile e indispensabile per chiunque debba modificare un documento e tenere traccia delle modifiche / revisioni. Il monitoraggio delle modifiche è conciso, facile da vedere, comprendere e applicare.



