Come geotagare le foto con le app per smartphone
Microsoft Fotografia Smartphone / / March 19, 2020
Hai mai desiderato individuare la posizione in cui sono state scattate le foto o sovrapporle su una mappa per visualizzare un'istantanea geografica della tua vacanza? Il geotagging, la memorizzazione delle coordinate GPS all'interno dei metadati di una foto, crea la possibilità di fare queste cose e altro ancora. Gli smartphone con fotocamera GPS possono geotagare automaticamente le foto, ma le persone usano spesso fotocamere digitali di alta qualità per scatti importanti. Ecco un modo semplice per combinare la capacità di geotagging di uno smartphone con la fotografia di qualità di una fotocamera digitale.
Per iniziare, è necessario un modo per creare una traccia GPS: una serie timestamp di coordinate GPS prese ad un certo intervallo (di solito distanza o tempo). Il formato più comune per le tracce è GPX. Sia i dispositivi iOS che Android dotati di GPS possono creare ed esportare tracce GPX con app scaricabili. percorsi (iOS, $ 2,99) e SpeedView o Le mie tracce (Android, gratuito) offrono tali funzionalità. Le scelte abbondano per app simili, quindi trova quella che ti piace sia nel prezzo che nelle opzioni. Inoltre, la maggior parte delle unità GPS ricreative supporta l'esportazione GPX; seguire le istruzioni per ciascuna unità.
Successivamente, sincronizza gli orologi della fotocamera e del dispositivo GPS. Questo aiuterà quando GeoSetter abbina i timestamp delle foto con le coordinate timestamp nella traccia GPX.
Ora vai a fare qualche foto! Mantieni il tracciamento GPS per tutti gli scatti.
A casa, esporta la traccia GPX e le foto sul tuo computer.
Lo strumento migliore che ho trovato per combinare foto e tracce GPX è GeoSetter. È un utile programma che visualizza foto, include una mappa per la visualizzazione della posizione e modifica i metadati delle foto. Vai a pagina di download e salva il file di installazione sul tuo computer.
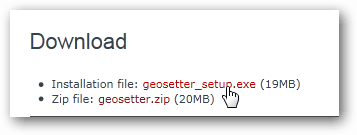
Trova la cartella in cui è salvata l'applicazione "geosetter_setup" e avvia il programma di installazione facendo doppio clic su di esso. Per questo esempio è nella cartella Download.
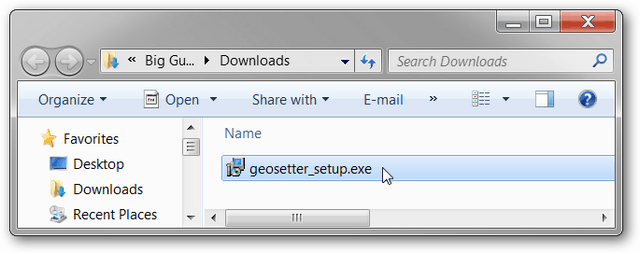
Fai clic su OK dopo aver selezionato una lingua.
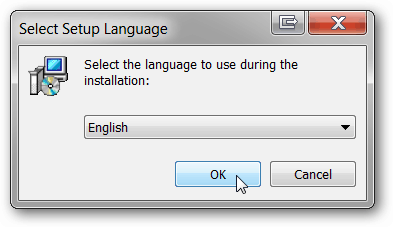
Fai clic su Avanti nella pagina di benvenuto. Leggi e accetta l'EULA. Fai clic su Avanti.
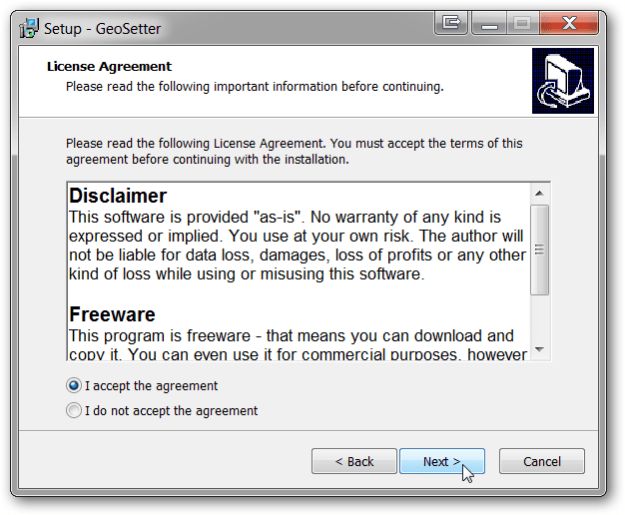
Scegli dove desideri installare l'applicazione. Si consigliano le impostazioni predefinite. Fai clic su Avanti.
Lascia selezionata l'opzione Aggiungi estensione shell GeoSetter. Fai clic su Avanti.
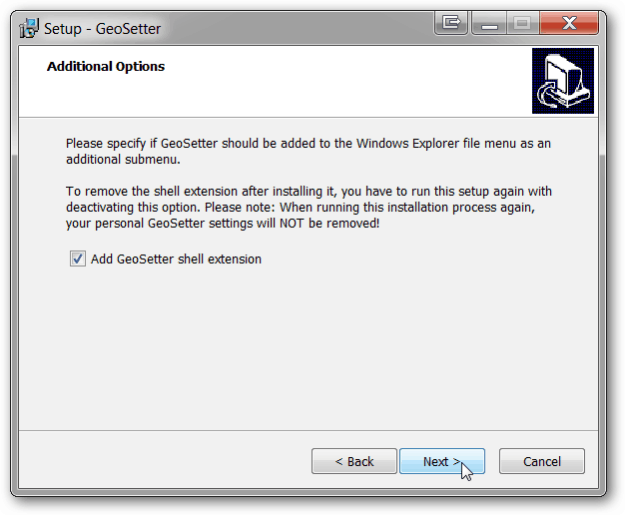
Utilizzare le impostazioni predefinite del menu Start e fare clic su Avanti.
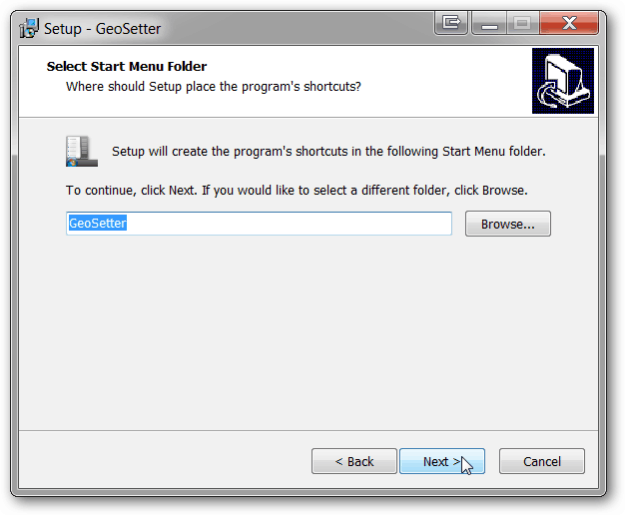
Se prevedi di utilizzare spesso il programma, installa un'icona sul desktop. In caso contrario, lasciare vuote le caselle di controllo. Fai clic su Avanti. Fai clic su Installa. Fai clic su Fine.
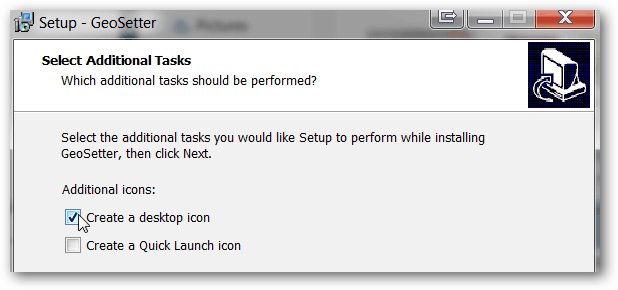
GeoSetter si avvierà automaticamente e ti fornirà una finestra informativa sui tipi di file. Clicca OK.
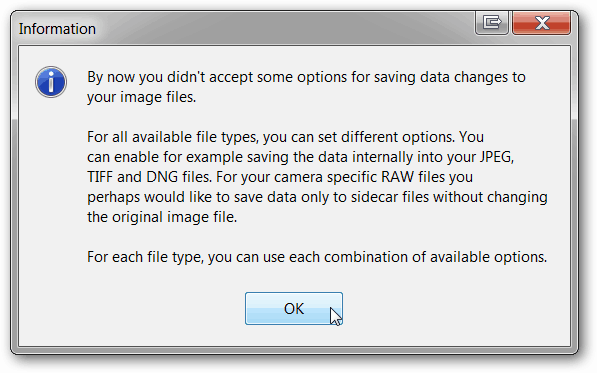
A seconda del computer, GeoSetter potrebbe chiedere di aggiornare ExifTool. Fare clic su Installa versione 8.55 (o versione successiva, se disponibile). Al termine, fai clic su OK.
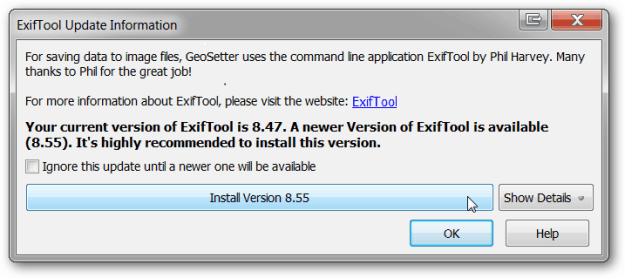
La finestra Impostazioni si apre automaticamente. In caso contrario, aprilo facendo clic su File, Impostazioni.
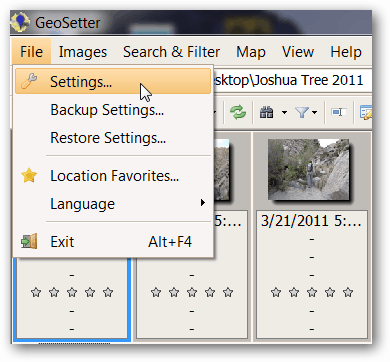
Nella scheda Opzioni file, fai clic su Seleziona tutto. Seleziona e deseleziona le caselle in base allo screenshot seguente. Queste sono le impostazioni consigliate, ma sentiti libero di regolarle come desideri. Se si desidera conservare una copia dei file originali senza i dati GPS, deselezionare Sovrascrivi file originale durante il salvataggio delle modifiche. Clicca OK.
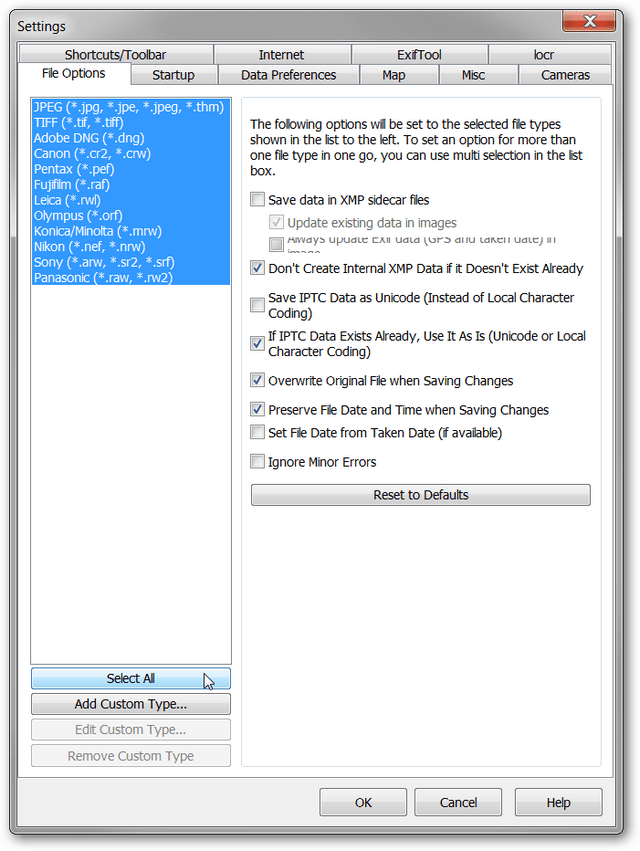
Aggiungi la cartella contenente le tue foto al programma facendo clic su Immagini, Apri cartella.
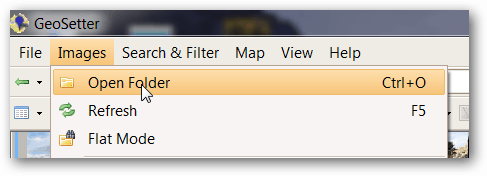
Trova la cartella nella finestra di navigazione e fai doppio clic su di essa.
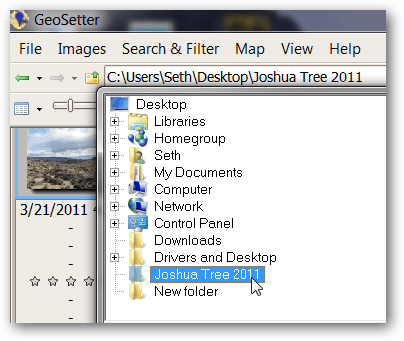
Le tue foto popoleranno il riquadro sinistro di GeoSetter. Per ora non preoccuparti della mappa sulla destra.
Fai clic su Immagini, seleziona tutto.
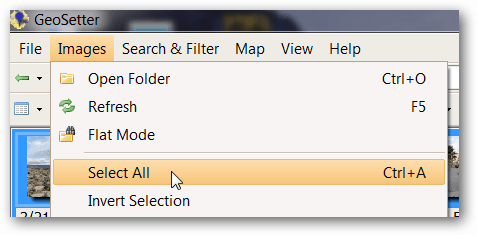
Fai clic su Immagini, Sincronizza con file di dati GPS.
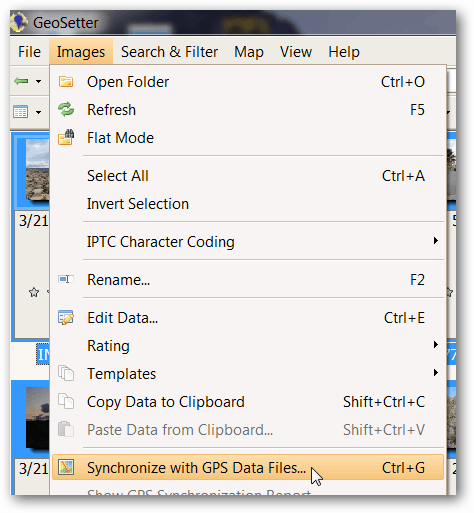
Importa la traccia GPX che è stata scattata con queste foto selezionando Sincronizza con file di dati e facendo clic sul pulsante "...".

In Esplora risorse, vai al file GPX e fai clic su Apri. Per questo esempio, il file GPX si trova nella cartella Download.
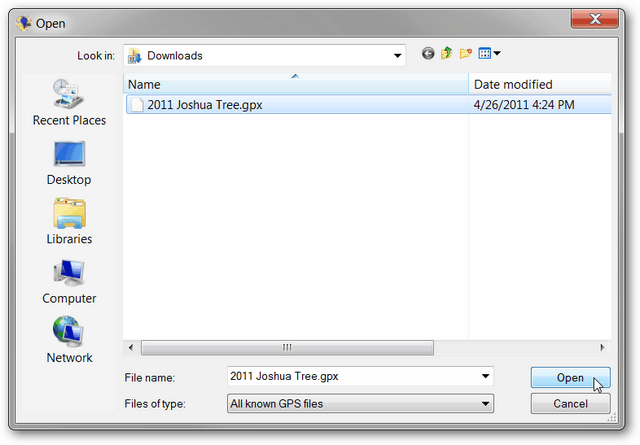
Le impostazioni predefinite funzioneranno per la maggior parte delle opzioni elencate. Time Adjustment è un'impostazione importante che sincronizza i timestamp del file GPX con i timestamp delle foto. Poiché i dispositivi in questo esempio sono stati sincronizzati e nello stesso fuso orario del computer, selezioneremo Usa impostazioni di Windows locali. Se le foto sono state scattate in un fuso orario diverso, selezionare Usa fuso orario e selezionare il fuso orario in cui sono state scattate le foto. Se gli orologi non sono stati sincronizzati, è possibile effettuare ulteriori regolazioni con le opzioni Aggiustamento orario aggiuntivo. Fare clic su OK dopo aver scelto le impostazioni dell'ora appropriate.
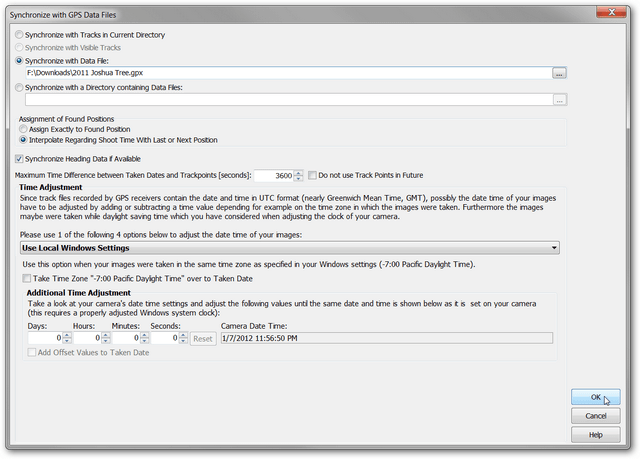
Una finestra di conferma ti informerà se GeoSetter è stato in grado di abbinare i dati delle foto e del file GPX. La maggior parte delle foto verrà abbinata, come mostrato nello screenshot. Ci sono alcuni motivi per cui le foto potrebbero non corrispondere. Innanzitutto, la regolazione dell'ora potrebbe essere errata. Prova a regolare quelle impostazioni. In secondo luogo, se il GPS è stato spento o incapace di ricevere un segnale per un certo periodo di tempo, potrebbe non esserci alcun punto dati GPX abbastanza vicino in tempo ai timestamp delle foto. È possibile regolare l'opzione Differenza di tempo massima e vedere se ciò aiuta. Clic sì.
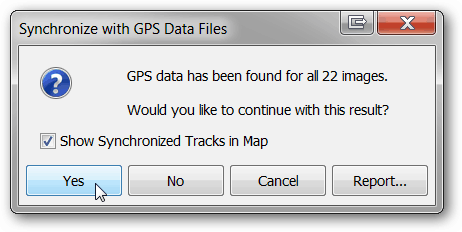
Decidi se desideri che GeoSetter salvi le tracce GPX per usi futuri. Qui abbiamo scelto di non fare clic su No.
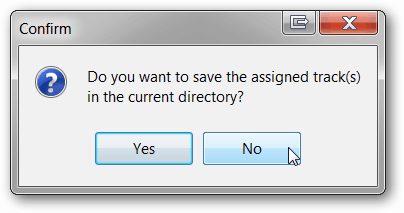
Un'icona di geotag appare in alto a sinistra di ogni foto.
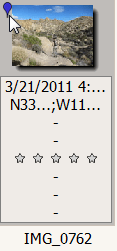
Quando si fa clic su una foto nel riquadro a sinistra, verrà evidenziato un indicatore nel riquadro a destra, che indica la posizione della foto. La linea colorata è la traccia dal file GPX.
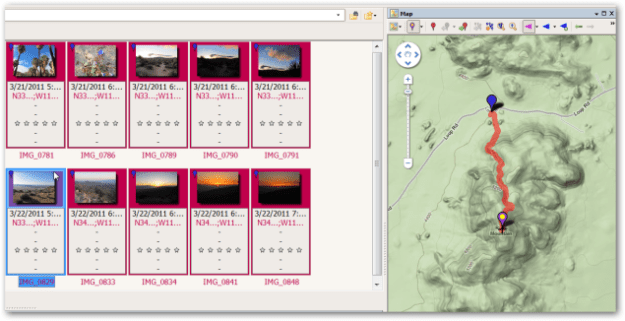
Se si preferisce una diversa visualizzazione della mappa, fare clic sul pulsante Seleziona tipo di mappa e selezionare la mappa corretta dall'elenco a discesa. Nell'esempio sopra abbiamo scelto Google Terrain Map.
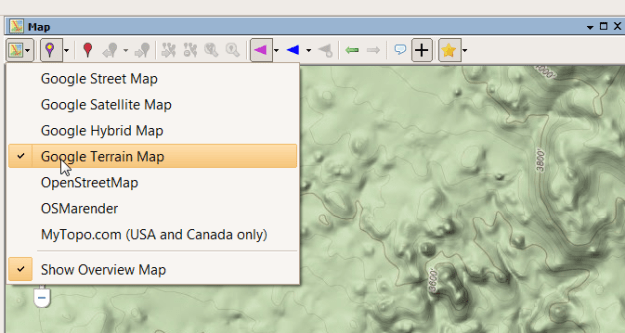
Se le posizioni delle foto sono corrette, salvare le modifiche alle immagini facendo clic su Immagini, Salva modifiche.
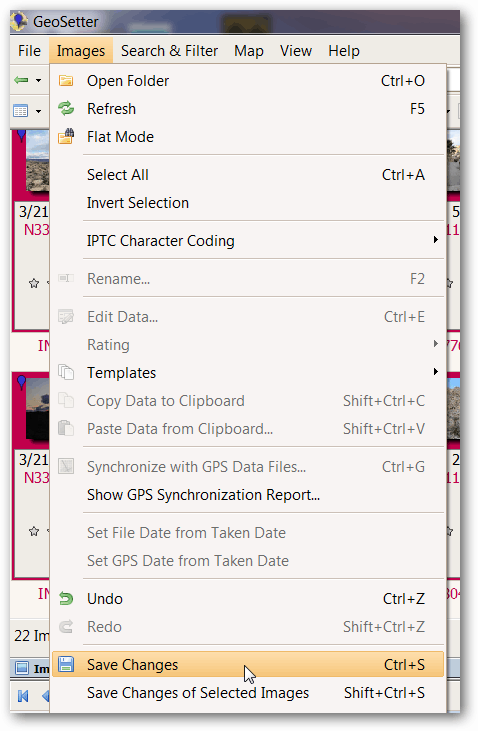
Ora hai salvato le coordinate GPS nei metadati delle foto. Divertiti a trovare nuovi modi per visualizzare queste foto geotaggate. .
Possibili errori: dopo che GeoSetter corrisponde al file GPX e alle foto, è possibile che venga visualizzata una schermata che indica che si sono verificati errori. Nella maggior parte dei casi questa schermata può essere ignorata senza problemi. Se, tuttavia, ti impedisce di continuare, prova la seguente soluzione. Fai clic su Immagini, Impostazioni per aprire la finestra Impostazioni.
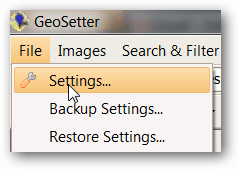
Dopo aver fatto clic su Seleziona tutto, selezionare la casella Ignora errori minori. Clicca OK. Questo dovrebbe risolvere molti problemi.
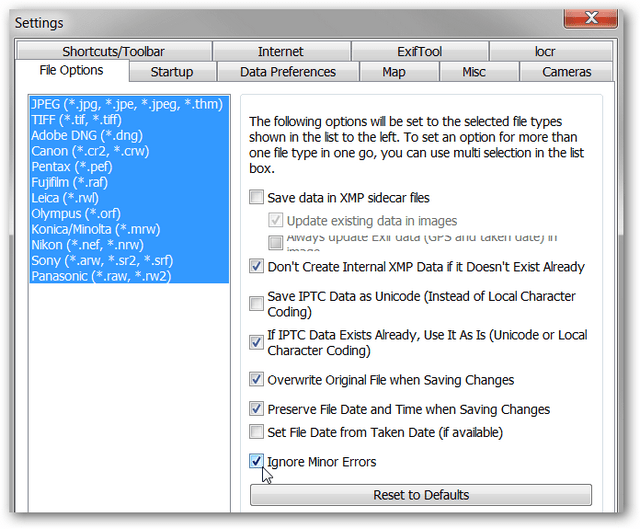
Preoccupazioni sulla privacy: se carichi foto geotaggate su un sito Web pubblico o le condividi con gli amici, le informazioni sulla posizione memorizzate nei metadati sono disponibili gratuitamente. Pertanto, fai attenzione quando condividi queste foto se contengono informazioni sulla posizione sensibili. Tali dati potrebbero essere l'ubicazione di una casa, un lavoro o una scuola per bambini. Come sempre, usa il buon senso quando condividi informazioni. Se desideri condividere le foto senza i dati geotaggati, esistono vari modi per cancellare le informazioni sulla posizione. In GeoSetter, scegli le foto che desideri strofinare tenendo premuto Ctrl mentre fai clic su di esse. Quindi, fai clic su Immagini, Modifica dati.
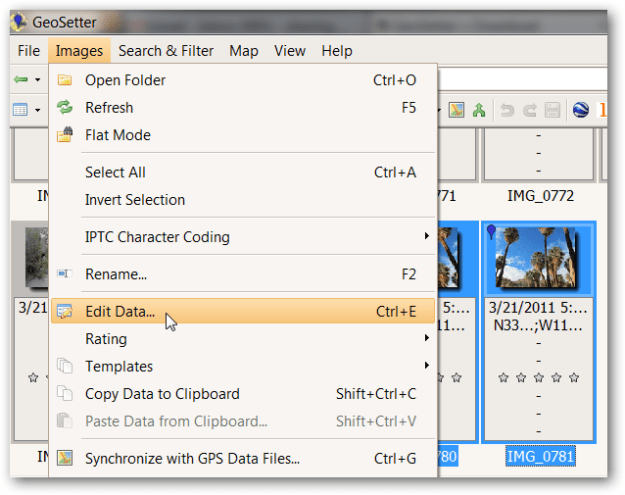
Nella scheda Posizione, deseleziona i campi Latitudine e Longitudine. Nell'esempio seguente, ho cancellato il campo Latitudine e devo ancora cancellare il campo Longitudine.
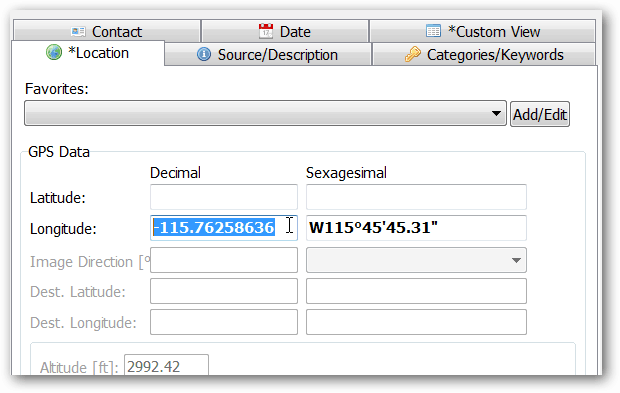
Una volta cancellati entrambi i campi, fare clic su Imposta valori correnti per tutte le immagini selezionate.
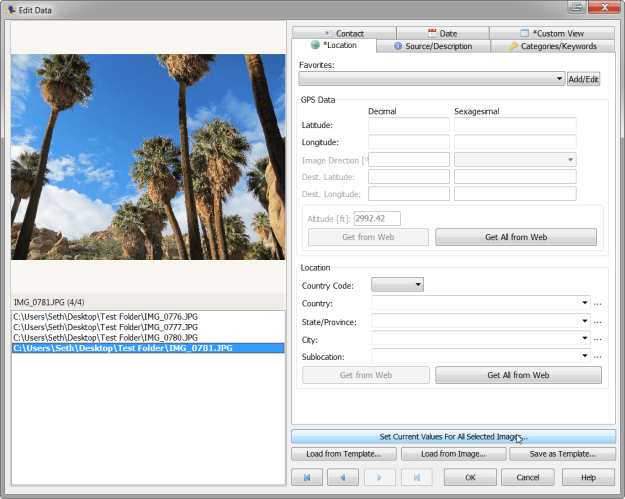
Assicurati che la casella Coordinate sia selezionata e fai clic su OK.
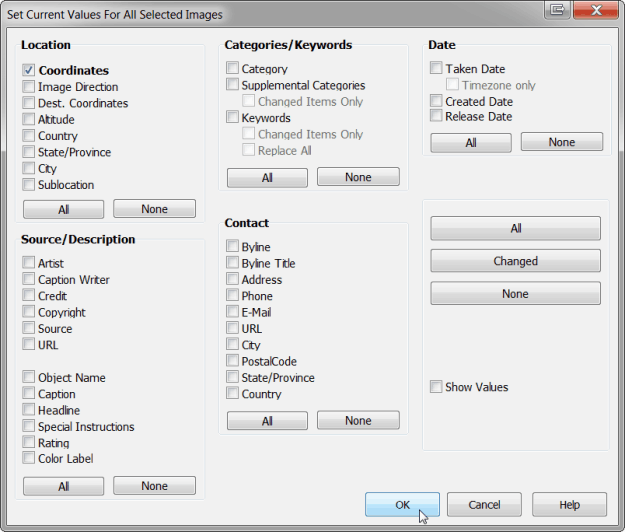
Salvare le modifiche facendo clic su Immagini, Salva modifiche. L'icona del geotag non viene più visualizzata nell'anteprima dell'immagine.



