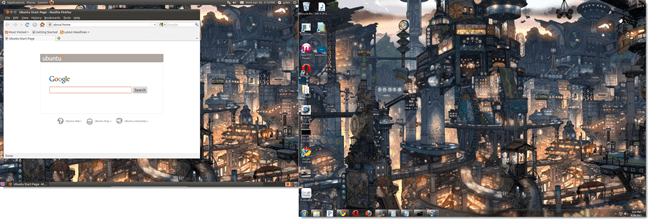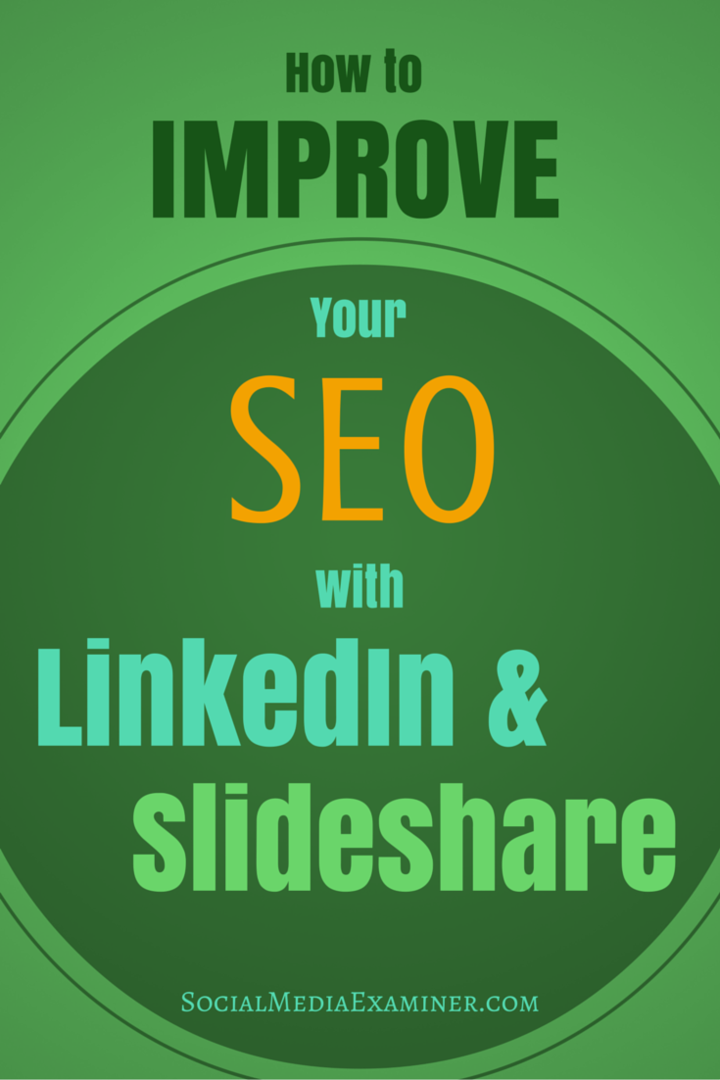Esegui Ubuntu perfettamente su una configurazione a doppio schermo con Virtualbox
Ubuntu Microsoft Virtualbox Virtualizzazione Macchina Virtuale / / March 18, 2020
 Perché scegliere tra Windows e Ubuntu quando puoi avere il meglio dei due mondi? Negli ultimi giorni ho eseguito entrambi contemporaneamente sul mio desktop a doppio schermo e devo dire che è davvero maleducato. Utilizzando Virtualbox è possibile configurare una macchina virtuale (VM) che verrà eseguita sulla seconda schermata. Con le giuste impostazioni, la VM di Ubuntu sarà completamente perfetta.
Perché scegliere tra Windows e Ubuntu quando puoi avere il meglio dei due mondi? Negli ultimi giorni ho eseguito entrambi contemporaneamente sul mio desktop a doppio schermo e devo dire che è davvero maleducato. Utilizzando Virtualbox è possibile configurare una macchina virtuale (VM) che verrà eseguita sulla seconda schermata. Con le giuste impostazioni, la VM di Ubuntu sarà completamente perfetta.
Per fare questo hai bisogno di alcune cose:
- Virtualbox installata sul tuo computer
- Una macchina virtuale Ubuntu in esecuzione su Virtualbox
- Aggiunte di guest virtuali installate nella VM
Se hai bisogno di aiuto per configurarli Clic entrambi i collegamenti nell'elenco sopra. Nota che funzionerà anche con altri sistemi operativi su una macchina virtuale, non solo Ubuntu.
Iniziamo la configurazione a doppio schermo!
Passo 1
In Virtualbox con la VM in esecuzione, Clic il Macchina menu nella finestra della VM. Dal menu SelezionarePassa alla modalità Seamless.
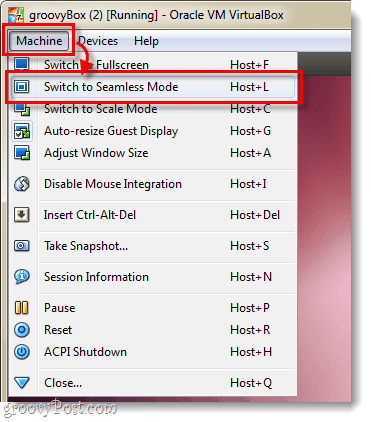
Passo 2
Apparirà una piccola finestra informativa, ClicInterruttore.
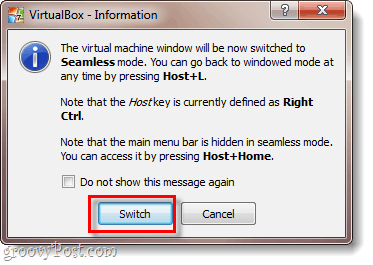
Passaggio 3
Ora molto probabilmente la macchina virtuale è passata a schermo intero e senza interruzioni, ma sul monitor sbagliato. Per risolvere questo problema librarsi sul bordo inferiore dello schermo e dovrebbe apparire un piccolo menu diapositiva su. Dal menu SelezionareVisualizza> Schermata virtuale 1> Usa schermata host 2.
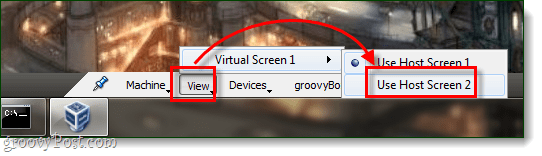
Fatto!
Ora hai Ubuntu (VM) in esecuzione sul tuo secondo schermo e lo sfondo dovrebbe essere trasparente. L'unico aspetto negativo di questo è che i computer di fascia bassa potrebbero avere problemi di prestazioni, ma se si dispone di RAM e CPU sufficienti per aggirare questa è piuttosto una configurazione rigida.