Come creare i propri installatori offline usando WinRar
Microsoft Windows Vista Vindovs 7 / / March 18, 2020
 In un giorno ed un'età in cui oltre 2 trilioni di persone accedono a Internet ogni giorno per fare acquisti online, controllare l'email, giocare giochi o lavoro, molti distributori di software hanno preso per scontato una connessione Internet per ogni computer conclusione. Pertanto, gli editori utilizzano ora programmi di installazione online per le loro applicazioni anziché distribuire il loro software su CD o DVD. Questi piccoli eseguibili e programmi di installazione non sono altro che downloader che si collegano a Internet per caricare l'installazione effettiva File. Ma che dire di quella piccola parte di persone che hanno ancora computer senza connessioni Internet ad alta velocità? Anche se salvi il programma di installazione su un'unità flash, un CD o un disco floppy, rimani comunque alto e asciutto una volta tenta di connettersi a Internet o di scaricare un file di installazione di 600 MB su un dial-up a 56 Kbps modem.
In un giorno ed un'età in cui oltre 2 trilioni di persone accedono a Internet ogni giorno per fare acquisti online, controllare l'email, giocare giochi o lavoro, molti distributori di software hanno preso per scontato una connessione Internet per ogni computer conclusione. Pertanto, gli editori utilizzano ora programmi di installazione online per le loro applicazioni anziché distribuire il loro software su CD o DVD. Questi piccoli eseguibili e programmi di installazione non sono altro che downloader che si collegano a Internet per caricare l'installazione effettiva File. Ma che dire di quella piccola parte di persone che hanno ancora computer senza connessioni Internet ad alta velocità? Anche se salvi il programma di installazione su un'unità flash, un CD o un disco floppy, rimani comunque alto e asciutto una volta tenta di connettersi a Internet o di scaricare un file di installazione di 600 MB su un dial-up a 56 Kbps modem.
Se questo suona come te, non temere. Oggi ti mostreremo come creare i tuoi programmi di installazione offline per quasi tutti i programmi che utilizzano WinRar. Inoltre, ti forniremo alcuni programmi di installazione offline scaricabili istantaneamente per alcune delle app più utilizzate sul Web.
Avrai bisogno:
- WinRar - Scarica qui
- Il programma per il quale si desidera creare un programma di installazione offline già installato su un altro computer
- Conoscenza di base dell'architettura a 32 e 64 bit relativa ai file di programma di Windows
Individuazione dei file di programma per l'applicazione
Passo 1
Per iniziare, eseguire WinRar come amministratore. Per farlo, Pulsante destro del mouse la sua icona di collegamento (o file eseguibile) e scegliere Eseguire come amministratore. (Salta questo se stai usando XP).
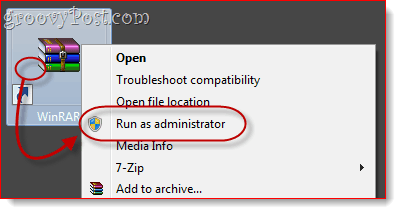
Passo 2
Da WinRAR, accedere alla directory in cui si trova il programma per cui si desidera creare un programma di installazione offline.
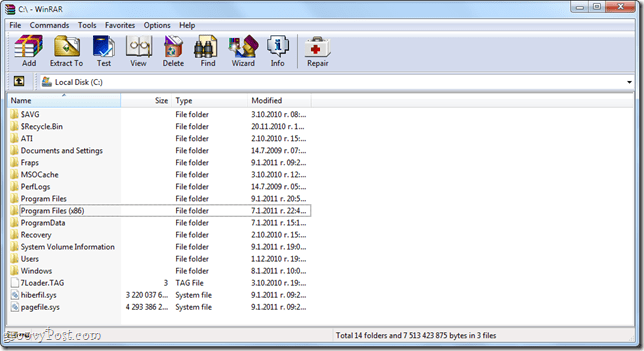
La directory di installazione per la tua applicazione varierà a seconda che si tratti di un'app a 32 o 64 bit. Se non sei sicuro di eseguire una versione a 32 bit o 64 bit di Windows, ClicInizio e Pulsante destro del mouseComputer e scegli Proprietà. Verrà elencato accanto a "Tipo di sistema.”
Per i sistemi operativi Windows a 32 bit saranno presenti i tuoi programmi C: Programmi
Per i sistemi operativi Windows a 64 bit, probabilmente i tuoi programmi saranno presenti C: Programmi (x86). Tieni presente, tuttavia, che i sistemi Windows a 64 bit possono eseguire app sia a 32 che a 64 bit, quindi se non è in C: Programmi (x86), controlla in C: Programmi.
Da questa cartella, cerca il nome dell'applicazione o il nome dell'editore. Ad esempio, se stai cercando Photoshop, sarà nella cartella Adobe, ad es. C: Programmi Files Adobe Adobe Photoshop CS5. Alcune applicazioni non si trovano in sottocartelle, ad es. C: Programmi (x86) Opera
Passaggio 3
Clic la cartella che contiene l'applicazione per selezionarla.
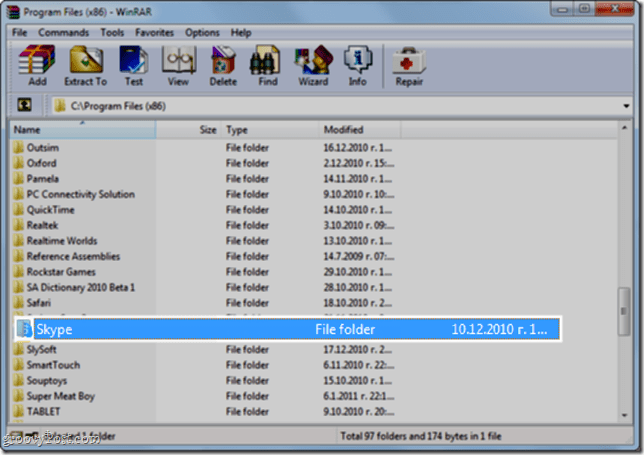
Passaggio 4
Pulsante destro del mouse la cartella e scegli Aggiungere file all 'Archivio.
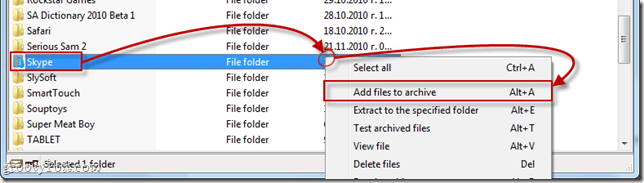
Configurazione del programma di installazione offline
Passo 1
Il Nome e parametri dell'archivio la finestra si aprirà. Clic il Generale scheda. Dai un'occhiata la casella accanto Crea un archivio SFX.
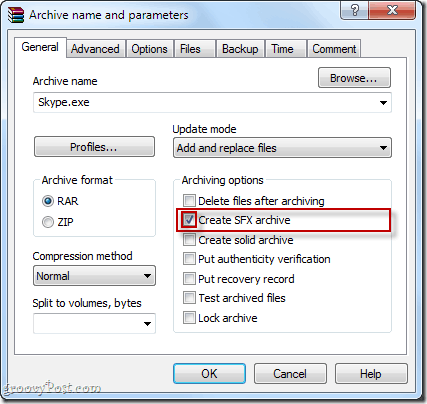
Passo 2
Clic il Avanzate scheda e ClicOpzioni SFX ...
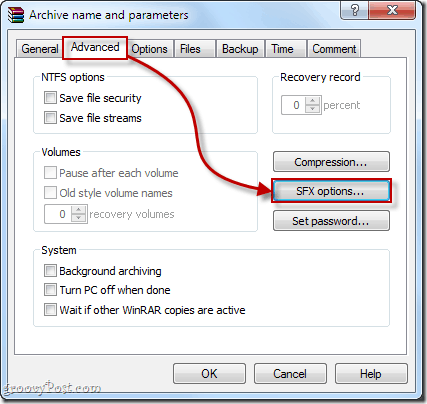
Passaggio 3
Nel Generale scheda del Opzioni SFX avanzate ... finestra, genere il percorso della cartella in cui desideri installare il programma Percorso da estrarre campo. Puoi scegliere qualsiasi percorso desideri, ma il posto più logico è in Programmi. Puoi digitarlo manualmente, per i programmi a 32 bit lo sarà C: Programmi o C: Programmi [nome sviluppatore]. Per i programmi a 64 bit, questo sarà C: Programmi (x86) o C: Programmi (x86) [nome sviluppatore] -o puoi SelezionareCrea in "Programmi" o digitare %file di programma% nel campo. Ciò rileverà automaticamente la cartella Programmi sul computer di destinazione. Nota: non è necessario aggiungere il nome dell'applicazione, poiché includerai l'intera cartella nell'archivio.
Inoltre, assicurati di te Dai un'occhiataSalva e ripristina percorsi.
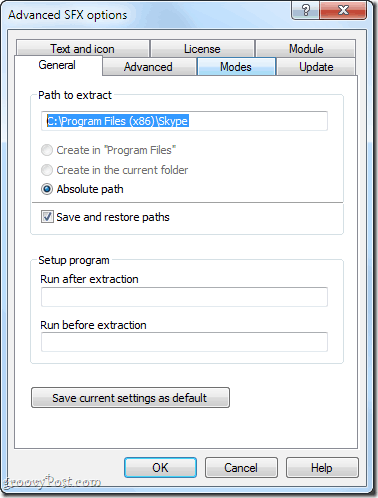
Passaggio 4
Se desideri aggiungere istruzioni di installazione, note o un'icona personalizzata, puoi farlo in Testo e icona scheda. Questo testo verrà visualizzato quando l'utente esegue il programma di installazione offline.
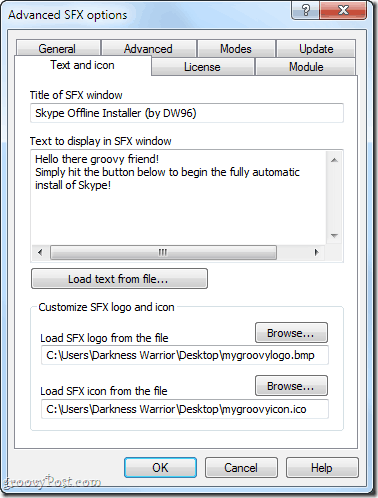
Passaggio 5
Clic ok per chiudere il file Opzioni SFX avanzate finestre. Clicok di nuovo in Nome e parametri dell'archivio finestra per creare l'archivio.
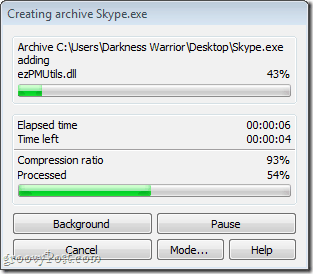
Test del programma di installazione offline
Al termine dell'archiviazione, il programma di installazione offline verrà visualizzato nella posizione di destinazione. Se non ne hai scelto uno, sarà nella stessa cartella della cartella di origine.
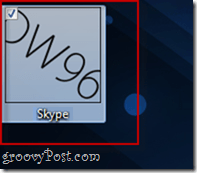
Testa sempre il tuo installer offline prima di distribuirlo ai tuoi amici, familiari, colleghi e clienti! Trova un computer in cui l'applicazione che hai archiviato non è installata e testa lì il tuo programma di installazione. Nel mio test, ho scoperto che Skype funziona perfettamente con il mio programma di installazione offline e posso portarlo liberamente sulla mia chiavetta USB per ogni evenienza.
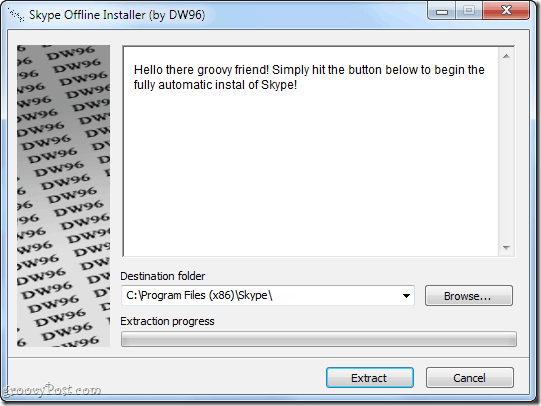
Conclusione
Come potresti aver capito, questa non è una soluzione perfetta. In sostanza, stai solo creando un archivio autoestraente che salva l'utente finale dal lavoro di decomprimere il file e scegliere una directory. Ci sono alcuni pro e contro di questo metodo:
Professionisti:
- Facile e veloce per te e l'utente finale.
- Comprime tutti i file di programma necessari in un unico archivio per una facile copia su una chiavetta USB o un CD.
- Il file di installazione è eseguibile, non è necessario installare WinRAR o altri software sul computer di destinazione.
Contro:
- Questo metodo potrebbe non funzionare per tutte le applicazioni poiché alcune applicazioni richiedono un'integrazione aggiuntiva in Windows (ovvero accesso ai file di sistema, modifica delle chiavi di registro di Windows).
- Non crea automaticamente un collegamento sul desktop o nel menu Start.
- Non è possibile disinstallare il programma utilizzando la finestra di dialogo Installazione applicazioni. Per rimuoverlo, è necessario eliminarlo direttamente dalla cartella Programmi.
Oltre a fornire questo metodo semplice e fai-da-te, abbiamo incluso alcuni collegamenti a programmi di installazione offline per alcuni programmi essenziali che in genere utilizzano programmi di installazione online:
Utili programmi di installazione offline
Produttività
Jing Free: Download ufficiale da Techsmith.com
Thunderbird: Programma di installazione standalone ufficiale da Mozilla.org
Dropbox: Download del sito Web ufficiale di Dropbox da Dropbox.com
Sumatra PDF: Programma di installazione autonomo ufficiale dal blog di Sumatra PDF
Plug-in del browser
Flash 10: hacker piuttosto pulito File .exe o .file zip
Giava: Programma di installazione standalone ufficiale da Java.com
browser
Google Chrome: Programma di installazione standalone ufficiale da Google.com
Musica lirica: Programma di installazione standalone ufficiale da Opera.com
Safari: Programma di installazione standalone ufficiale da Apple.com
App Geeky indispensabili
CCleaner: Programma di installazione autonomo ufficiale di Piriform.com
ImgBurn: Programma di installazione standalone ufficiale da Softpedia.com
7-Zip: Programma di installazione standalone ufficiale da 7-Zip.com
Picasa: Programma di installazione standalone ufficiale da Google.com
Evernote: Programma di installazione standalone ufficiale da Evernote.com
Chat e comunicazione:
Google Talk: Programma di installazione standalone ufficiale da Softonic.com
Riproduzione multimediale
foobar2000: download del sito Web ufficiale foobar2000
VLC: Programma di installazione standalone ufficiale da VideoLAN.org
Quindi eccoti! Ora che hai link ad alcuni dei freeware più utilizzati sul Web e un metodo rapido e semplice per rendere il tuo proprio, troverai sicuramente l'installazione degli elementi essenziali sui computer senza connessioni Internet lente o lente fastidioso.

