
Pubblicato

Se preferisci ascoltare musica o podcast anziché l'audio del gioco, puoi gestire Spotify dall'overlay della barra di gioco su Windows. Ecco come.
Il tuo PC Windows è eccellente per le sessioni di gioco, ma potresti voler abilitare Spotify sotto l'attività di gioco se giochi. La buona notizia è che puoi abilitare e utilizzare il file Barra di gioco Xbox per controllare Spotify.
La barra di gioco ti consente di controllare Spotify mentre ascolti musica o podcast dal servizio invece della musica di gioco. Utilizzando Alt+Tab uscire da un gioco per controllare la musica è noioso e fastidioso.
Il widget Spotify sulla Xbox Game Bar ti consente di controllare la riproduzione e selezionare diversi brani e playlist durante il gioco. Il widget funziona anche quando la musica locale viene riprodotta su Spotify.
Quindi, per semplificare le cose, ti mostreremo come utilizzare il widget Spotify sulla barra di gioco per sovrapporre Spotify sullo schermo del gioco per controllare la riproduzione senza uscire dalla sessione di gioco.
Abilita Spotify in Attività di gioco
È importante notare che devi avere il file Applicazione desktop Spotify (dal sito Microsoft Store o Spotify) installato sul tuo PC affinché funzioni. Ad esempio, non puoi controllarlo mentre ascolti Spotify sul web. Inoltre, in questo esempio utilizziamo Windows 11, ma i passaggi dovrebbero funzionare su Windows 10.
Per controllare Spotify dalla barra di gioco Xbox
- Avvia il gioco (anche in modalità a schermo intero).
- premi il Tasto Windows + G scorciatoia da tastiera per aprire la Xbox Game Bar, che verrà sovrapposta al gioco.
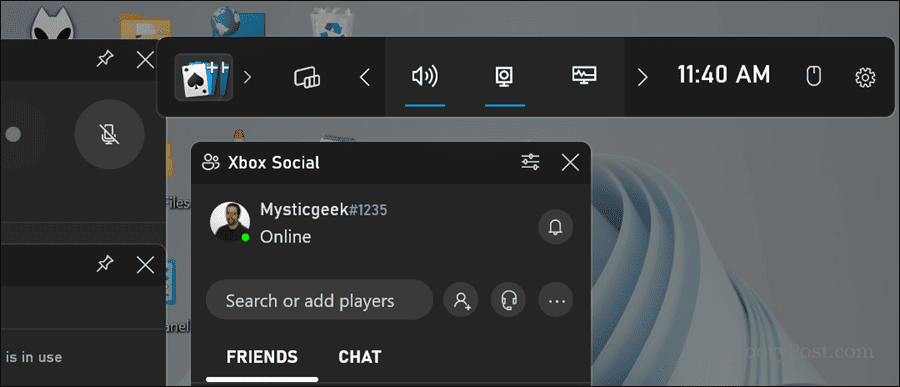
- Clicca il Widget pulsante sulla barra.
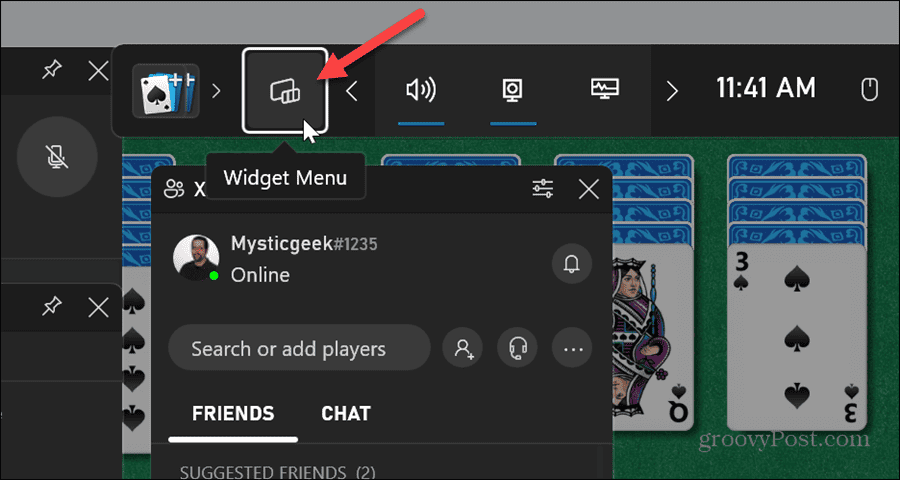
- Clic Spotify dall'elenco del menu Widget.
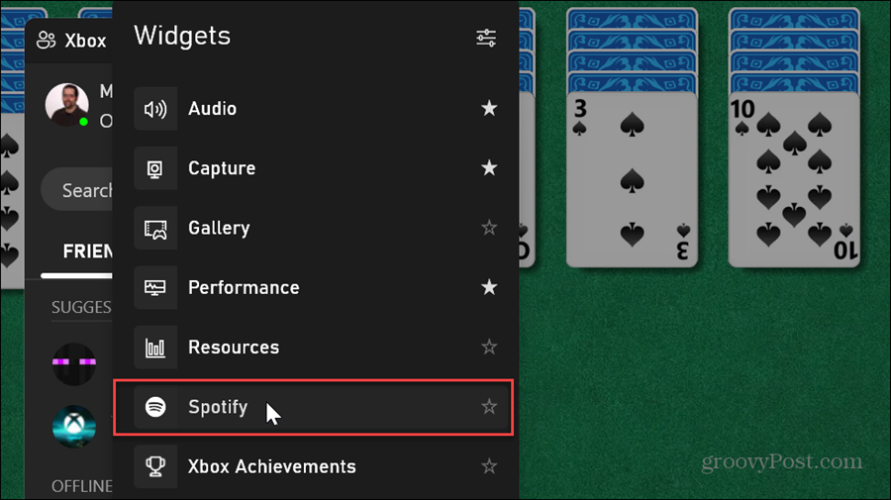
- Se non hai ancora avviato Spotify, fai clic su Inizia ad ascoltare pulsante.
Nota: Se è la prima volta che apri Spotify, ti verrà richiesto di accedere e collegarlo alla barra di gioco.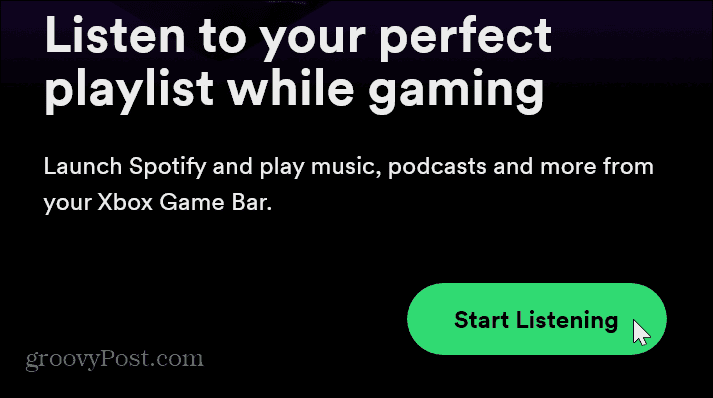
- Ora puoi controllare la riproduzione di Spotify mentre giochi dal widget. Ti consente di saltare tracce, riprodurre o mettere in pausa, abilitare la riproduzione casuale, i brani preferiti e cambiare dispositivi di ascolto.
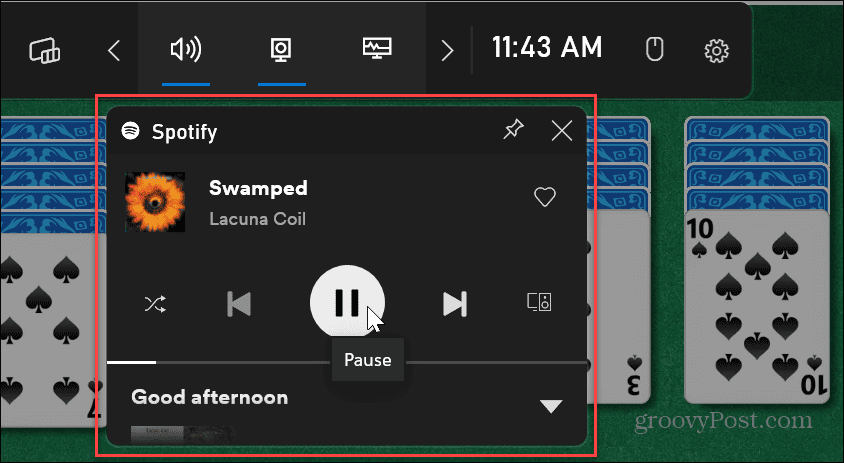
- Inoltre, puoi spostare il widget Spotify in qualsiasi punto dello schermo che funzioni meglio per te. Una volta spostato, il widget rimarrà nella posizione in cui lo hai inserito la prossima volta che aprirai la Xbox Game Bar.
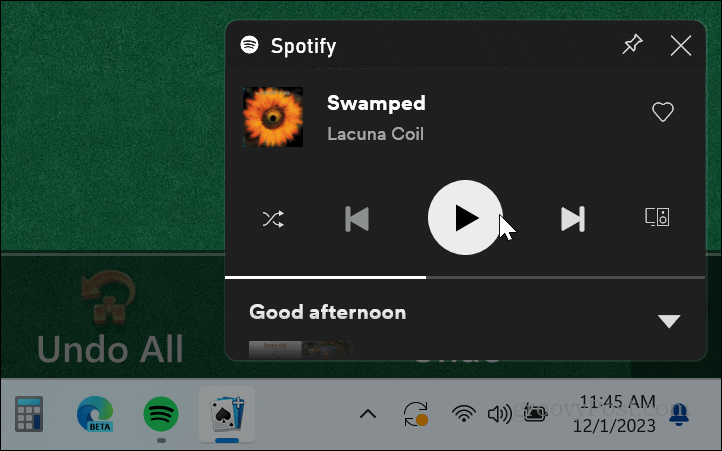
- Se desideri più opzioni da Spotify, come cambiare playlist, fai clic sulla freccia giù per espandere il widget.
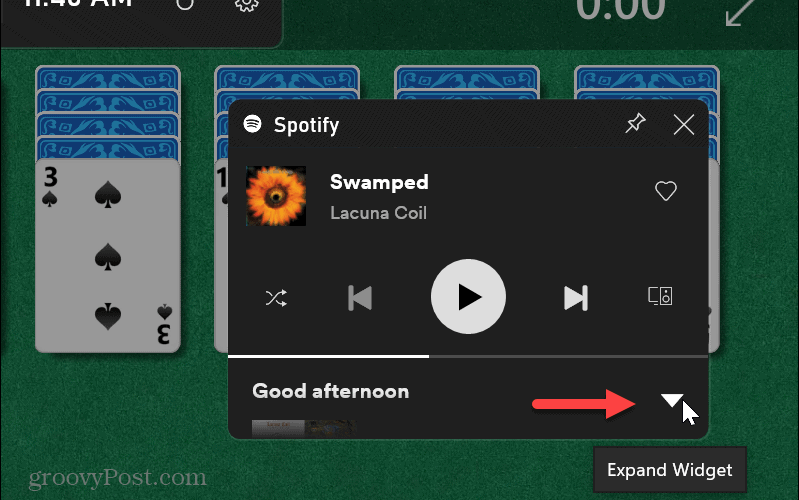
- Quando il widget è espanso, puoi selezionarne uno diverso Playlist di Spotify oppure fai clic sul pulsante per aprire l'app desktop Spotify sul tuo PC. L'apertura di Spotify metterà l'app sul tuo gioco, quindi probabilmente vorrai prima mettere in pausa il gioco.
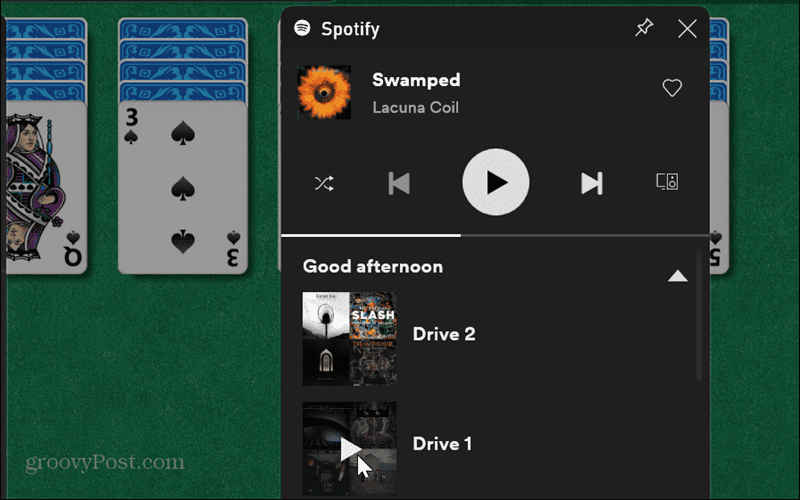
- Clicca il Pulsante freccia su (Comprimi widget) per riportare il widget Spotify alle sue dimensioni originali.
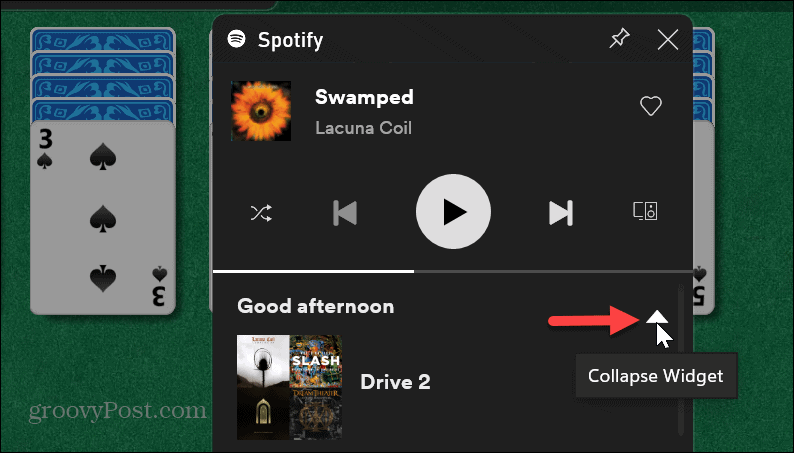
- Per chiudere la barra di gioco, fai clic in un punto qualsiasi dello schermo o premi il pulsante Esc tasto sulla tastiera.
Utilizzo di Spotify durante l'attività di gioco su Windows
Questo è tutto. Ora, ogni volta che ti godi una sessione di gioco a schermo intero e ascolti Spotify, puoi controllarlo dalla Xbox Game Bar seguendo i passaggi precedenti.
Tieni presente che il widget è alquanto limitato. Ad esempio, non puoi cercare musica o gestire le playlist di Spotify. Tuttavia, include il pulsante per avviare Spotify sul desktop se hai bisogno di più funzionalità. Il widget serve principalmente per scegliere brani e playlist e controllare la riproduzione.
questo articolo è stato utile?
Fantastico, condividilo:
CondividereTwittaRedditLinkedInE-mailGrazie!
Grazie per averci contattato.
Grazie per averci contattato.



