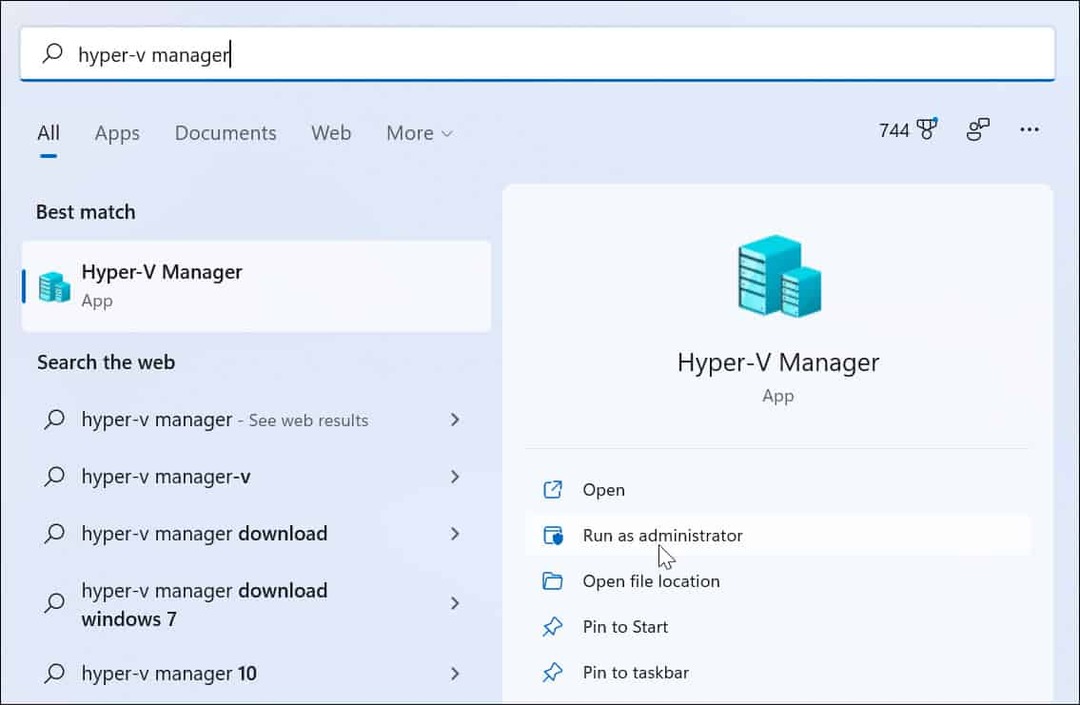Come avviare Chrome dalla riga di comando
Google Chrome Google Eroe / / December 04, 2023

Pubblicato

Chrome è il browser più popolare e se preferisci eseguire l'elaborazione dalla riga di comando puoi avviare Chrome dalla riga di comando.
La maggior parte dei proprietari di computer utilizza Google Chrome poiché è il browser Web desktop più popolare. E se esegui molti calcoli dalla riga di comando, potresti voler sapere come avviare Chrome dalla riga di comando.
Il prompt dei comandi, la finestra di dialogo Esegui e PowerShell sono strumenti potenti che consentono di apportare numerose modifiche al sistema e avviare app. Ciò include l'avvio di Chrome, che è un processo semplice.
Puoi avviare Chrome direttamente, aprirlo Modalità incognitoo aprirlo in una pagina Web specifica. Quindi, in questa guida, ti mostreremo quanto è facile avviarlo Google Chrome utilizzando i comandi nelle utilità integrate di Windows.
Esistono diversi scenari in cui l'avvio di Chrome dalla riga di comando può essere utile. Ad esempio, potresti avere troppe finestre aperte che non vuoi ridurre a icona per trovare il collegamento sul desktop o utilizzare il menu Start. Qualunque sia il motivo, ti mostreremo come avviare Chrome dalla riga di comando su Windows.
Avvia Chrome dal prompt dei comandi o da PowerShell
Avviare Chrome dal prompt dei comandi o da PowerShell è facile e la maggior parte dei comandi funziona in entrambe le utilità.
Per avviare Chrome dal prompt dei comandi
- premi il Tasto Windows, digita PowerShell o cmd e apri l'utilità (con o senza privilegi elevati): in questo esempio, stiamo utilizzando PowerShell.
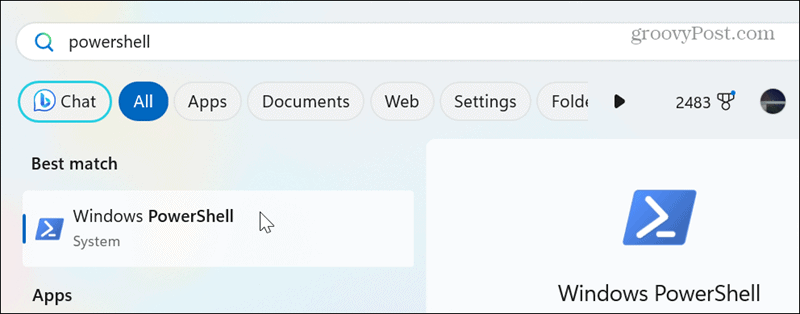
- Digita il seguente comando e premi accedere:
start chrome
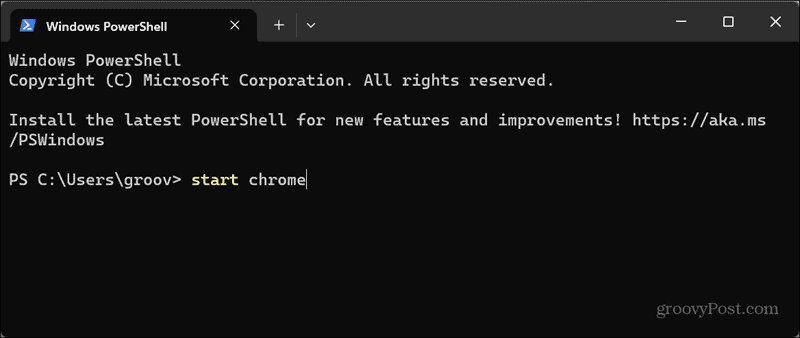
- Una volta eseguito il comando, Chrome si apre come se lo avessi avviato dal menu Start o avessi fatto doppio clic sull'icona del desktop.
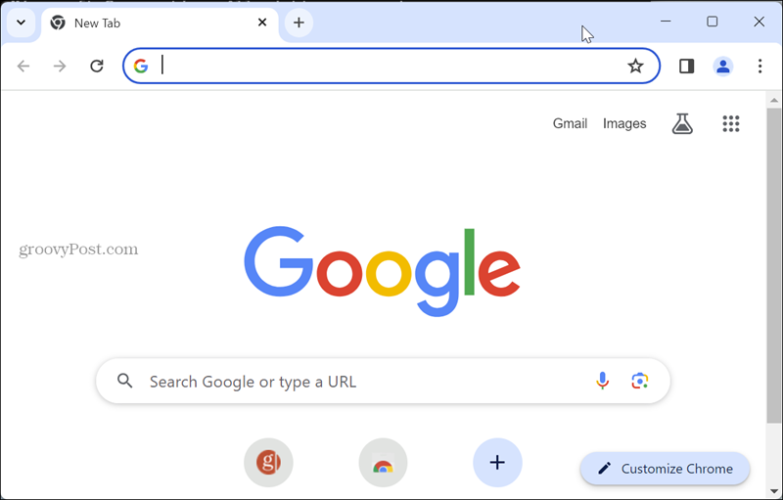
Avvia Chrome in modalità di navigazione in incognito
- Apri il Prompt dei comandi o PowerShell.
- Digita il seguente comando e premi accedere:
start chrome /incognito
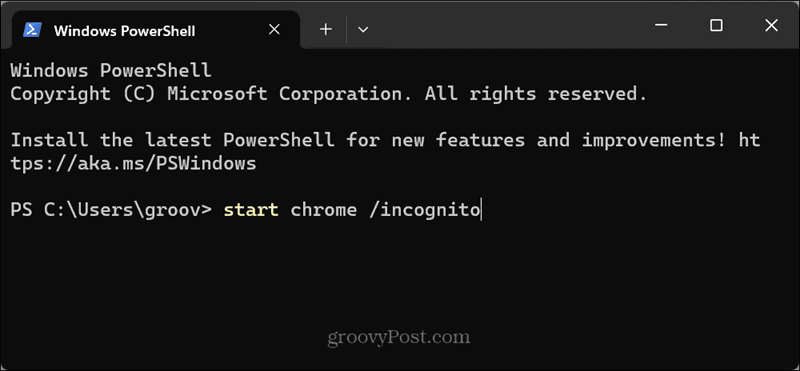
- Chrome verrà avviato sul desktop in modalità di navigazione in incognito per un'esperienza di navigazione più privata.
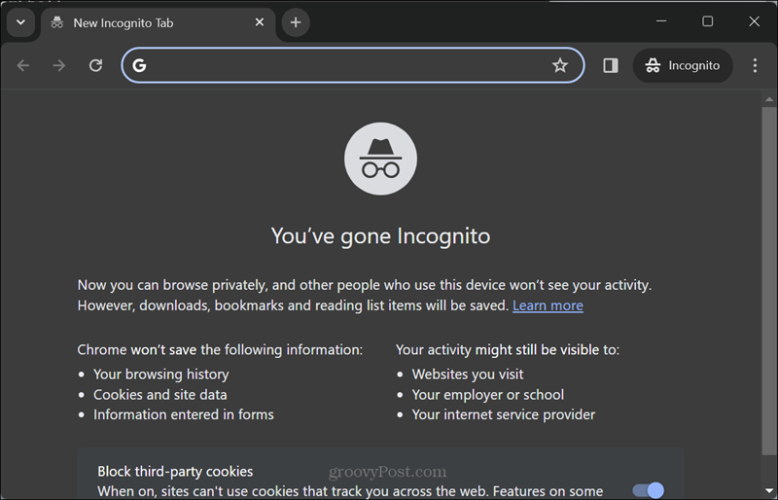
Apri Chrome su un sito specifico
Puoi utilizzare i seguenti passaggi per avviare Chrome dal prompt dei comandi o da PowerShell su un sito specifico.
- Apri PowerShell o il prompt dei comandi con o senza privilegi elevati.
- Digitare quanto segue al prompt e premere accedere. Ad esempio, stiamo aprendo groovyPost da PowerShell, ma puoi sostituire l'URL con qualsiasi pagina.
start chrome www.groovypost.com
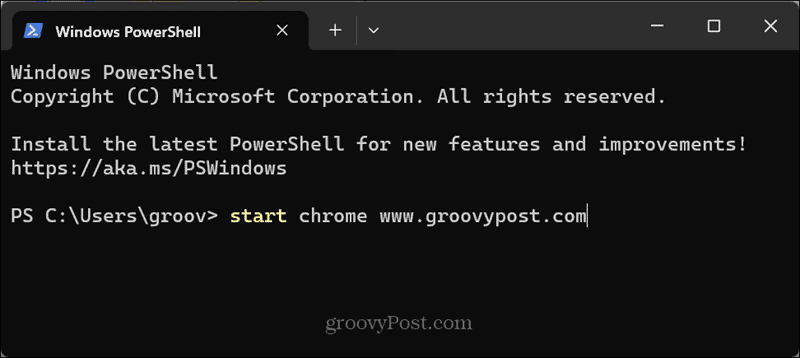
- Google Chrome verrà avviato sul desktop alla pagina Web specificata nel comando.
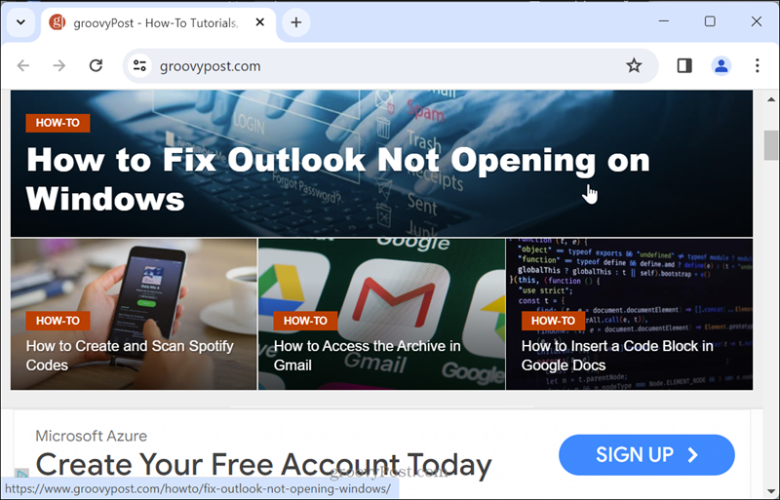
Apri Chrome su una pagina specifica in modalità di navigazione in incognito
Puoi anche aprire Chrome su una pagina specifica dal prompt dei comandi in modalità di navigazione in incognito.
- Avvia il prompt dei comandi con o senza privilegi elevati.
- Digita il seguente comando, sostituendo l'URL con qualsiasi pagina:
start chrome /incognito www.groovypost.com
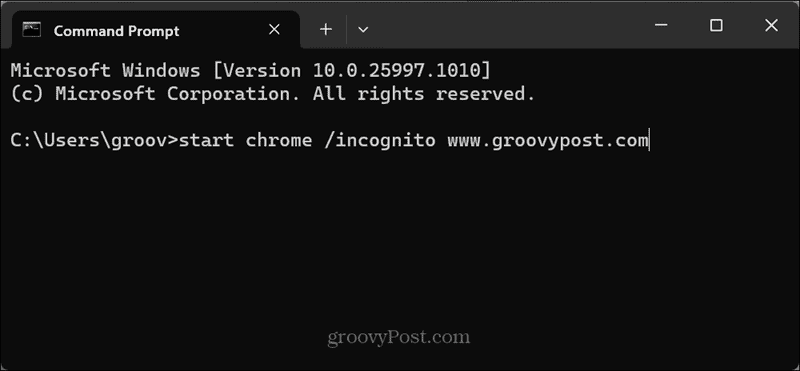
- Chrome si aprirà sul desktop sul sito specificato nell'URL del comando in modalità di navigazione in incognito.
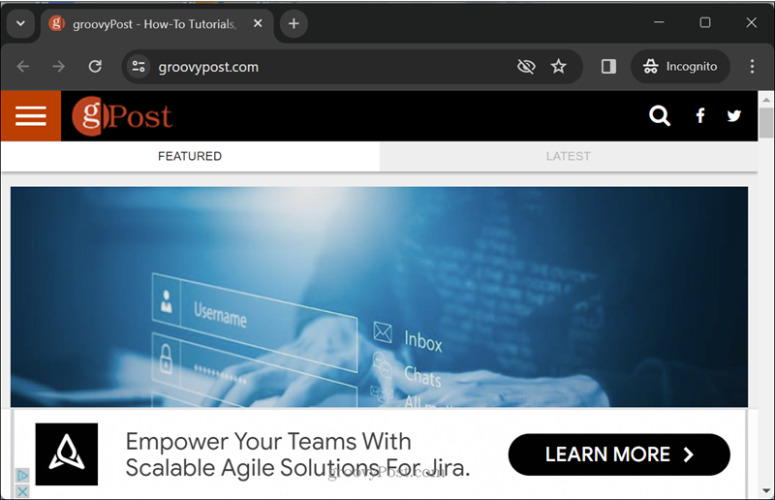
Avvia Chrome dalla finestra di dialogo Esegui
Puoi anche avviare Chrome da Esegui la finestra di dialogo se preferisci non utilizzare il prompt dei comandi o PowerShell.
- premi il Tasto Windows + R per aprire il Correre la finestra di dialogo.
- Digita il seguente comando e premi accedere oppure fare clic OK:
chrome
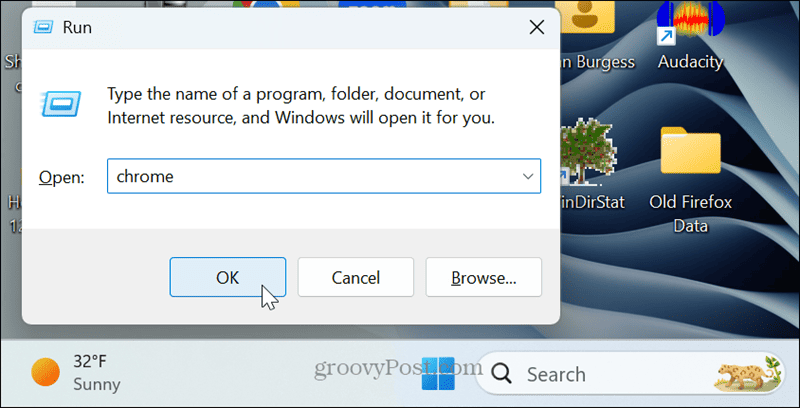
- Chrome verrà avviato sul desktop come al solito.
Apri Chrome in modalità di navigazione in incognito dalla finestra di dialogo Esegui
- premi il Tasto Windows + R per lanciare il Correre la finestra di dialogo.
- Digita il seguente comando e premi accedere oppure fare clic OK:
chrome /incognito
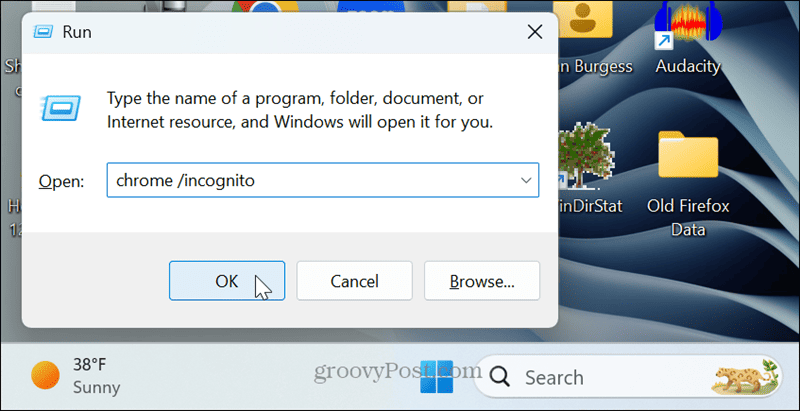
- Chrome verrà avviato sul desktop in modalità di navigazione in incognito come il prompt dei comandi o le utilità PowerShell.
Avvia Chrome su un sito specifico da Esegui
- premi il Tasto Windows + R per aprire il Correre la finestra di dialogo.
- Digitare quanto segue e premere accedere oppure fare clic OK:
chrome www.groovypost.com
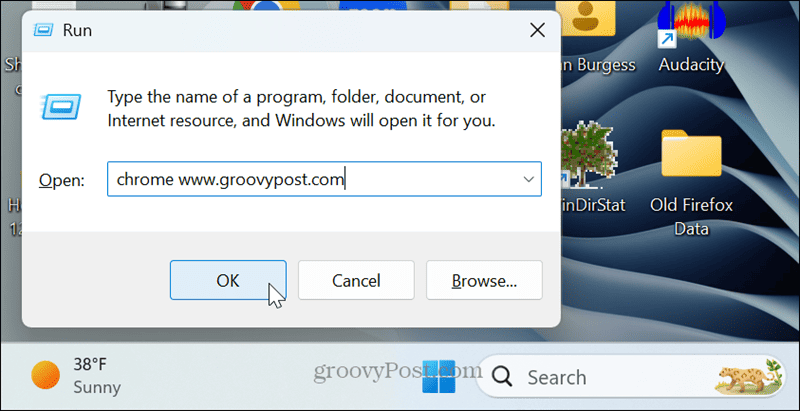
- Chrome verrà avviato sul desktop sul sito specificato.
Apri Chrome su un sito specifico in una scheda di navigazione in incognito
- premi il Tasto Windows + R per aprire il Correre la finestra di dialogo.
- Digita il seguente comando e premi accedere oppure fare clic OK (puoi modificare l'URL di qualsiasi pagina):
chrome /incognito www.groovypost.com
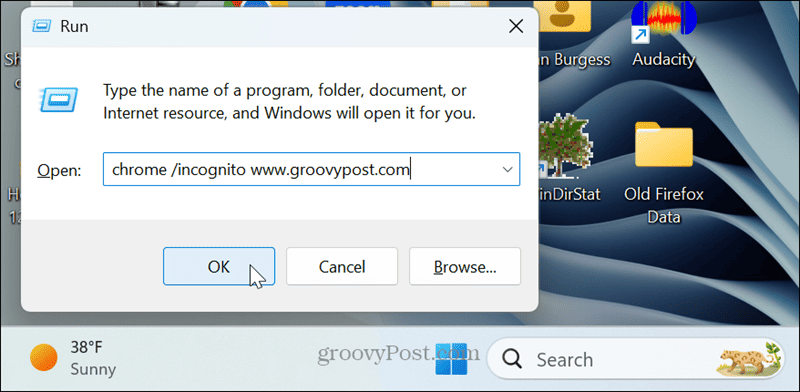
- Chrome si aprirà sul desktop nella pagina specificata in modalità di navigazione in incognito.
Apertura di Chrome dalla riga di comando
Sia che tu preferisca utilizzare PowerShell, il prompt dei comandi o la finestra di dialogo Esegui, avviare Chrome in diverse modalità e su pagine specifiche è semplice utilizzando i comandi precedenti.
Naturalmente, puoi gestire altre app e impostazioni dalla riga di comando. Ma poiché Chrome è il browser numero uno e i comandi sono semplici e veloci, potrai farlo funzionare eseguendo i comandi di base.
questo articolo è stato utile?
Fantastico, condividilo:
CondividereTwittaRedditLinkedInE-mailGrazie!
Grazie per averci contattato.
Grazie per averci contattato.