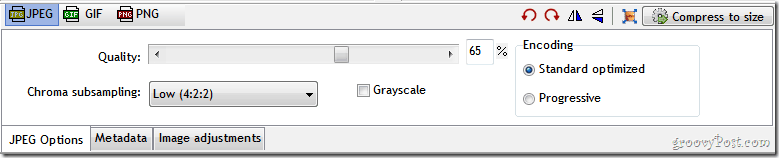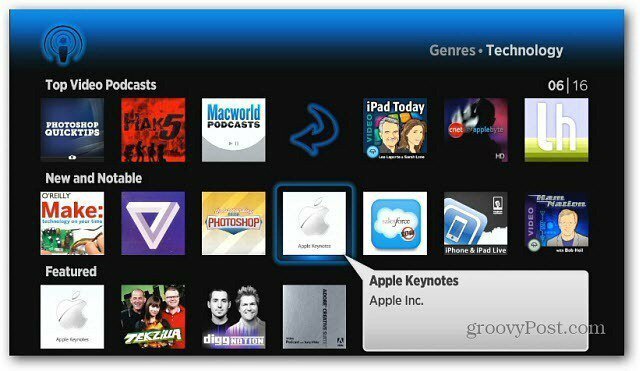Pubblicato

Dovresti essere in grado di riprodurre Spotify tramite i tuoi dispositivi Echo. Ecco cosa provare se riscontri problemi con Alexa che non riproduce Spotify.
Spotify è il servizio di streaming musicale più popolare al mondo. Se riproduci musica in streaming, c'è una buona possibilità che utilizzi Spotify per farlo. E non c'è da stupirsi; c'è un vasto catalogo di musica, puoi ascoltarlo gratuitamente se sei disposto a sopportare pubblicità e altre limitazioni, e puoi anche ascolta Spotify con gli amici.
Se disponi di dispositivi Amazon Echo a casa o di altri dispositivi abilitati Alexa, puoi anche riprodurre musica in streaming dal tuo account Spotify, assicurandoti di poter ascoltare le tue playlist perfettamente curate o Miscele Spotify sui tuoi altoparlanti intelligenti.
A volte, tuttavia, Spotify potrebbe smettere di funzionare tramite il tuo altoparlante intelligente. Se è così, non farti prendere dal panico, dovresti riuscire a riprodurlo. Ecco alcune cose da provare se riscontri problemi con Alexa che non riproduce Spotify.
Controlla il volume dell'eco
Una delle prime cose che dovresti controllare è che il volume non sia abbassato sul tuo dispositivo Alexa. Se il volume è zero, o semplicemente molto basso, Spotify potrebbe funzionare come previsto ma semplicemente non riesci a sentirlo.
Chiedi ad Alexa di alzare il volume, utilizzare i pulsanti del volume sul dispositivo Alexa stesso o modificare il volume nell'app, quindi provare a riprodurre nuovamente Spotify. Se riesci a sentire l'audio, ma sembra ovattato, ci sono alcune soluzioni che puoi provare.
Controlla la tua connessione Internet
Spotify non sarà in grado di riprodurre sul tuo Dispositivo Alexa se l'altoparlante non è connesso a Internet. Puoi verificare a quale rete è connesso il tuo dispositivo Alexa all'interno dell'app, quindi testare la connessione Internet utilizzando il telefono o un altro dispositivo connesso.
- Apri il Alexa app.
- Rubinetto Dispositivi.
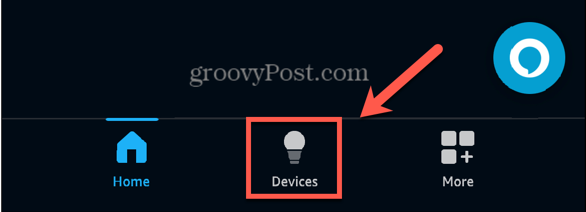
- Rubinetto Eco e Alexa.
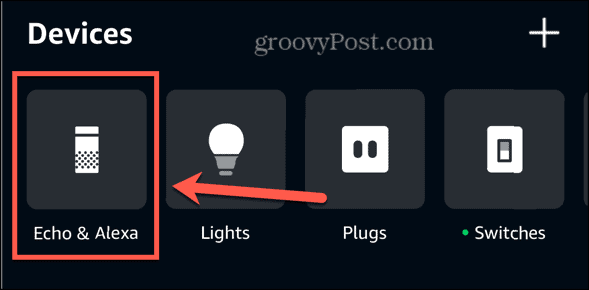
- Selezionare un dispositivo Echo.
- Nella parte inferiore dello schermo sotto Stato vedrai l'attuale rete Wi-Fi.
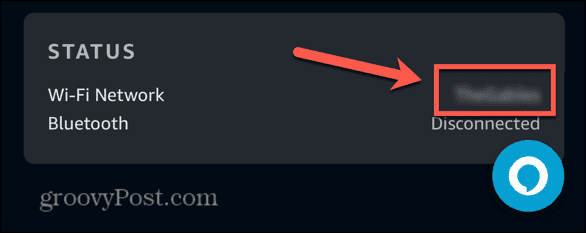
- Connettiti alla stessa rete su un altro dispositivo come il tuo telefono ed esegui una ricerca sul Web per vedere se la tua rete Wi-Fi funziona come previsto.
- Se la tua connessione Internet non funziona, prova a riavviare il router.
Connettiti a una rete Internet diversa
Se Spotify non funziona, e tu lo hai reti alternative nella tua posizione, potresti provare a connetterti a una rete Wi-Fi diversa per vedere se questo risolve i tuoi problemi.
- Apri il Alexa app.
- Selezionare Dispositivi nella parte inferiore dello schermo.
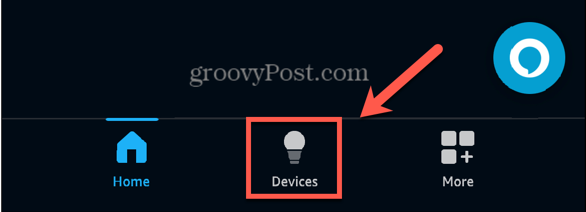
- Nella parte superiore dello schermo, tocca Eco e Alexa.
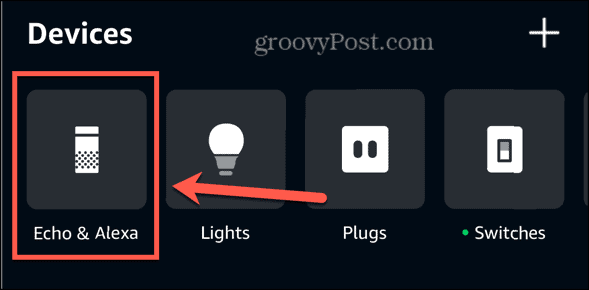
- Scegli un dispositivo Echo.
- Clicca il Stato blocco nella parte inferiore dello schermo.
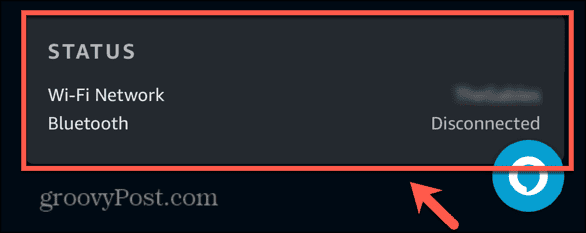
- Accanto a Rete Wi-Fi rubinetto Modifica.
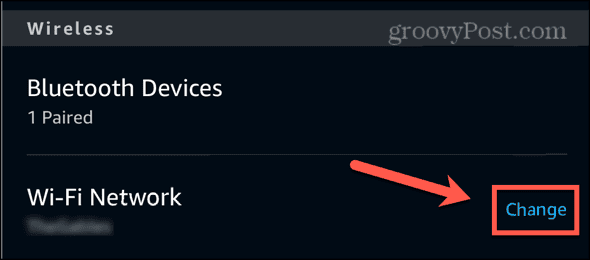
- Scegli un Precedentemente collegato rete o toccare Accedi a un'altra rete Wi-Fi per connettersi a uno nuovo.
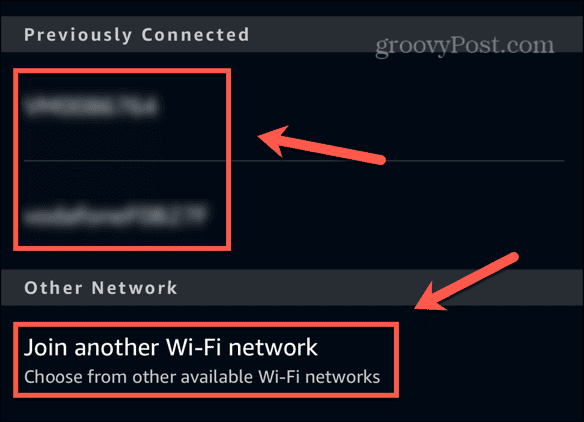
- Segui le istruzioni per connetterti alla tua nuova rete.
- Prova di nuovo Spotify per vedere se i problemi sono stati risolti.
Riavvia il tuo dispositivo Alexa
Il riavvio del tuo dispositivo Alexa potrebbe essere sufficiente per risolvere eventuali problemi che impedivano la riproduzione di Spotify.
- Scollega il tuo dispositivo Alexa dall'alimentazione.
- Attendi 20 secondi.
- Ricollega il dispositivo.
- Una volta riavviato il dispositivo Alexa, prova nuovamente Spotify.
Assicurati che Spotify sia collegato
Lo Spotify abilità in Alexa deve essere collegato al tuo account Spotify per poter riprodurre Spotify sul tuo dispositivo Alexa. In alcune circostanze, Spotify potrebbe essere elencato come servizio musicale attivo nell'App Alexa, ma il tuo account potrebbe non essere collegato. Ricollegare il tuo account dovrebbe risolvere i problemi.
- Apri il Alexa app.
- Rubinetto Di più.
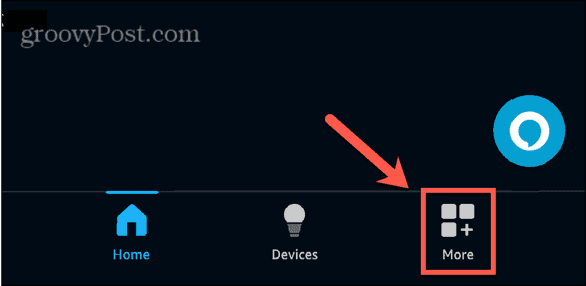
- Selezionare Impostazioni.
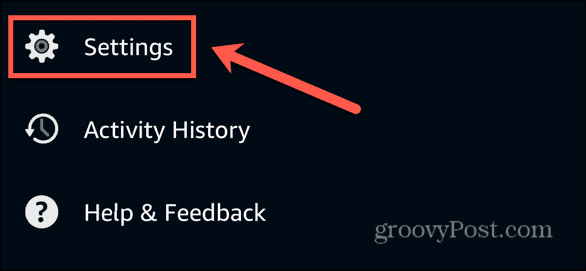
- Scorri verso il basso e seleziona Musica e podcast.
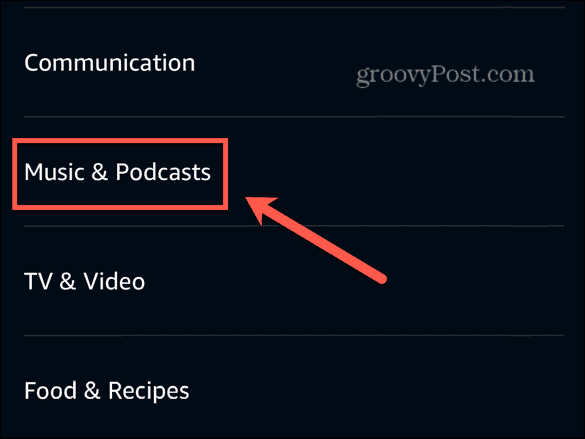
- Se Spotify è elencato come servizio musicale, toccalo. Se non è elencato, segui i passaggi nella sezione successiva per configurarlo.
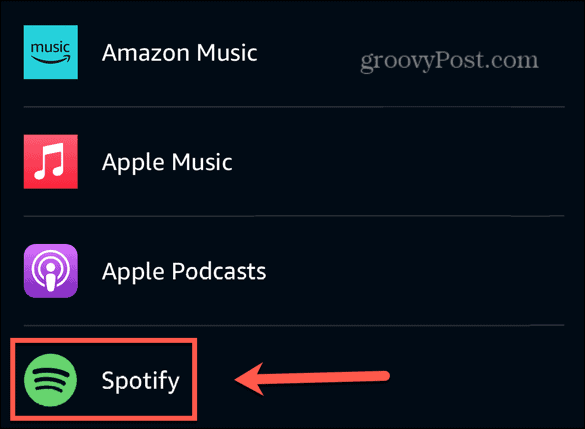
- Rubinetto Impostazioni.
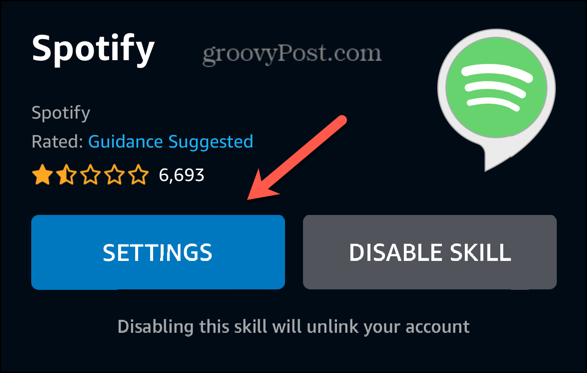
- Accanto a Collegamento dell'account vedrai lo stato del tuo account Spotify, che dovrebbe dire Collegato.
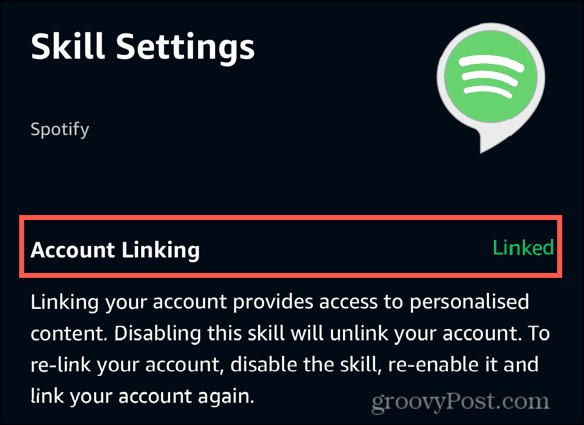
- In caso contrario, tocca Collega account e segui le istruzioni per ricollegare il tuo account Spotify.
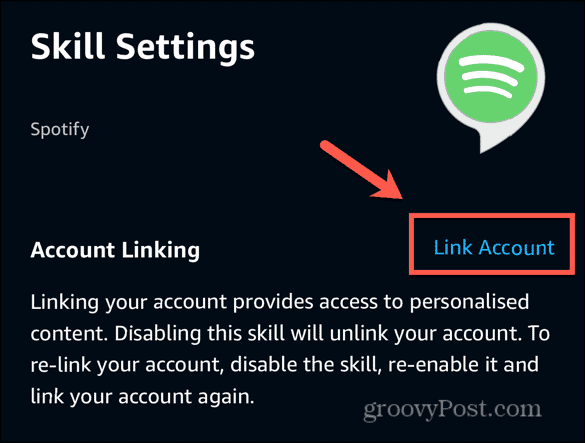
Aggiungi Spotify come servizio musicale
Se Spotify non viene visualizzato come uno dei tuoi servizi musicali connessi, puoi aggiungerlo tramite l'app Alexa.
- Apri il Alexa app.
- Rubinetto Di più nella parte inferiore dello schermo.
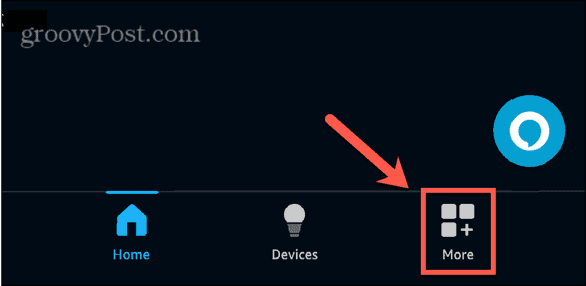
- Rubinetto Impostazioni.
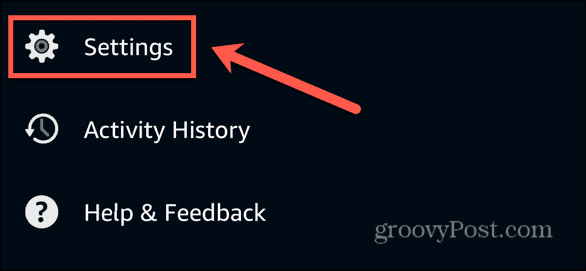
- Selezionare Musica e podcast.
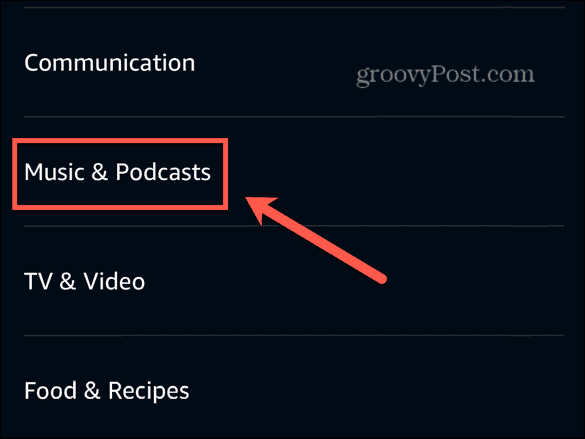
- Rubinetto Collega nuovo servizio.
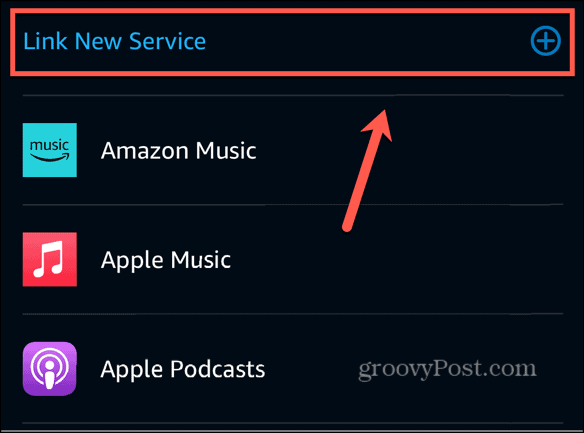
- Selezionare Spotify.
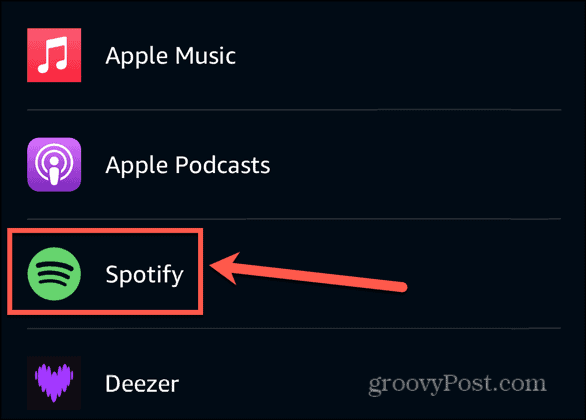
- Rubinetto Abilita per l'uso.
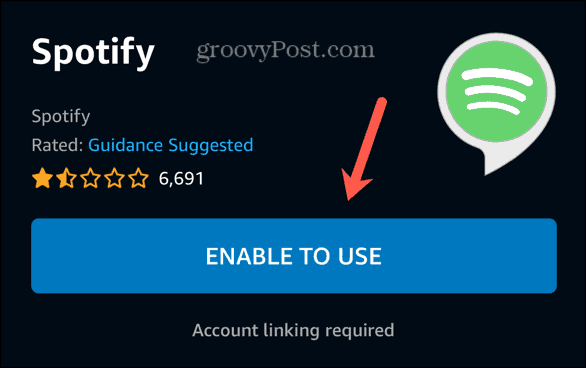
- Segui le istruzioni per collegare il tuo account Spotify.
Imposta Spotify come servizio musicale predefinito
Se il tuo account Spotify è collegato, ma il tuo dispositivo Alexa riproduce musica da un servizio di streaming diverso, è possibile che Spotify non sia impostato come servizio musicale predefinito. Puoi provare ad aggiungere "su Spotify" alla fine dei comandi vocali, ad esempio "riproduci Kings of Leon su Spotify". Se non vuoi continuare a dirlo, puoi rendere Spotify il servizio musicale predefinito.
- Apri il Alexa app.
- Rubinetto Di più.
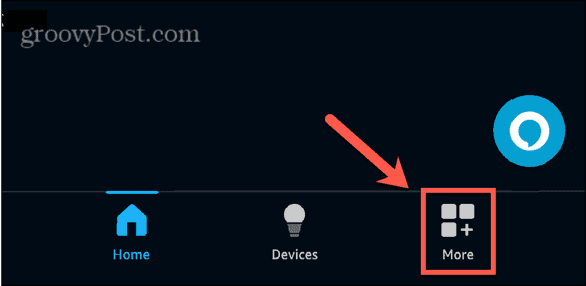
- Selezionare Impostazioni.
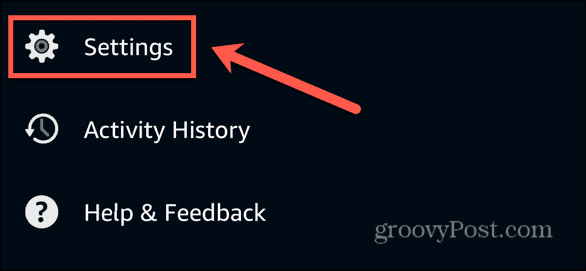
- Scegliere Musica e podcast.
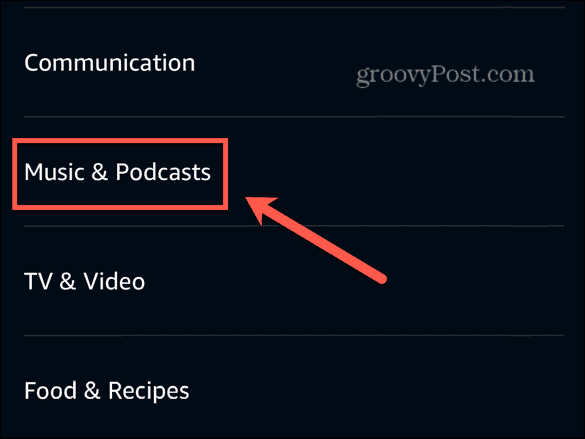
- Rubinetto Servizi predefiniti.
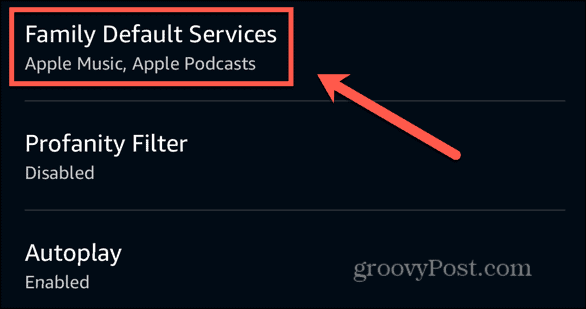
- Per modificare il servizio musicale predefinito, toccare Modifica Sotto Musica.
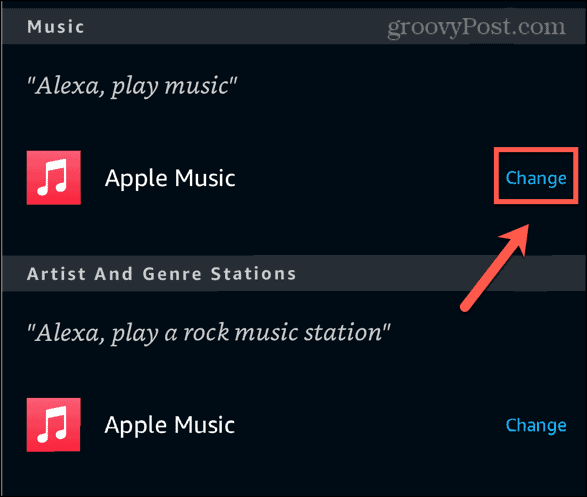
- Selezionare Spotify.
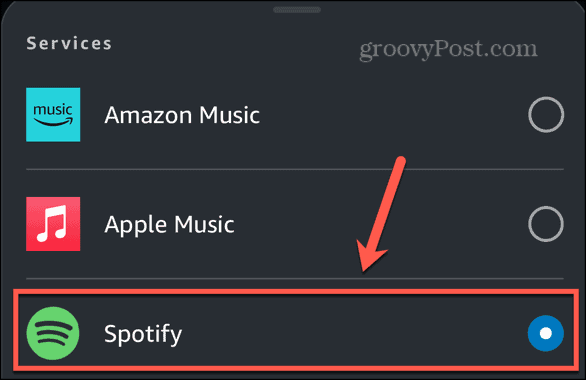
- Ripeti per Stazioni di artisti e generi se vuoi usare Spotify anche per questi.
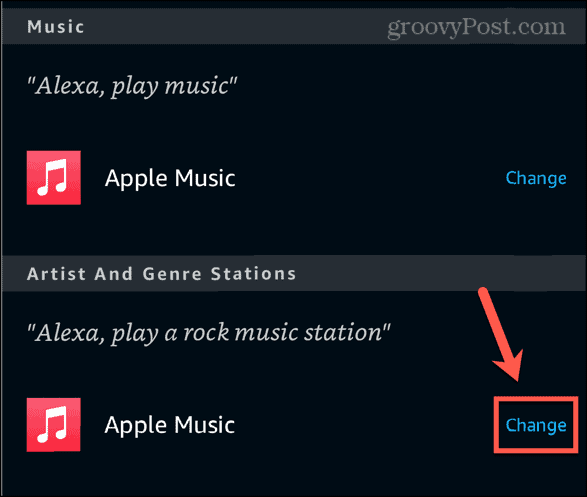
- Alexa dovrebbe utilizzare automaticamente Spotify per impostazione predefinita, a meno che la musica che stai richiedendo non sia disponibile sul servizio.
Disabilita e abilita l'abilità Spotify
Se hai già abilitato l'abilità Spotify nell'app Alexa, ma Spotify non funziona, puoi provare a disabilitare l'abilità Spotify e quindi abilitarla di nuovo. Ciò potrebbe risolvere il problema che impediva il funzionamento di Spotify.
- Apri il Alexa app.
- Clicca il Di più scheda.
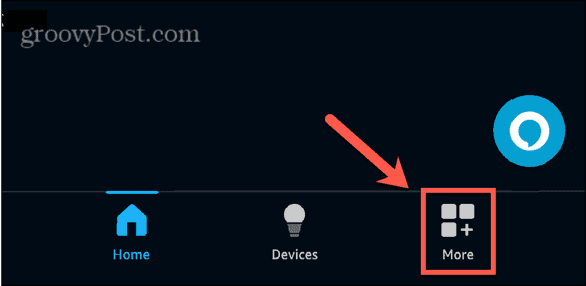
- Selezionare Impostazioni.
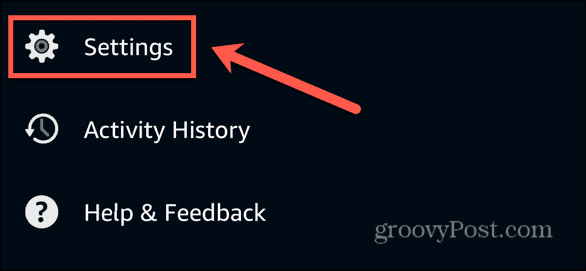
- Rubinetto Musica e podcast.
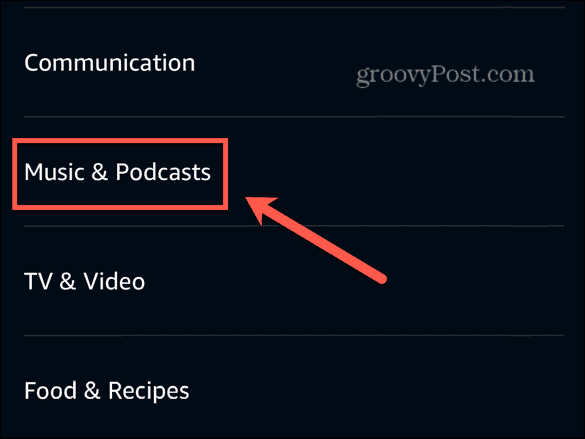
- Selezionare Spotify Sotto Servizi.
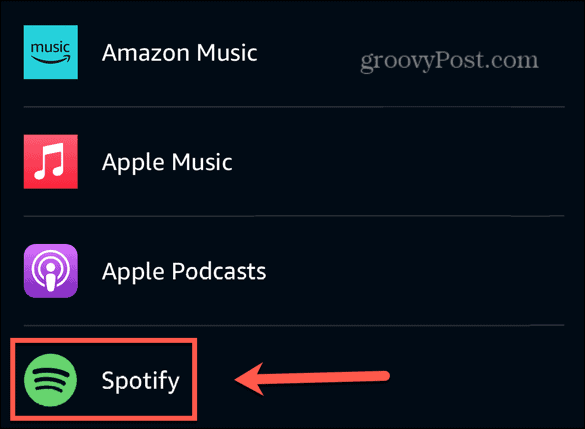
- Rubinetto Disabilita abilità.
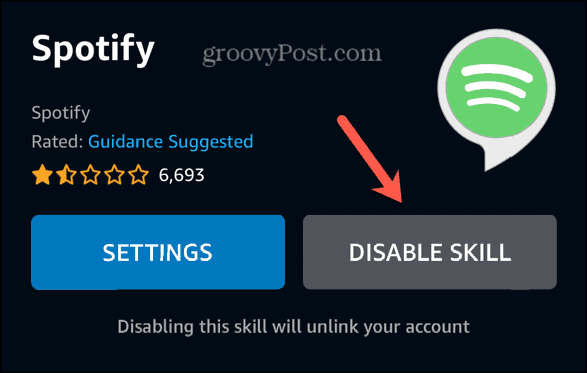
- Conferma la tua decisione.
- Rubinetto Abilita per l'uso.
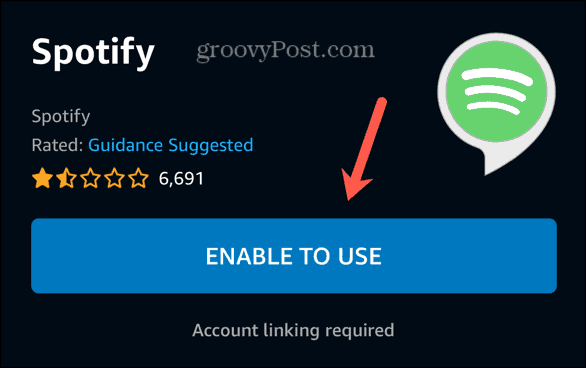
- Segui le istruzioni visualizzate sullo schermo per collegare il tuo account Spotify.
- Se lo desideri, puoi impostare nuovamente Spotify come servizio musicale predefinito, seguendo i passaggi nella sezione precedente.
- Prova a utilizzare Spotify e verifica se i problemi sono risolti.
Aggiorna l'app Alexa
Se Spotify continua a non funzionare, è possibile che la tua app Alexa non sia aggiornata. L'aggiornamento dell'app all'ultima versione potrebbe risolvere i problemi riscontrati con Alexa che non riproduce Spotify.
- Apri l'app per l'app store che preferisci.
- Cerca il Alexa app.
- Apri la pagina dell'app Alexa dai risultati.
- Se la pagina ha un file Aggiornamento pulsante, toccalo per applicare l'aggiornamento.
- Se il pulsante dice Aprire allora l'app è già aggiornata.
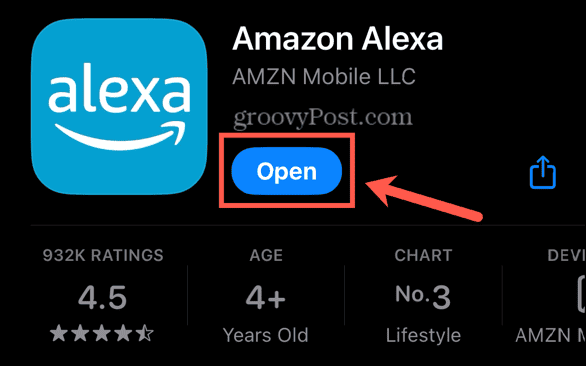
Disattiva il filtro volgarità
Un'impostazione che potrebbe impedire la riproduzione della tua musica Spotify su Alexa è il filtro volgarità. Questo ha lo scopo di interrompere la riproduzione di qualsiasi contenuto che contenga testi inappropriati o espliciti. Se il brano che stai tentando di riprodurre contiene questo tipo di contenuto e il filtro volgarità è attivo, il brano potrebbe non essere riprodotto. Puoi disattivare questa impostazione nell'App Alexa e provare a riprodurre nuovamente il brano.
- Avvia il Alexa app.
- Rubinetto Di più.
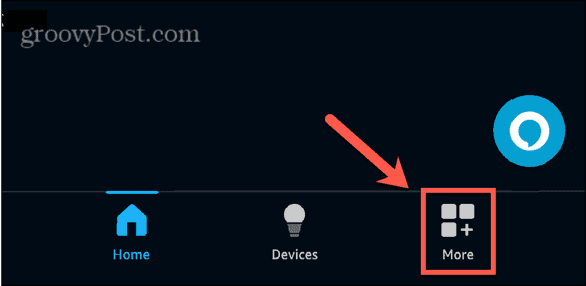
- Selezionare Impostazioni.
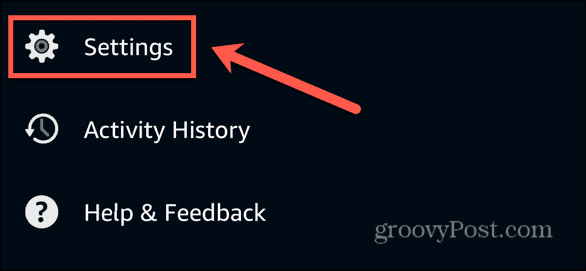
- Scorri verso il basso e seleziona Musica e podcast.
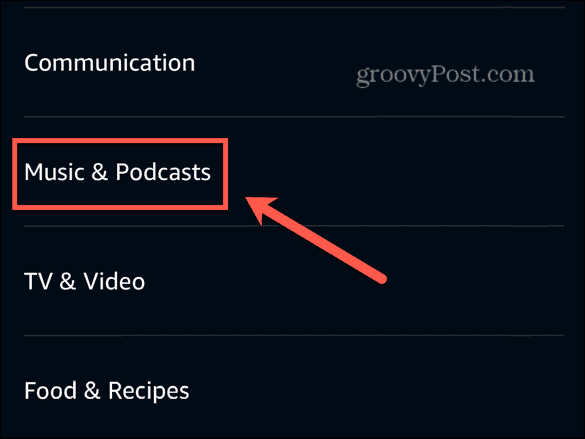
- Rubinetto Filtro volgarità.
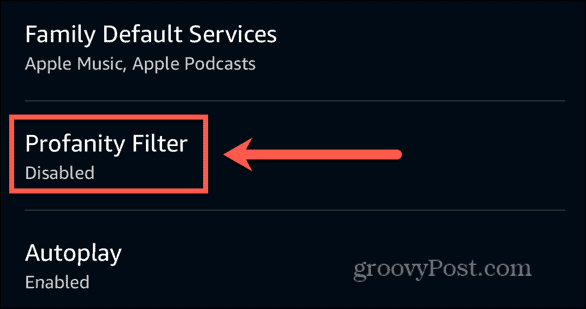
- Attiva/disattiva il Filtro volgarità spento.
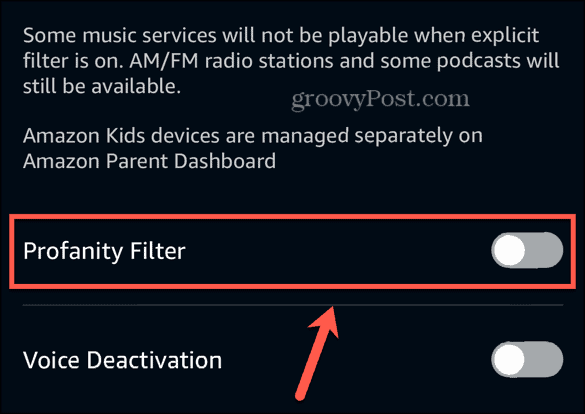
- Prova di nuovo a riprodurre la musica tramite Spotify.
Riproduzione di musica con Alexa
Ascoltare la musica è uno degli usi più popolari per i dispositivi Echo, il che rende ancora più frustrante quando riscontri problemi con Alexa che non riproduce Spotify. Speriamo che una delle soluzioni di cui sopra abbia risolto il tuo problema. Se trovi altre soluzioni utili che funzionano per te, faccelo sapere nei commenti.
questo articolo è stato utile?
Fantastico, condividilo:
CondividereTwittaRedditLinkedInE-mailGrazie!
Grazie per averci contattato.
Grazie per averci contattato.