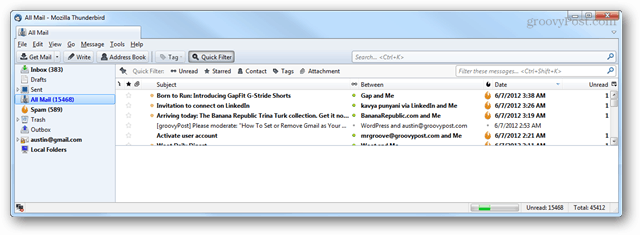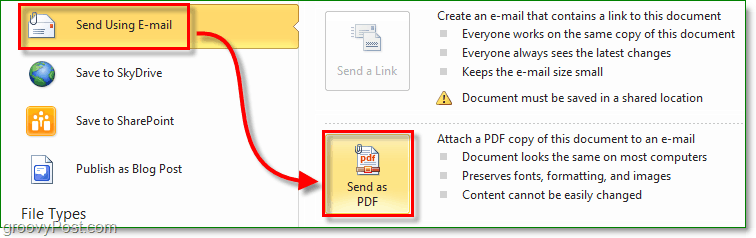Come ripristinare e-mail e profili di Thunderbird da un backup
Di Riserva Thunderbird / / March 18, 2020
Ultimo aggiornamento il

Ti abbiamo già mostrato come eseguire il backup di un profilo email Thunderbird. Questa volta ti mostreremo come ripristinare quel backup.
In precedenza ti abbiamo mostrato come eseguire il backup manuale di e-mail e profili di Mozilla Thunderbird. Questa volta, vedremo come ripristinarli. Ciò è utile se hai avuto un recente arresto anomalo del computer o desideri semplicemente spostare i tuoi dati su un altro computer. Segui e ti mostrerò come farlo utilizzando un computer basato su Windows.
Di cosa hai bisogno per fare questo:
- Thunderbird installato
- UN backup precedente di email e profili di Thunderbird.
Per iniziare, assicurati che Thunderbird non sia in esecuzione. Successivamente, in Esplora risorse fare clic con il tasto destro del mouse sul backup di Thunderbird ed estrarlo nella C: \ Users \il tuo nome utente\AppData \ Roaming cartella. Questo dovrebbe mettere tutti i tuoi backup proprio dove Thunderbird li vuole (supponendo che tu abbia seguito il nostro precedente articolo di backup).
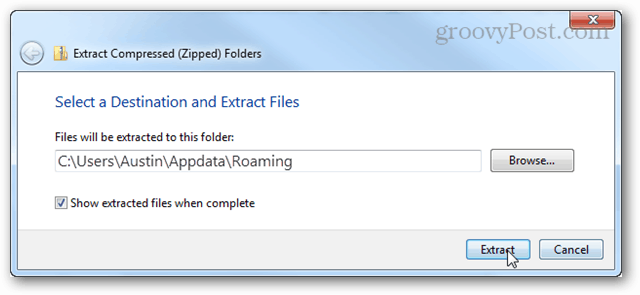
Successivamente, nel menu Start digitare quanto segue:
thunderbird.exe –profilemanager
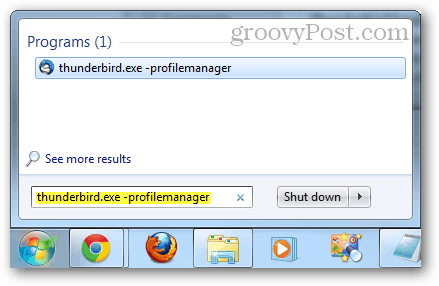
Il gestore del profilo utente di Thunderbird dovrebbe apparire. Clic Create Profile.
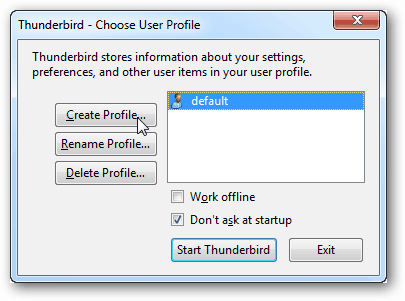
Clic Next.
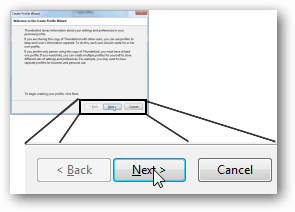
Ora puoi inserire un nome per il tuo profilo o lasciarlo come predefinito. Il nome del profilo non dovrebbe influenzare nulla all'interno di Thunderbird stesso. Ciò che è importante qui è la cartella che scegli.
Clic Ccartella hoose.
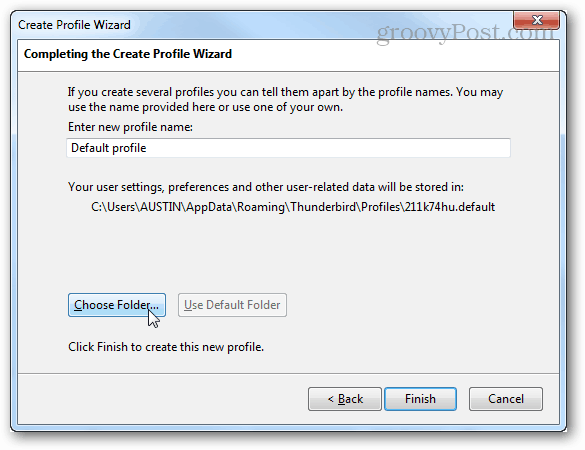
Fai clic sulla cartella di backup che hai appena decompresso, quindi fai clic su Seleziona cartella.
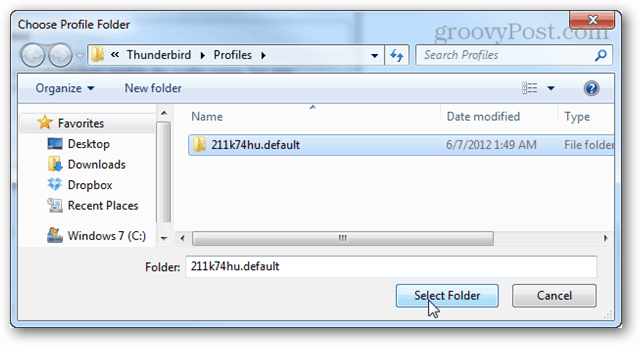
Nella schermata principale di Gestione profili, fai doppio clic sul profilo che hai appena creato per avviare Thunderbird.
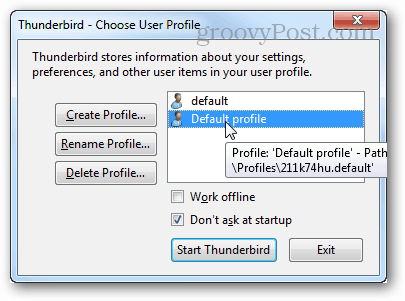
Tutti i backup dovrebbero aver avuto effetto e l'e-mail sarà in attesa.