Come risolvere Outlook che non si apre su Windows
Outlook Di Microsoft Eroe / / November 30, 2023

Pubblicato

È già abbastanza grave quando Outlook non funziona correttamente, ma quando non si avvia è necessario correggere Outlook che non si apre su Windows. Ecco come.
Se utilizzi Outlook per gestire i tuoi messaggi di posta elettronica, è frustrante quando non funziona correttamente. Le cose sono più terribili se non si avvia ed è necessario correggere Outlook che non si apre su Windows.
Il problema potrebbe essere dovuto a componenti aggiuntivi difettosi che devono essere rimossi e reinstallati, a un aggiornamento richiesto o potrebbe essere necessario riparare l'app. In ogni caso, ti mostreremo i passaggi che puoi eseguire per riaprire Outlook sul tuo sistema Windows.
È anche importante notare che questi passaggi non riguardano la nuova app Outlook ma quella classica Ufficio 365 versione in esecuzione su Windows 10 o 11.
Correggi Outlook che non si apre su Windows
Esistono diversi motivi per cui Outlook potrebbe non avviarsi o aprirsi su Windows in modo da poter iniziare a utilizzarlo. Ad esempio, potrebbe esserci un'installazione danneggiata, componenti aggiuntivi in conflitto, malware o altre cause.
A volte potresti ricevere un errore che indica il problema, ma spesso stai volando alla cieca. Fortunatamente, puoi adottare misure per risolvere il problema indipendentemente dal fatto che ricevi un errore o meno.
Rimuovere i componenti aggiuntivi in conflitto da Outlook
I componenti aggiuntivi contribuiscono a fornire funzionalità aggiuntive al gestore della posta elettronica, ma a volte potrebbero non funzionare correttamente e impedire l'avvio dell'app. Quindi, è una buona idea rimuovere i componenti aggiuntivi problematici.
Nota: Questo passaggio non si applica a nuova app Outlook.
Per rimuovere i componenti aggiuntivi da Outlook
- Innanzitutto, avvia Outlook in modalità provvisoria premendo Tasto Windows + R.
- Digitare quanto segue nel Correre finestra di dialogo e fare clic OK oppure premere accedere:
outlook.com /safe
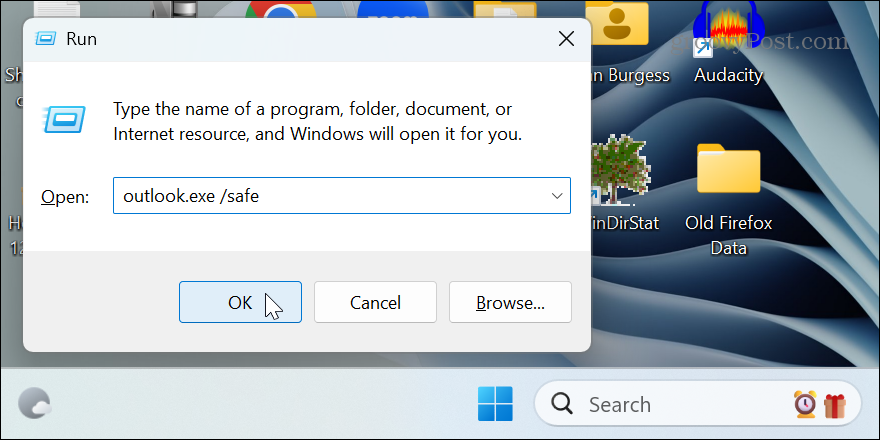
- All'avvio di Outlook, seleziona File > Opzioni.
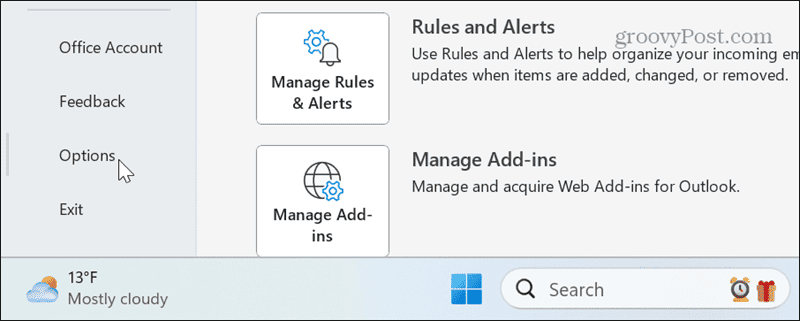
- Selezionare Componenti aggiuntivi e fare clic su Andare pulsante accanto a Gestire i componenti aggiuntivi COM.
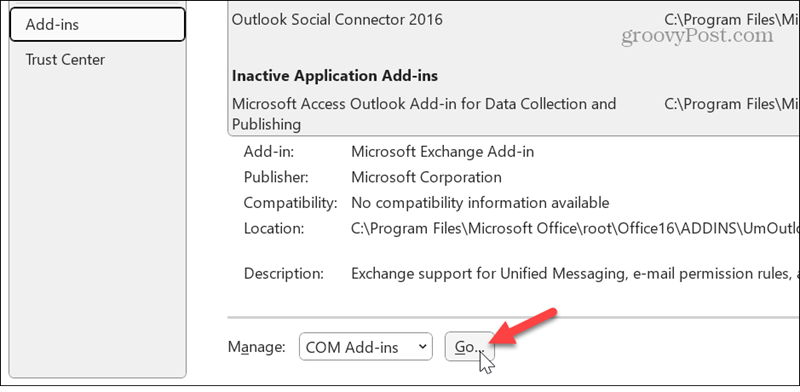
- Seleziona tutti i componenti aggiuntivi installati e fai clic su Rimuovere pulsante.
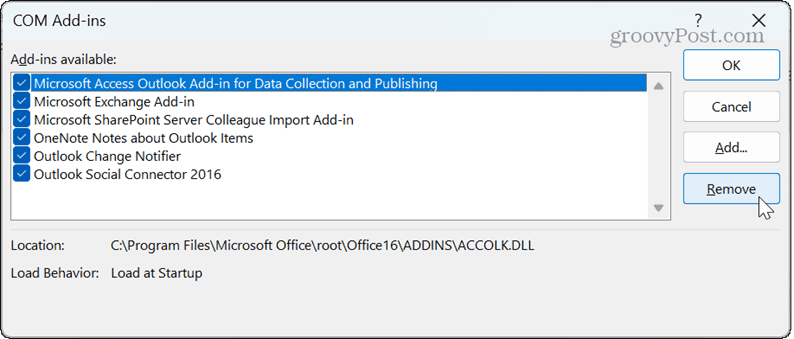
- Riavvia Outlook e dovrebbe aprirsi senza problemi. Riattiva i componenti aggiuntivi uno alla volta finché non trovi quello che causa il problema.
Svuota la cache di Outlook
Outlook memorizzerà i file nella cache per migliorare la reattività. Tuttavia, la cache dei file può aumentare nel tempo e, se i file sono danneggiati, è possibile che Outlook non si apra. Svuotare la cache di Outlook può risolvere il problema e non causa la perdita di e-mail o altri dati.
Per cancellare la cache di Outlook
- Premere Tasto Windows + R per lanciare il Correre dialogo.
- Digitare il seguente percorso e fare clic OK oppure premere accedere:
%localappdata%\Microsoft\Outlook
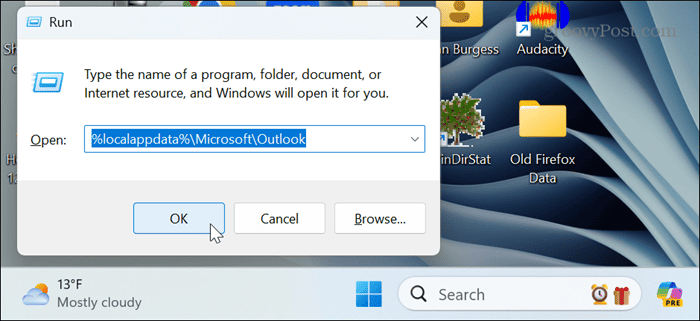
- Apri il RoamCache cartella, premere CTRL+A per selezionare tutto e fare clic Eliminare (l'icona del cestino).
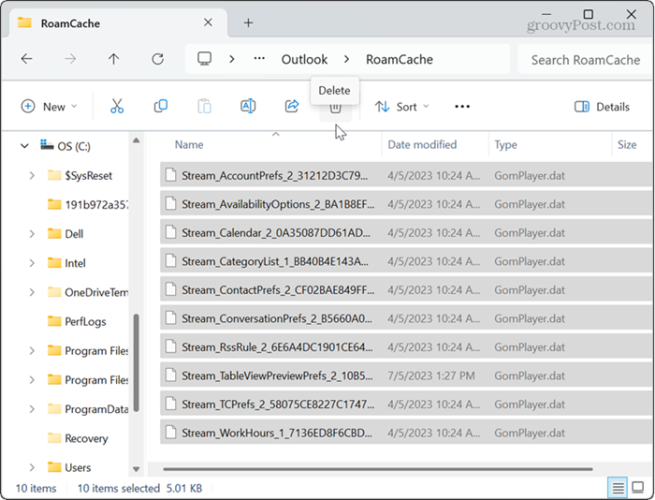
- Avvia Outlook e dovrebbe aprirsi senza problemi.
Ripara Outlook
Quando un'app di Office come Outlook smette di funzionare correttamente o, in questo caso, smette di aprirsi, puoi eseguire un'installazione di riparazione.
- Apri il Pannello di controllo dal menu Start.
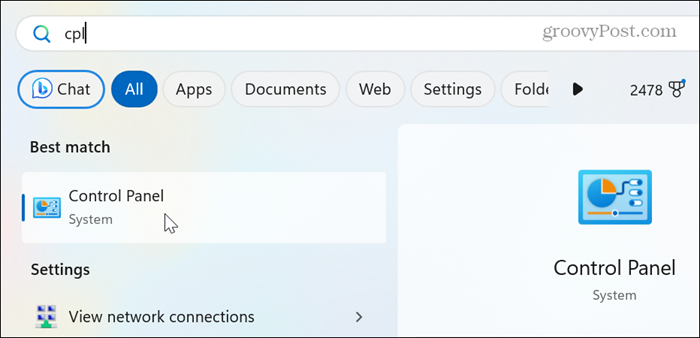
- Selezionare Disinstallare un programma dall'elenco degli elementi.
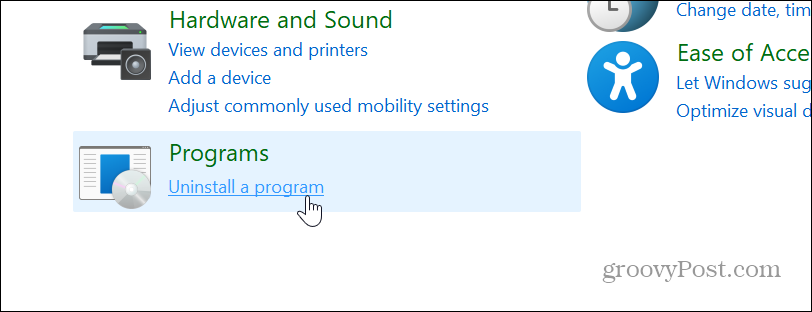
- Evidenzia l'installazione di Office e fai clic su Modifica pulsante in alto.
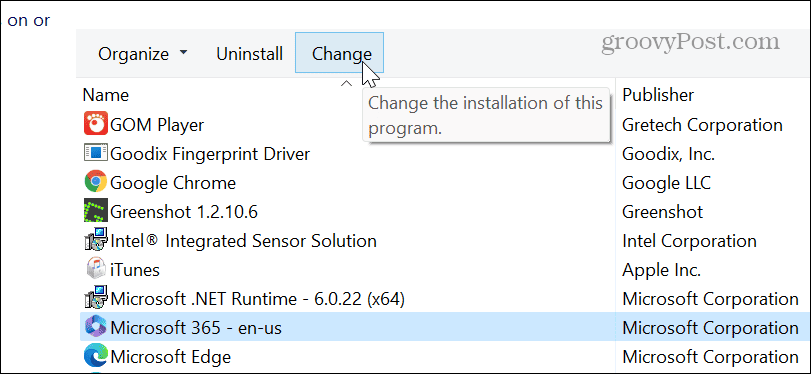
- Seleziona il Riparazione rapida opzione e fare clic su Riparazione pulsante.
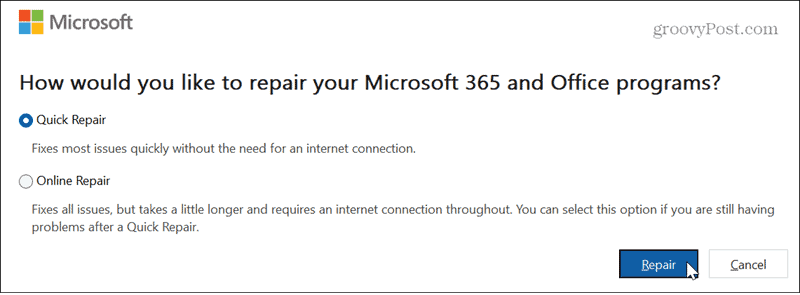
- Una volta completata la riparazione, verifica se Outlook funziona correttamente. In caso contrario, seguire gli stessi passaggi, ma utilizzare il file Riparazione in linea opzione per vedere se questo risolve il problema. Tieni presente che questa riparazione richiede una connessione Internet e richiede più tempo per essere completata.
Aggiorna Outlook
Se è presente un bug che impedisce l'apertura di Outlook, puoi verificare la presenza di aggiornamenti, poiché la soluzione potrebbe essere a portata di un paio di clic. Se Outlook non si apre, non preoccuparti. Puoi utilizzare qualsiasi app di Office per aggiornarla.
- Apri Excel o Word se Outlook non si apre.
- Clicca il Account pulsante sulla colonna di sinistra.
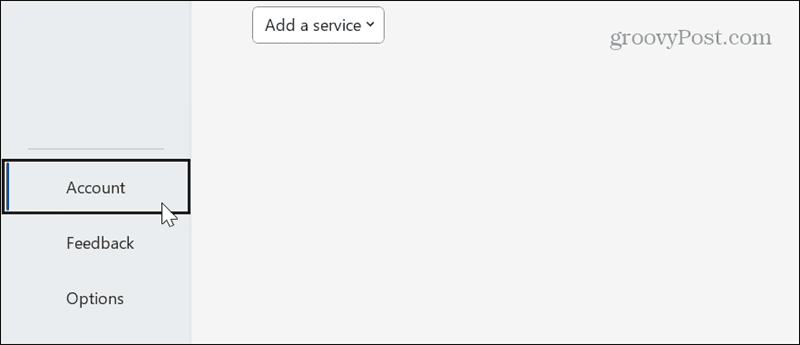
- Clicca il Opzioni di aggiornamento menu a discesa e fare clic Aggiorna ora.
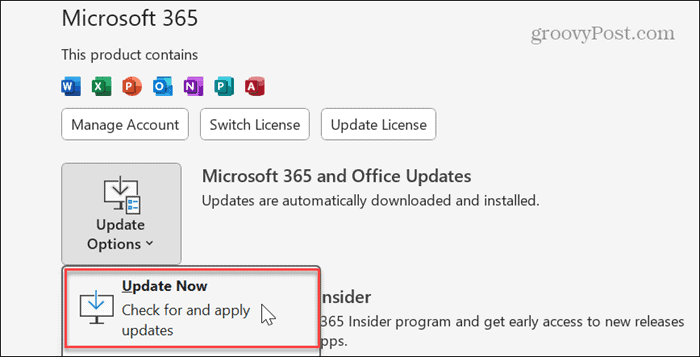
- Attendi che Office scarichi e installi gli aggiornamenti disponibili e verifica se riesci ad avviare Outlook senza problemi.
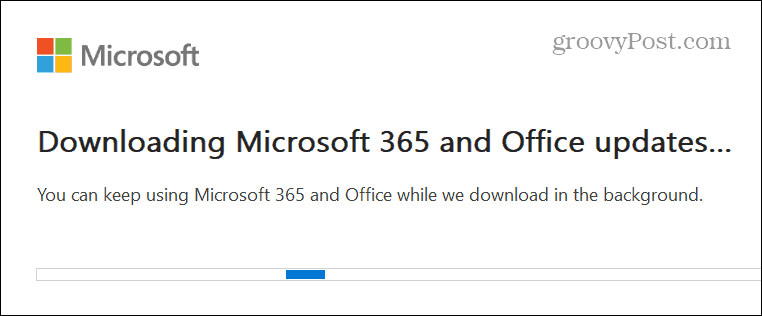
Reimposta la visualizzazione di Outlook
Se continui ad avere problemi nell'apertura di Outlook, puoi farlo reimpostare la visualizzazione di Outlook impostazione per risolvere il problema.
- Premere Tasto Windows + R per aprire il Correre dialogo.
- Digitare quanto segue e premere accedere oppure fare clic OK:
outlook.exe /cleanviews
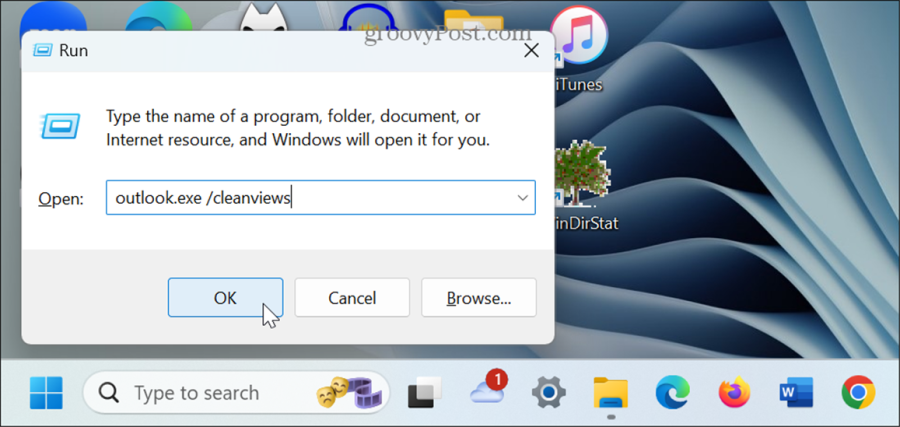
- Outlook verrà avviato con le impostazioni di visualizzazione predefinite e il problema dovrebbe essere risolto. Una volta avviato, devi riorganizzare le impostazioni di visualizzazione.
Correggere Outlook che non si apre su Windows
Può essere fastidioso quando Outlook non funziona correttamente. E poiché non si avvia affatto, è frustrante poiché non puoi accedere rapidamente ai messaggi di posta elettronica e al calendario.
Fortunatamente, ci sono passaggi per la risoluzione dei problemi che puoi utilizzare per avviarlo correttamente. Segui i passaggi precedenti e dovresti tornare a utilizzare Outlook in pochissimo tempo.
questo articolo è stato utile?
Fantastico, condividilo:
CondividereTwittaRedditLinkedInE-mailGrazie!
Grazie per averci contattato.
Grazie per averci contattato.



