Come risolvere il problema con Google Chrome che non stampa
Google Chrome Google Eroe / / November 26, 2023

Pubblicato

È utile poter stampare direttamente da Google Chrome, ma se non funziona, devi correggere Google Chrome che non stampa.
Google Chrome è il browser Web desktop più popolare e include diverse funzionalità, inclusa la possibilità di stampare PDF e pagine Web direttamente dal browser. Ma se non funziona, dovrai risolvere Google Chrome non stampare.
Esistono diversi motivi per cui non è possibile stampare, inclusi problemi hardware, driver di stampa corrotti, bug all'interno di Chrome che necessitano di patch e altro ancora. Potrebbe non essere possibile stampare da Chrome anche dopo aver impostato le configurazioni corrette della stampante.
Il modo più semplice per stampare una pagina Web è utilizzare il file CTRL+P scorciatoia da tastiera e gestire il lavoro di stampa dalla finestra di dialogo Stampa. Pertanto, in questo articolo esamineremo i potenziali problemi che potresti riscontrare con la stampa da Chrome e come risolverli.
Come stampare da Google Chrome
La prima cosa di cui dobbiamo parlare è come stampare da Chrome. Ci sono un paio di modi per farlo. Ad esempio, puoi utilizzare il sistema di menu per avviare la finestra di dialogo del sistema di stampa moderno o legacy premendo le scorciatoie da tastiera.
Per stampare da Chrome
- Lancio Google Chrome sul tuo computer.
- Passare alla pagina Web che si desidera stampare.
- Clicca il menu a tre punti pulsante nell'angolo in alto a destra e seleziona Stampa dal menù. In alternativa è possibile premere CTRL+P.
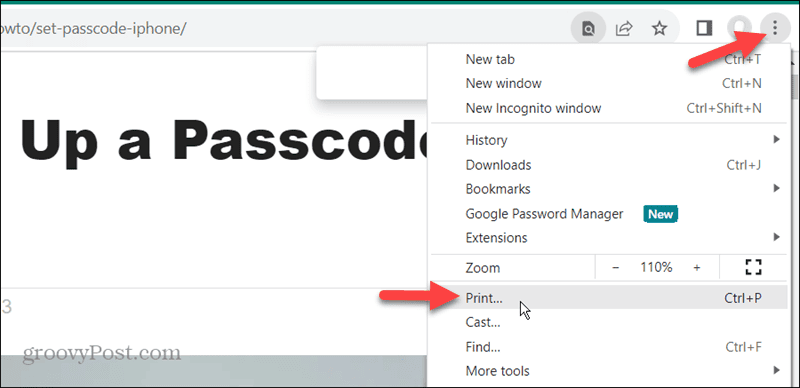
- Quando viene visualizzata la finestra di dialogo Stampa, seleziona la stampante e le impostazioni di stampa che desideri utilizzare. Puoi anche espandere il file Più configurazioni menu per ulteriori impostazioni di stampa per la tua pagina web.
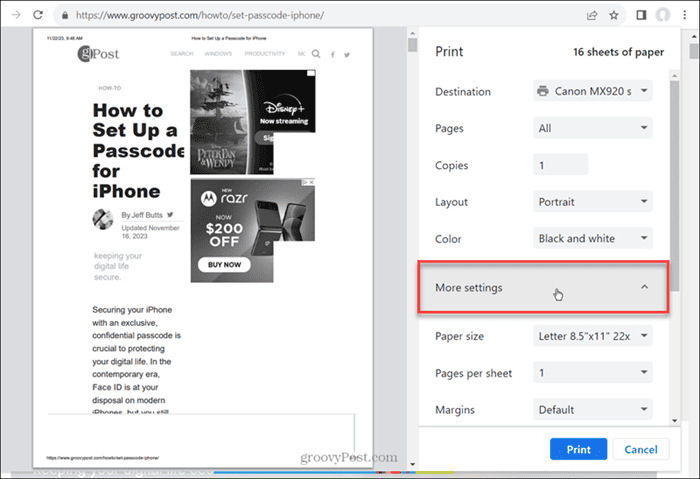
- Quando sei pronto, fai clic su Stampa pulsante nell'angolo in basso a destra della pagina.
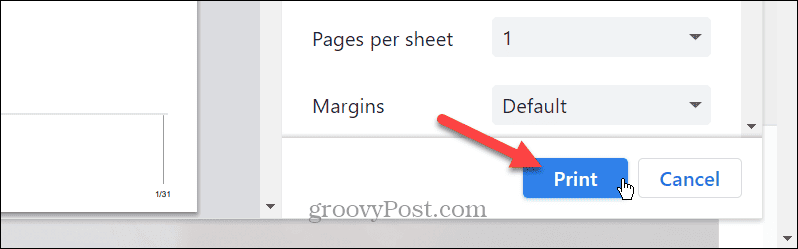
- Se la finestra di dialogo di stampa tradizionale non viene visualizzata, utilizzare il file Ctrl+Maiusc+P per aprire la finestra di dialogo del sistema di stampa.
- Scegli la stampante a cui desideri inviare il lavoro. Dato che stai stampando pagine web, controlla il file Pulsante Pagine e inserisci l'intervallo di pagine che desideri stampare separato da virgole.
- Per ulteriori impostazioni, fare clic su Preferenze pulsante.
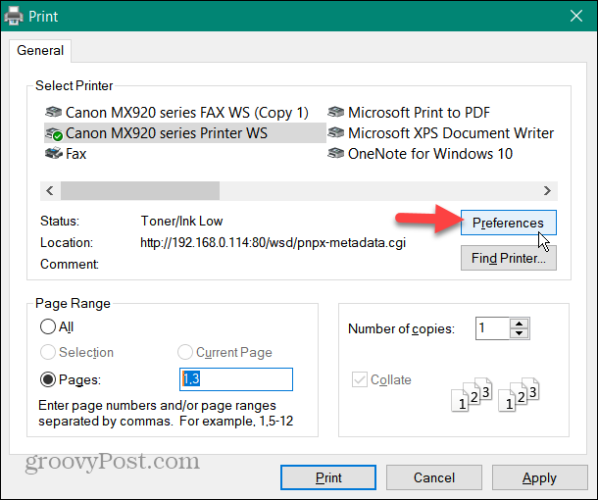
- Quando il Preferenze di stampa si apre la finestra, regolare le altre cose che è necessario impostare prima di stampare la pagina. Ad esempio, puoi usare Stampa veloce per un minor consumo di inchiostro.
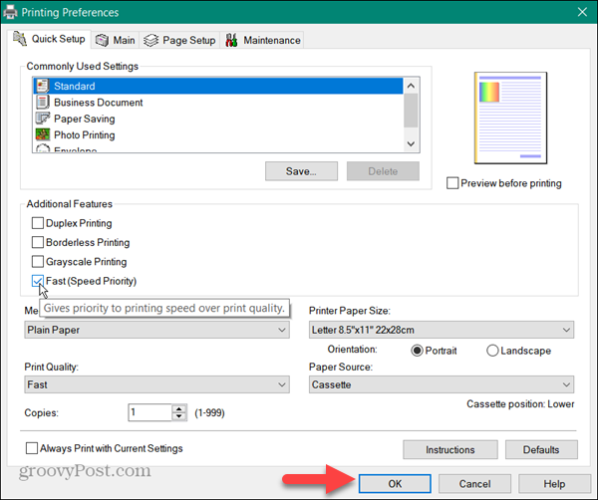
- Dopo aver selezionato le preferenze di stampa, fare clic su OK e Stampa per inviare il lavoro alla stampante.
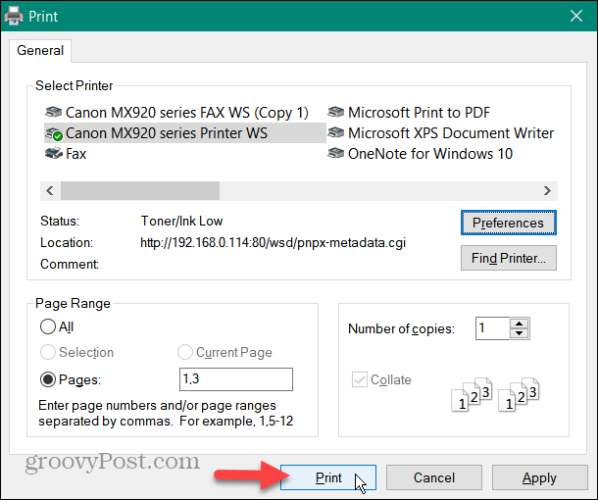
Stampa solo selezione
È anche importante notare che potrebbe essere necessario stampare solo una selezione di testo. Ciò consente di risparmiare inchiostro e carta evitando di stampare intere pagine con immagini e annunci quando hai solo bisogno di un paragrafo o due.
- Visita la pagina web con il testo che ti serve.
- Evidenzia solo il contenuto desiderato, fai clic con il pulsante destro del mouse e seleziona il file Stampa opzione dal menu.
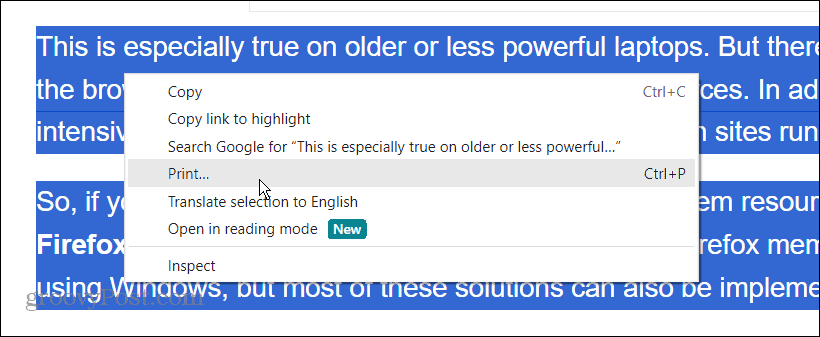
- Quando viene visualizzata la finestra di dialogo Stampa, espandere il file Più configurazioni sezione, controlla Solo selezionee fare clic su Stampa pulsante.
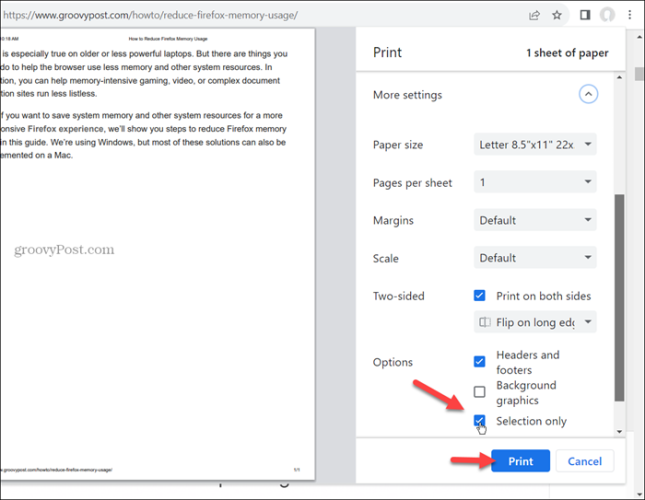
- In alternativa, evidenziare il testo da stampare su una pagina Web e premere Ctrl+Maiusc+P. Controlla il Selezione opzione sotto il Intervallo di pagine sezione e fare clic su Stampa. Verrà stampato solo il testo che hai evidenziato.
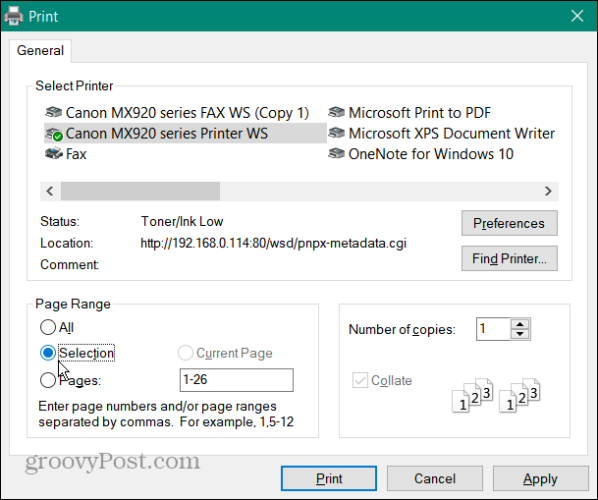
Correggi Google Chrome che non stampa
Ora che hai capito come stampare da Chrome, cosa succede se non funziona? Ti mostreremo alcuni diversi passaggi che puoi eseguire per risolvere il problema.
Rimuovere le stampanti inutilizzate
Potresti avere problemi di stampa quando sul tuo sistema sono ancora presenti più stampanti. Rimuovere quelli che non ti servono più o che non usi più può aiutare a evitare che i lavori di stampa arrivino alla stampante sbagliata.
- Premere Tasto Windows + I per aprire il Impostazioni
- Selezionare Bluetooth e dispositivi dalla colonna di sinistra e fare clic Stampanti e scanner da destra.
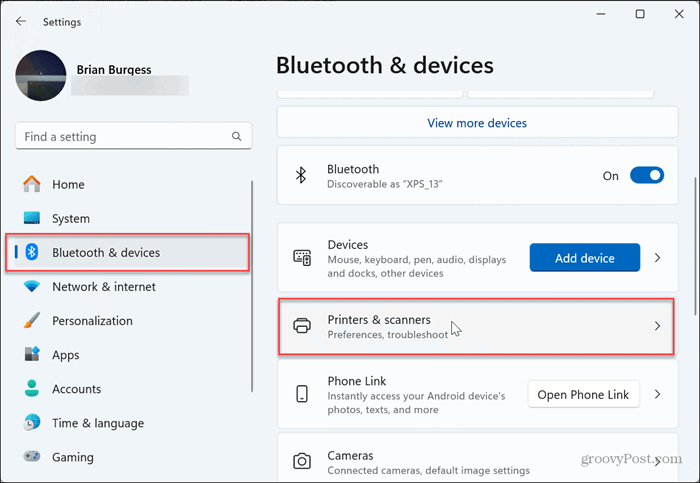
- Fare clic sulla stampante che non si desidera più, quindi fare clic su Rimuovere pulsante accanto ad esso per eliminarlo dal sistema.
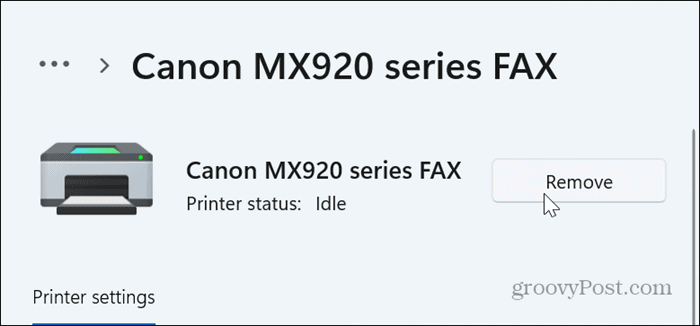
Cancella i dati di navigazione da Chrome
Un altro motivo per cui Chrome non stampa è perché la cache e la cronologia di navigazione possono aumentare e danneggiarsi nel tempo. Quindi, un altro buon passaggio per la risoluzione dei problemi per far funzionare nuovamente la stampa da Chrome è farlo Cancella dati di navigazione.
Per cancellare i dati di navigazione da Chrome
- Lancio Cromo sul tuo computer.
- Premere Ctrl+Maiusc+Canc sulla tastiera per aprire il file Cancella dati di navigazione schermo.
- Imposta Intervallo di tempo su Sempre, seleziona il Scheda Avanzate, seleziona tutti gli elementi nell'elenco e fai clic su Cancella i dati pulsante.
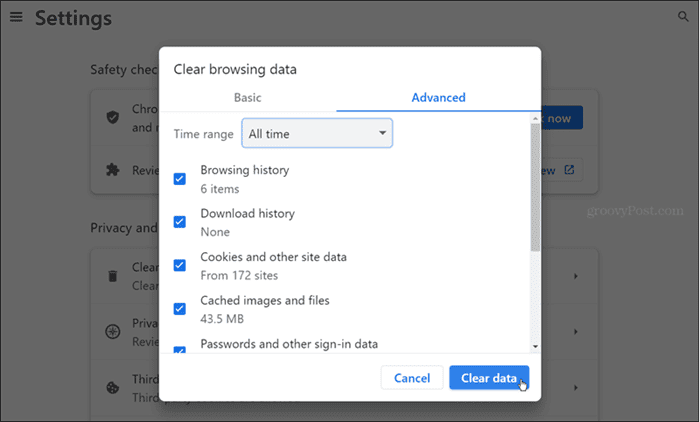
Disabilita le estensioni problematiche
Estensioni scarsamente codificate o che utilizzano la funzione di stampa o la "migliorano" potrebbero impedire la stampa corretta di Chrome. Disabilitare le estensioni è semplice utilizzando i seguenti passaggi.
- Clicca il Pulsante estensioni (pezzo del puzzle) sulla barra degli strumenti e seleziona Gestisci estensioni dal menu che appare.
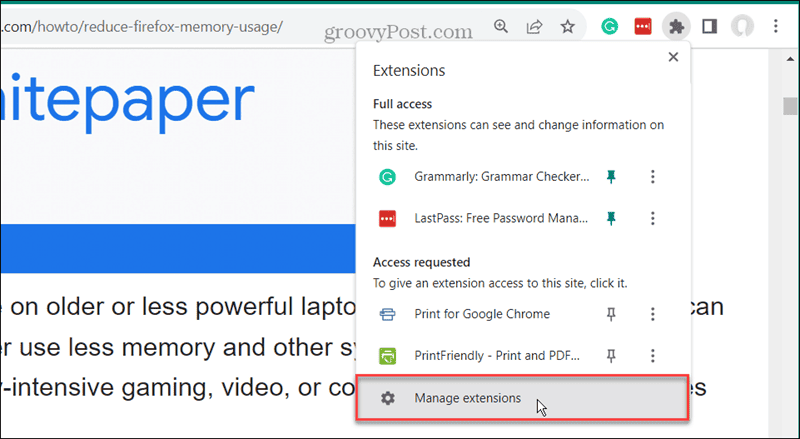
- Attiva l'interruttore accanto all'estensione che desideri disattivare.
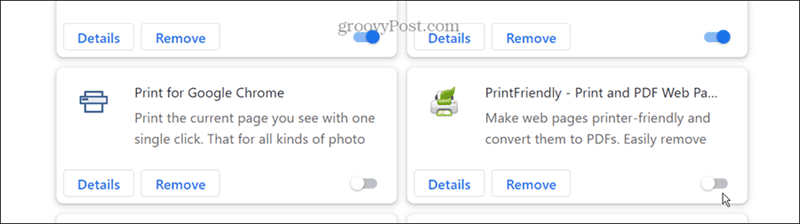
- Una volta disabilitate le estensioni, prova a stampare di nuovo. Se non sei sicuro di disabilitare un'estensione, vai avanti e fallo poiché puoi sempre riattivarla in seguito.
Reimposta Google Chrome
Se non riesci ancora a stampare da Chrome dopo aver cancellato i dati di navigazione, potrebbe esserci un'impostazione che impedisce di farlo. Per rimediare alla situazione, puoi ripristinare Chrome alle impostazioni predefinite. Questa opzione rimuove le estensioni, ripristina le impostazioni ed elimina cookie e dati di navigazione. Tuttavia, i tuoi segnalibri salvano le password e la cronologia rimarrà intatta.
Per reimpostare Google Chrome
- Avvia Chrome sul tuo computer e apri Impostazioni.
- Clicca il Ripristina le impostazioni pulsante sul pannello di sinistra.
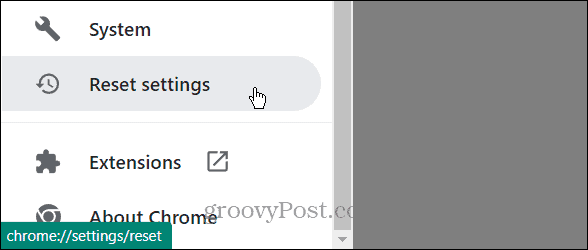
- Seleziona il Ripristina le impostazioni predefinite originali pulsante sul lato sinistro.
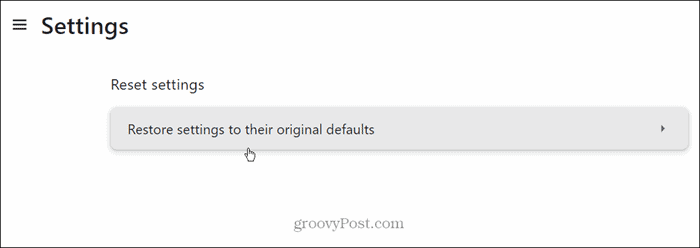
- Clicca il Ripristina le impostazioni pulsante quando viene visualizzato il messaggio di verifica.
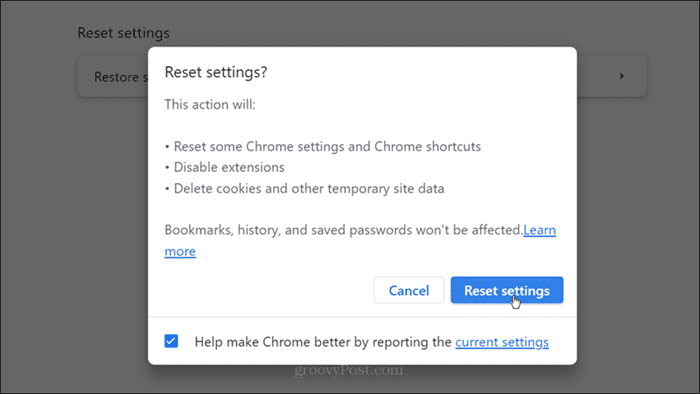
Riavviare i servizi spooler di stampa
Il servizio Spooler di stampa gestisce i lavori di stampa; se è bloccato, potrebbe essere necessario riavviarlo. È possibile interrompere e riavviare il servizio per verificare se è possibile stampare di nuovo.
- Premere Tasto Windows + R per aprire il Correre
- Tipo services.msc e fare clic OK oppure premere accedere.
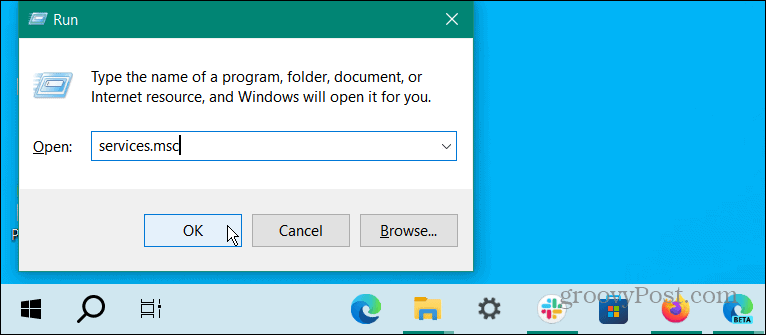
- Fare clic con il pulsante destro del mouse su Spooler di stampa servizio e seleziona Interrompi dal menu visualizzato.
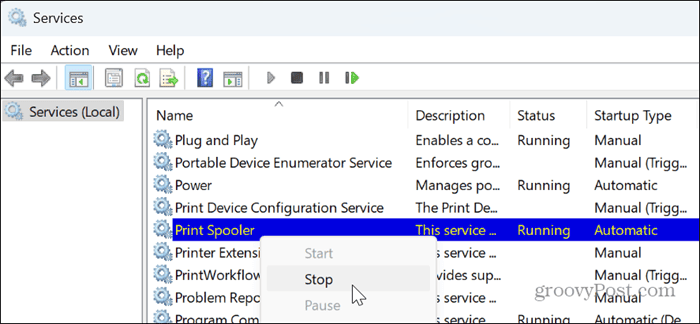
- Una volta interrotto il servizio, fare nuovamente clic con il pulsante destro del mouse e selezionare il file Inizio opzione dal menu.
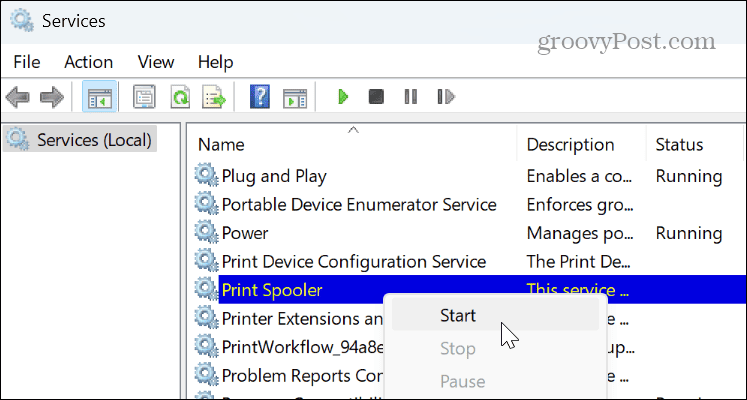
Prova un browser diverso
Se ancora non riesci a stampare da Google Chrome, è una buona idea provare un browser diverso per stampare la pagina web che ti serve. Quindi, se utilizzi Windows o Mac, disponi già dei browser Edge o Safari. Se uno di questi non soddisfa le tue esigenze, prova altri browser gratuiti come Mozilla Firefox, Opera o Brave e vedi se funzionano. Un browser diverso potrebbe rappresentare una soluzione temporanea per stampare contenuti in caso di necessità.
Risolvi i problemi della stampante
Se continui ad avere problemi di stampa da Chrome e altri browser non stampano, potresti voler esaminare i problemi della stampante. Ad esempio, potrebbe essere necessario correggere gli errori dello spooler di stampa o correggere a errore del driver della stampante non disponibile.
Inoltre, è una buona idea verificare la disponibilità di aggiornamenti dei driver per la tua stampante. In alternativa, puoi scaricare il driver di stampa più recente per il modello della tua stampante e installare manualmente il driver.
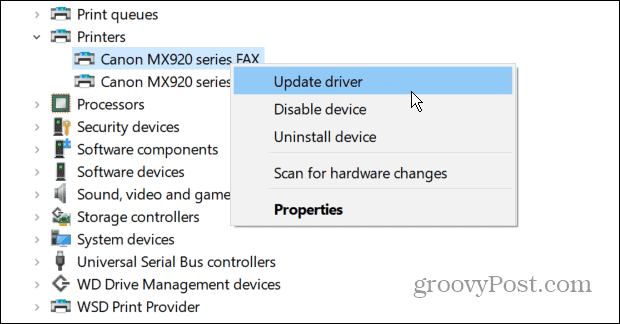
Correzione di Google Chrome che non stampa
Può essere frustrante se hai difficoltà a stampare da Google Chrome. Tuttavia, l'utilizzo dei passaggi di risoluzione dei problemi riportati sopra per risolvere il problema dovrebbe riportarti in attività per correggere la mancata stampa di Google Chrome.
Vale anche la pena ricordare che dovresti assicurarti che Chrome sia aggiornato. Un bug potrebbe causare problemi di stampa con Chrome e la soluzione è a portata di clic. Puoi ottenere le funzionalità più recenti, gli aggiornamenti di sicurezza e le correzioni dei bug andando su Guida > Informazioni su Chrome e installare eventuali aggiornamenti disponibili.
questo articolo è stato utile?
Fantastico, condividilo:
CondividereTwittaRedditLinkedInE-mailGrazie!
Grazie per averci contattato.
Grazie per averci contattato.
