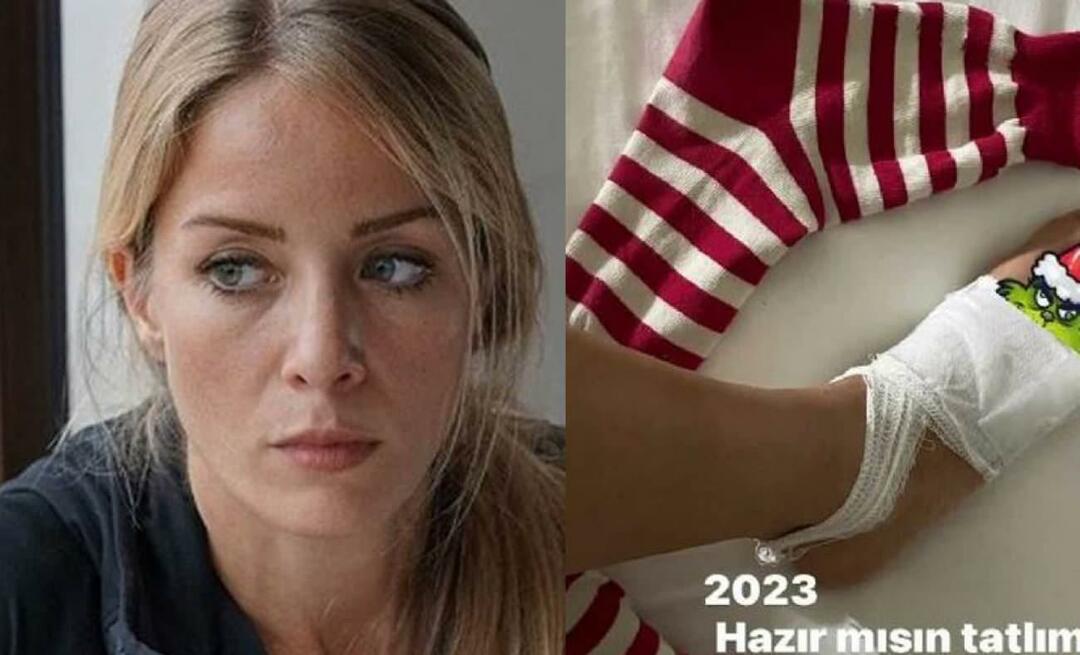Come rimanere concentrati personalizzando le icone della barra delle applicazioni di Windows 7
Microsoft Vindovs 7 Barra Delle Applicazioni / / March 18, 2020
 La barra delle applicazioni di Windows è sempre stata un punto sulla barra delle applicazioni in cui le icone delle applicazioni aperte si bloccano se sono in esecuzione. Sebbene le opzioni siano accessibili in modo leggermente diverso con Windows 7, il processo è praticamente lo stesso. Perché ti interessi? Personalizzando la barra delle applicazioni sulla barra delle applicazioni, è possibile selezionare quali icone delle app visualizzare e quali nascondere, mantenendo le cose belle e pulite. Andiamo a questo.
La barra delle applicazioni di Windows è sempre stata un punto sulla barra delle applicazioni in cui le icone delle applicazioni aperte si bloccano se sono in esecuzione. Sebbene le opzioni siano accessibili in modo leggermente diverso con Windows 7, il processo è praticamente lo stesso. Perché ti interessi? Personalizzando la barra delle applicazioni sulla barra delle applicazioni, è possibile selezionare quali icone delle app visualizzare e quali nascondere, mantenendo le cose belle e pulite. Andiamo a questo.
Come personalizzare la barra delle applicazioni di Windows 7
Esistono diversi modi per accedere al pannello di controllo per le notifiche sulla barra delle applicazioni. Di seguito ti mostrerò i due più veloci e facili.
1.a Clic il Freccia in alto alla sinistra della barra delle applicazioni. Quando vedi la casella o il "recinto" che contiene icone nascoste, Clic il personalizzare collegamento.
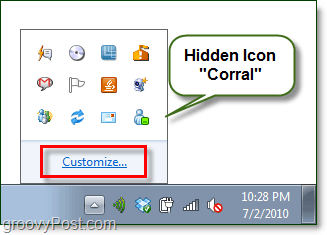
1.B Right-Click il Orologio di sistema e quindi dal menu contestuale SelezionarePersonalizza le icone di notifica.
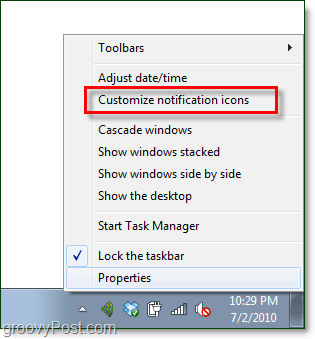
2. Yeehaw, ora che hai il pannello di controllo delle icone dell'area di notifica aperto, è il momento di arrotondarli. Ci sono alcune cose diverse che possiamo fare da qui.
- Personalizza ogni icona della barra delle applicazioni e decidi la sua azione. (Passaggio 3 di questo articolo)
- Personalizza le singole icone di sistema. Questi includono durata della batteria, statistiche di rete, audio e altro.
- Ripristina le impostazioni predefinite di Windows per tutte le icone.
- Mostra sempre tutte le icone. Questa selezione disabiliterà la funzione nascosta "corral". (Come visto nello screenshot 1.a)
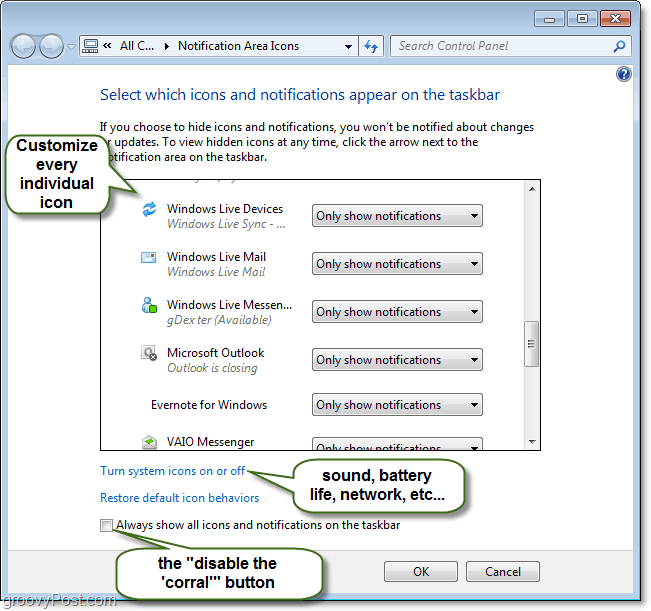
3. Molto probabilmente hai scelto di personalizzare ogni icona; questo ha più senso. Sotto il lato comportamenti di ciascuna icona, ci sono tre diverse scelte.
Mostra icone e notifiche - Mostra sempre l'icona nella barra delle applicazioni principale accanto all'orologio, vedrai anche avvisi e notifiche.
Nascondi icone e notifiche - Nasconde sempre l'icona nel recinto e non ti disturberà mai, anche se ha avvisi o attività.
Mostra solo le notifiche - L'icona rimarrà nascosta nel "recinto" fino a quando non avrà un avviso di attività o una notifica per te.
Selezionare quale comportamento desideri e i cambiamenti avverranno all'istante.
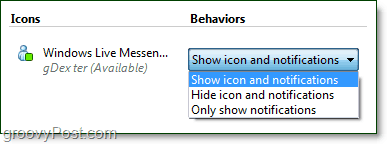
Nel mio caso, volevo aggiungere Windows Live Messenger alla barra delle applicazioni principale, quindi ho scelto Mostra icone e notifiche per il suo comportamento. Con questa impostazione, l'icona di Live Messenger verrà sempre visualizzata accanto all'orologio di sistema e ad altre icone famose. Naturalmente, alcuni programmi avranno un comportamento diverso nella barra delle applicazioni e alcuni potrebbero non essere visualizzati a meno che l'applicazione non venga minimizzata.
Gioca con diverse impostazioni e applicazioni fino a trovare ciò che è meglio per te e il tuo sistema!