Come creare un PIN Windows 10 complesso
Sicurezza Microsoft Windows 10 / / March 18, 2020
Ultimo aggiornamento il

Abbiamo mostrato come creare un PIN di quattro cifre per accedere più facilmente al tuo sistema Windows 10. Ecco come rendere il tuo PC più sicuro durante l'accesso.
Abbiamo mostrato come creare un PIN di quattro cifre per accedere più facilmente al tuo sistema Windows 10. Ecco come rendere il tuo PC più sicuro durante l'accesso.
Crea un PIN Windows 10 complesso
Per creare un PIN di Windows 10 più sicuro e sofisticato, premi il tasto Tasto Windows + R sulla tastiera e genere: gpedit.msc.
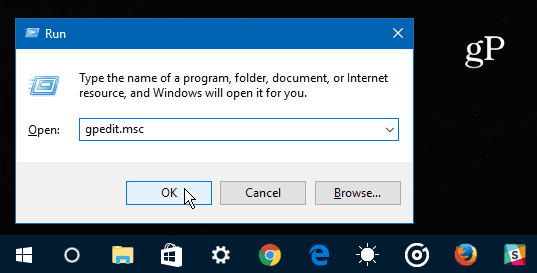
Dopo che l'Editor criteri di gruppo è aperto, vai a Configurazione computer> Modelli amministrativi> Componenti di Windows> Windows Hello for Business> Complessità PIN.
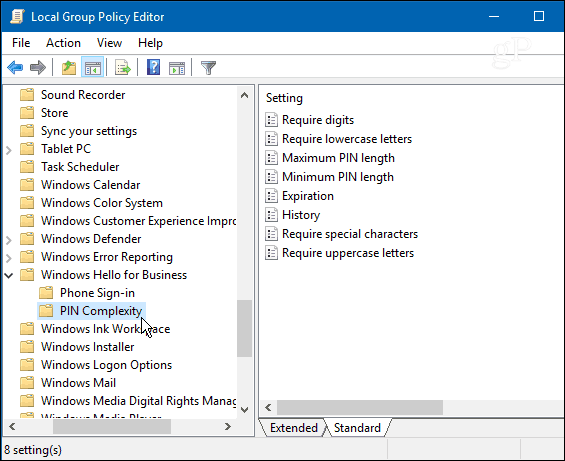
Ora puoi fare doppio clic sul criterio e configurare e gestire vari sistemi di accesso come Cronologia, Pin Max e Minimo... ecc. Basta fare doppio clic su ciascun criterio sul lato destro. Ecco alcuni dei modi più efficaci per creare un PIN complesso:
Lettere minuscole: Se si abilita o non si configura questo criterio, il sistema operativo richiederà di includere almeno una lettera minuscola durante la creazione di un PIN.
Lunghezza massima del perno: Ciò consente di impostare un numero massimo di caratteri che è possibile utilizzare per creare un PIN. Il limite massimo consentito è di 127 caratteri.
Scadenza: Questo criterio consente di impostare il numero di giorni prima di richiedere agli utenti di modificare il proprio PIN. È possibile configurare questa impostazione in modo che scada tra 1 e 730 giorni. Naturalmente, impostandolo su zero significa che il PIN non scadrà mai.
Personaggi speciali: Questo è uno dei modi più efficaci per creare una password complessa e sicura per il tuo sistema Windows 10 e dovrai abilitarlo per usarlo. Quando si seleziona questa opzione, viene visualizzato un elenco completo di caratteri speciali consentiti nella sezione relativa alla salute come questi: “! # $ % & _ ~/.”
Per attivare la password complessa o altre opzioni extra, dovrai selezionare Abilitato. Inoltre, assicurati di abilitare tutti quelli che desideri aggiungere.
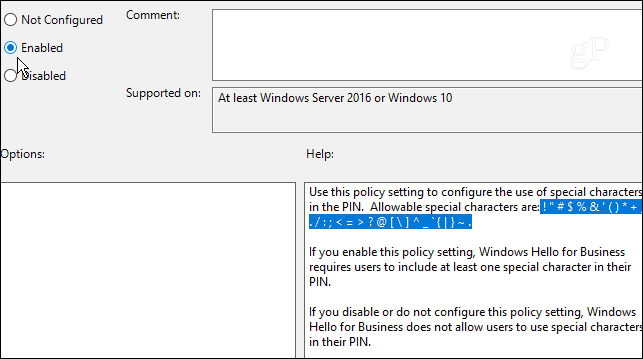
Questo è tutto. Ricorda, devi correre Windows 10 Pro (non Windows 10 Home) per configurarlo tramite Criteri di gruppo.
Se sei un utente domestico, probabilmente non vorrai rendere il processo troppo complicato, ma in un ambiente aziendale, ciò sarà molto utile per fornire un ulteriore livello di protezione.



