Come modificare le unità in PowerPoint
Microsoft Powerpoint / / November 13, 2023

Pubblicato

PowerPoint mostra le tue misure in centimetri anziché in pollici o viceversa? Ecco come modificare le unità in PowerPoint.
Se Pulp Fiction ci ha insegnato qualcosa, a parte il fatto che John Travolta può effettivamente recitare in alcune occasioni, è quello che i francesi chiamano Quarter Pounder with Cheese. Come ci dice Vincent Vega, lo chiamano Royale con Cheese, perché lì hanno il sistema metrico, non saprebbero cosa sia un quarto di libbra. È uno strano capriccio della storia che, anche nel 21° secolo, non sia ancora in uso un sistema di misurazione universale. Certo, la maggior parte del mondo utilizza il sistema metrico, perché in realtà ha senso, ma il Regno Unito e gli Stati Uniti si aggrappano ancora a misure antiquate come piedi e libbre. Se tu sei lavorando in PowerPoint, tuttavia, in alcuni casi potrebbe essere necessario passare dalle unità metriche a quelle imperiali o viceversa. Per fortuna, questo è possibile farlo, anche se non è così semplice come potresti aspettarti. Se vuoi sapere come vedono le misurazioni di PowerPoint a Parigi, ecco come modificare le unità in PowerPoint.
Puoi cambiare le unità in PowerPoint?
La risposta a questa domanda è sì e no. È possibile modificare le unità visualizzate da PowerPoint da metriche a imperiali e viceversa. Tuttavia, non è possibile farlo direttamente tramite l'app PowerPoint.
Questo perché PowerPoint utilizza le misurazioni predefinite utilizzate dal tuo sistema operativo, in base a impostazioni della regione. In altre parole, se Windows è impostato su metrico, PowerPoint utilizzerà le misurazioni metriche. Se il tuo Mac è impostato su Stati Uniti o Regno Unito, PowerPoint utilizzerà i pollici anziché i centimetri.
In altre parole, se desideri modificare le unità in PowerPoint, dovrai modificarle per l'intero computer.
Come modificare le unità in PowerPoint su Windows 10 e Windows 11
Per modificare le unità di misura predefinite su Windows 10 o 11, dovrai passare attraverso Pannello di controllo. Ciò modificherà le unità di misura predefinite su tutto il computer, incluse altre app che utilizzano le stesse unità delle impostazioni di sistema.
- Assicurati che PowerPoint sia chiuso.
- Clicca il Inizio pulsante.
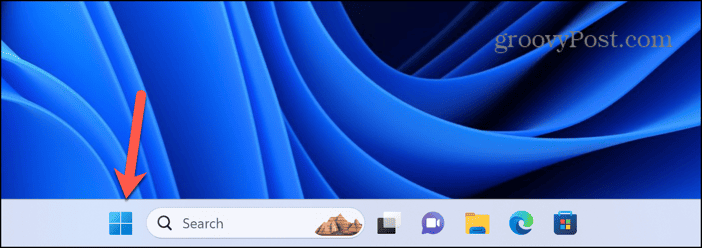
- Tipo Pannello di controllo.
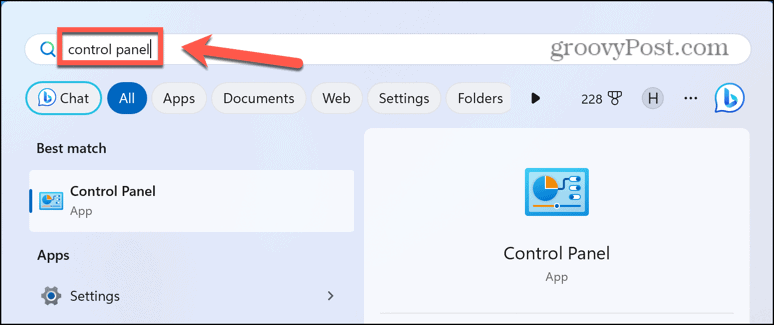
- Nei risultati, avvia il file Pannello di controllo app.
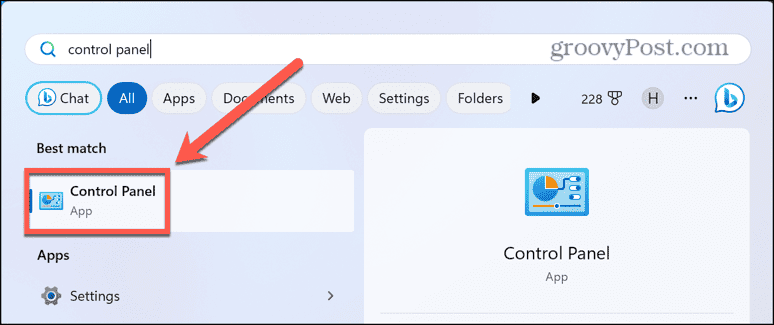
- Sotto Orologio e regione clic Modificare i formati di data, ora o numero.
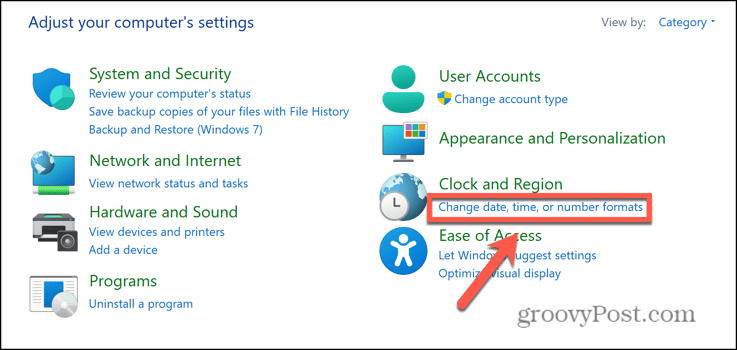
- Nella parte inferiore della finestra di dialogo, fare clic su Altre impostazioni.
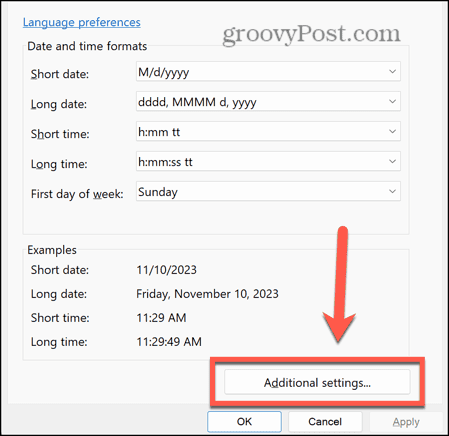
- Clicca il Sistema di misura cadere in picchiata.
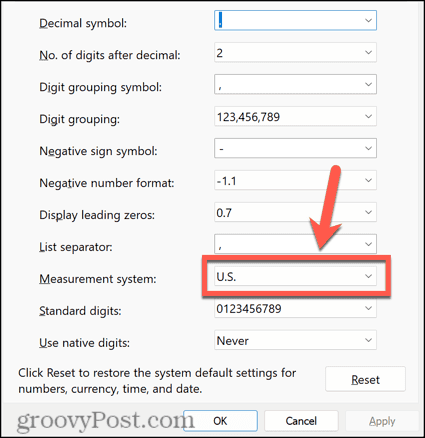
- Selezionare Metrico usare i centimetri in PowerPoint o NOI. per utilizzare i pollici.
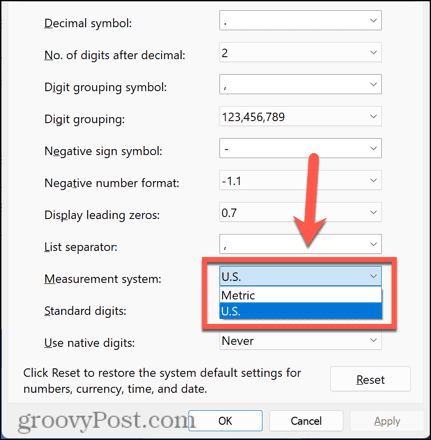
- Clic Fare domanda a.
- Riavvia PowerPoint e le unità ora dovrebbero essere cambiate.
Come modificare le unità in PowerPoint su macOS Ventura o versioni successive
Per modificare le unità in PowerPoint sul tuo Mac, dovrai modificare le unità di misura predefinite in Impostazioni di sistema. Ciò modificherà le unità sull'intero computer e potrebbe influire sulle unità visualizzate in altre app.
- Chiudi PowerPoint.
- Clicca il Mela logo nella barra dei menu nella parte superiore dello schermo e selezionare Impostazioni di sistema.
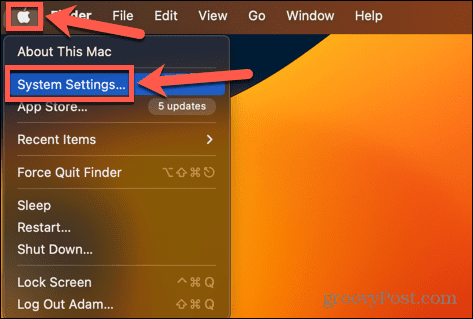
- Clic Generale nella barra laterale di sinistra.
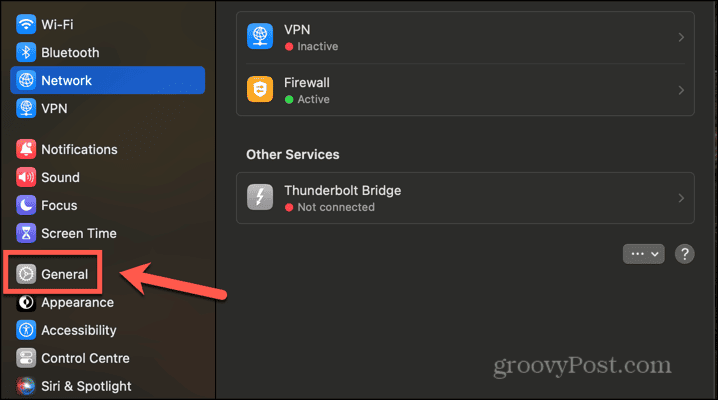
- Selezionare Lingua e regione.
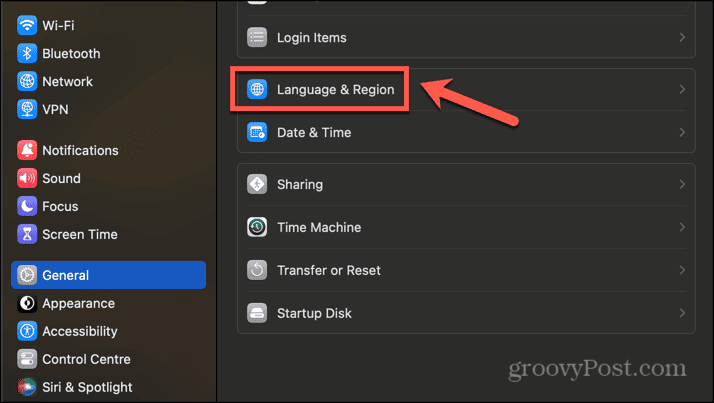
- Scegli un'opzione per Sistema di misura. Selezionare NOI per pollici e Metrico O UK per centimetri.
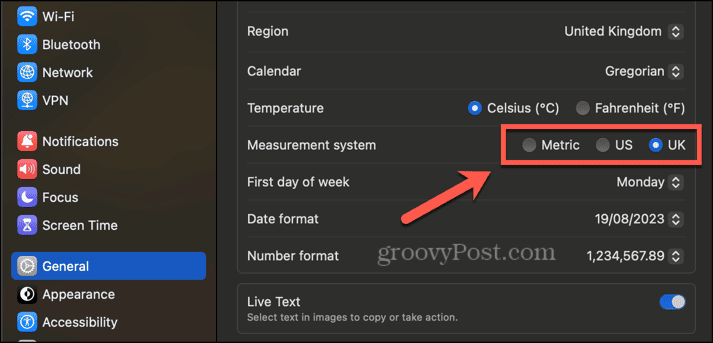
- Avvia PowerPoint e verranno utilizzate le nuove unità.
Come modificare le unità in PowerPoint su macOS Monterey o versioni precedenti
Nelle versioni precedenti di macOS, le unità di misura possono essere modificate tramite Preferenze di Sistema. La modifica di questa impostazione potrebbe influire sui tipi di unità visualizzati in altre app sul Mac.
- Assicurati che PowerPoint sia chiuso.
- Clicca il Mela icona nella barra dei menu.
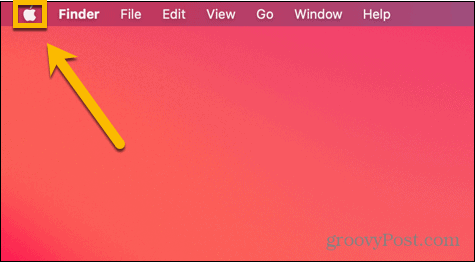
- Selezionare Preferenze di Sistema.
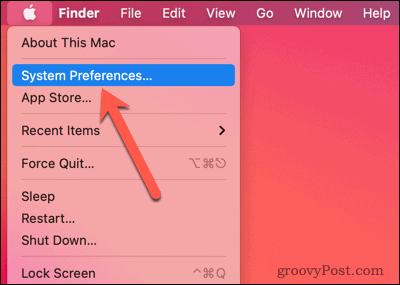
- Clicca il Lingua e regione icona.
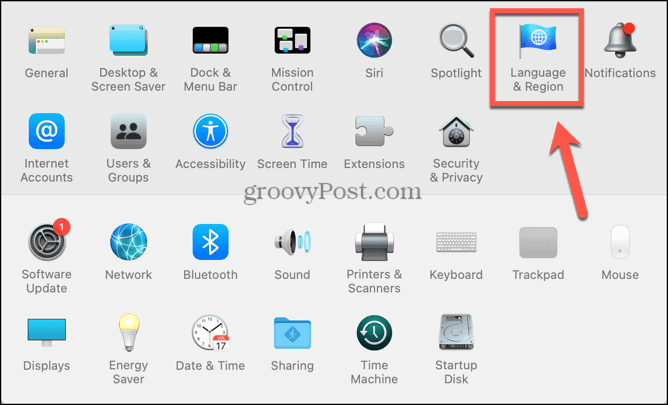
- Nella parte inferiore della finestra, fare clic su Avanzate pulsante.
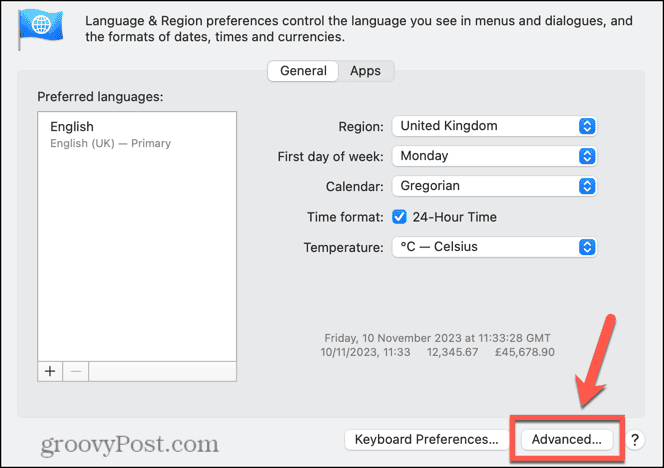
- Clicca il Misure cadere in picchiata.
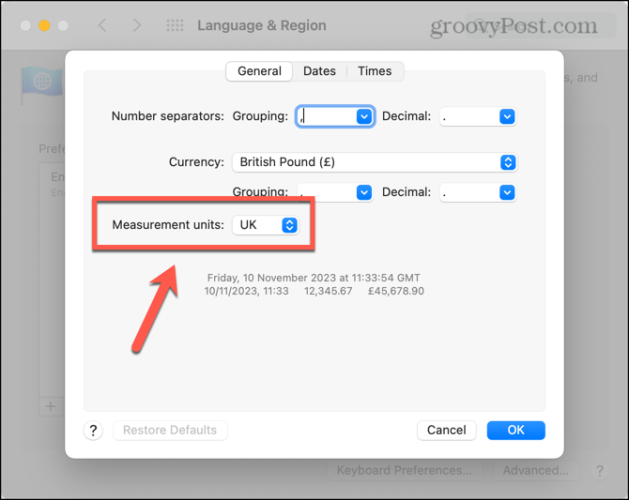
- Seleziona le unità che desideri utilizzare; Entrambi UK E Metrico utilizzare centimetri e NOI utilizza pollici.
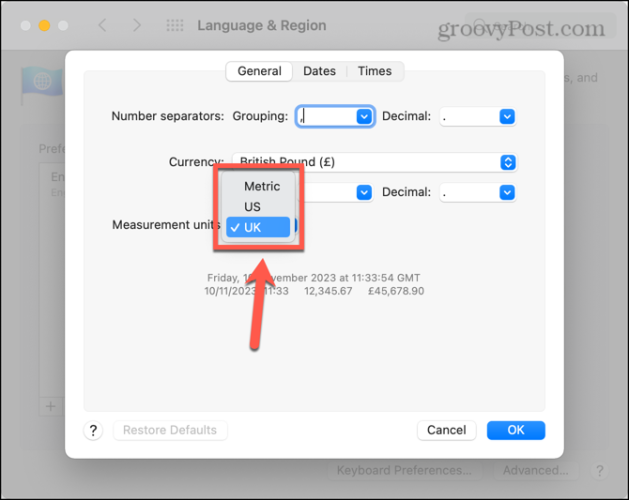
- Clic OK per apportare le modifiche.
- Apri PowerPoint e le misurazioni corrisponderanno a quelle del tuo computer.
Perché dovrei cambiare unità in PowerPoint?
PowerPoint visualizzerà le unità in determinate circostanze. Ad esempio, quando ridimensioni un'immagine o una casella di testo, potresti vedere le misurazioni cambiare mentre trascini i lati dell'immagine o della casella di testo.
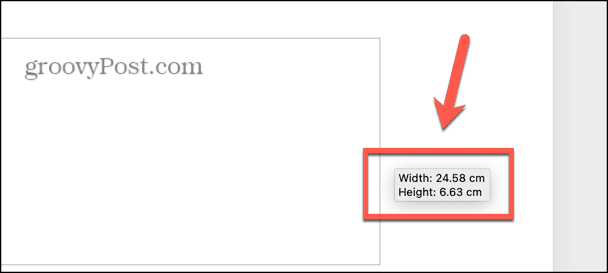
Se tu sei lavorare con le immagini in PowerPoint e hai bisogno che un'immagine abbia una dimensione specifica, ad esempio, le misure che ti sono state fornite potrebbero essere unità diverse da quelle attualmente utilizzate in PowerPoint. Se hai bisogno che tutte le tue immagini siano alte 5 cm, ma PowerPoint ti mostra le tue misure in pollici, usa i metodi sopra per cambiare le tue unità in PowerPoint ti garantiscono di poter ottenere le immagini nella dimensione esatta di cui hai bisogno senza dover effettuare conversioni scomode tra unità.
Prendi il controllo di PowerPoint
Imparare a modificare le unità in PowerPoint ti assicura di vedere le unità desiderate quando ridimensioni gli oggetti in modo da poter ottenere le dimensioni esatte di cui hai bisogno. È frustrante che non esista un modo semplice per farlo direttamente tramite l'app PowerPoint; l'unica opzione è modificare le unità di misura predefinite per l'intero computer, il che sembra un po' eccessivo ma porta a termine il lavoro.
Esistono molti altri modi per avere un maggiore controllo su PowerPoint. Ad esempio, per impostazione predefinita, PowerPoint adatterà automaticamente il testo alla dimensione delle caselle di testo. Se il testo è troppo lungo per adattarsi alla casella di testo, inizierà a regolare la dimensione del carattere in modo che il testo si adatti a tutto. Tuttavia, questa impostazione è un po’ pericolosa, poiché è facile aggiungere molto testo a una casella di testo e farla diventare gradualmente sempre più piccola finché non diventa troppo piccola per essere visibile al tuo pubblico. Di disattivazione dell'adattamento automatico in PowerPoint, ti assicuri di avere il controllo della dimensione del testo e di poterlo ridimensionare solo se lo ritieni opportuno.
questo articolo è stato utile?
Fantastico, condividilo:
CondividereTwittaRedditLinkedInE-mailGrazie!
Grazie per averci contattato.
Grazie per averci contattato.


