Come disattivare il touchpad su Windows 11
Microsoft Windows 11 / / November 13, 2023

Pubblicato

A volte il touchpad ti intralcia mentre cerchi di svolgere attività sul tuo laptop. Ma puoi disabilitare il touchpad su Windows 11.
Hai mai trovato il touchpad del tuo laptop un ostacolo o un fastidio? In queste situazioni, puoi disabilitare il touchpad su Windows 11.
Ad esempio, potresti avere un mouse collegato al tuo laptop e trovare fastidioso quando il cursore vola sullo schermo quando urta accidentalmente il pad. O forse il tuo il portatile ha un touchscreen che usi per navigare in Windows.
In ogni caso, in questa guida ti mostreremo come disattivare il touchpad ed evitare fastidi.
Come disattivare il touchpad su Windows 11
Ci sono un paio di modi diversi per farlo. È possibile utilizzare un tasto funzione dedicato, le impostazioni di sistema o Gestione dispositivi per disattivare il touchpad su Windows 11. Ti mostreremo come farlo in modo che tu possa utilizzare il metodo migliore per te.
Disabilita il touchpad di Windows 11 dalle Impostazioni
Uno dei modi più semplici per disabilitare il touchpad su Windows 11 è da Impostazioni utilizzando i seguenti passaggi.
- premi il Tasto Windows e seleziona Impostazioni dal Menu iniziale. In alternativa è possibile utilizzare il Tasto Windows + Iscorciatoia da tastiera per aprire direttamente le Impostazioni.
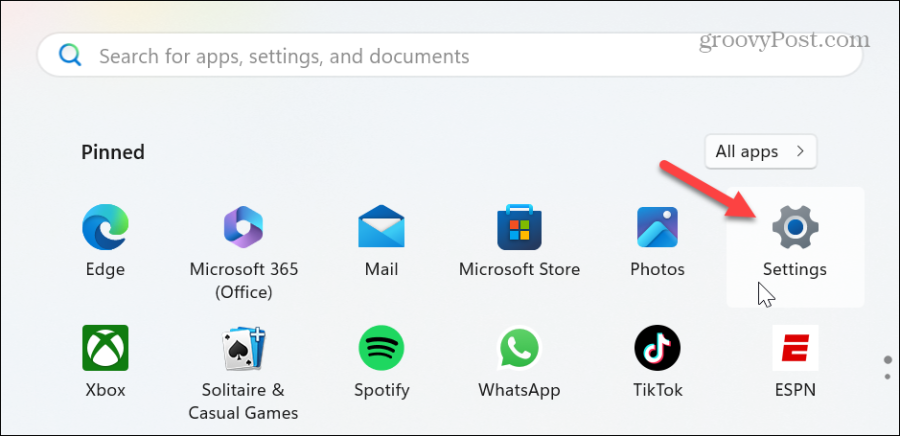
- Selezionare Bluetooth e dispositivi dalla colonna di sinistra, scorrere verso il basso la colonna di sinistra e fare clic su Touchpad cadere in picchiata.
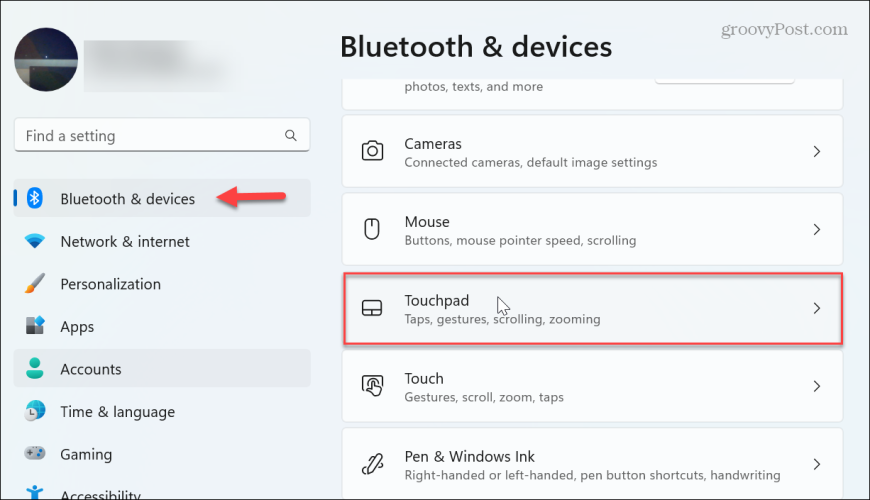
- Disattiva il Touchpad interruttore.
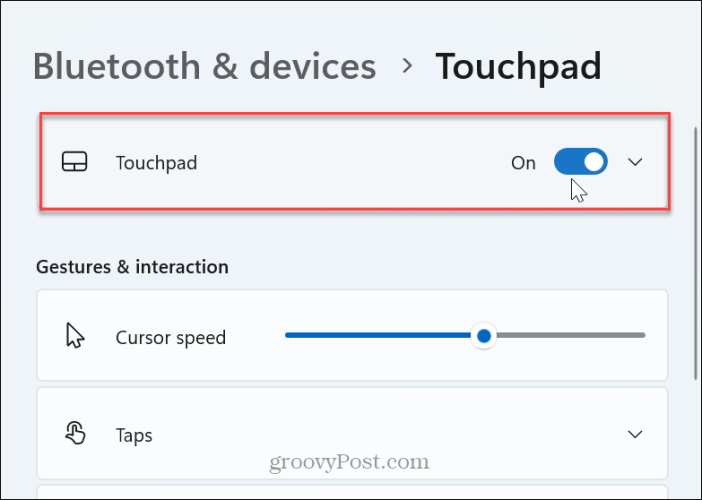
- Questo è tutto. Una volta spento l'interruttore, il touchpad del tuo laptop non funzionerà più. La tastiera, il mouse esterno e il touchscreen (se disponibile) continueranno a funzionare come previsto. Se desideri riattivarlo, imposta l'opzione del touchpad sulla posizione attiva.
Disabilita Touchpad su Windows 11 da Gestione dispositivi
Un altro modo per disabilitare il touchpad è tramite utilizzando Gestione dispositivi, un'utilità Windows integrata.
- premi il Tasto Windows, tipo Gestore dispositivie seleziona l'opzione Gestione dispositivi dai risultati principali.
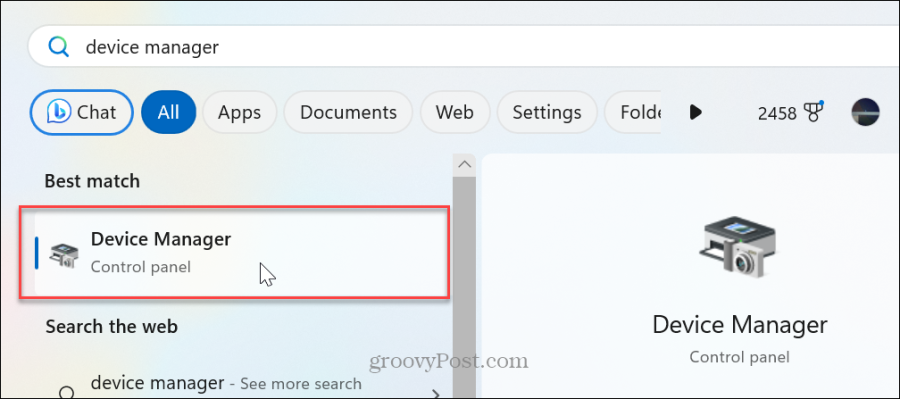
- Espandi il Mouse e altri dispositivi di puntamento albero.
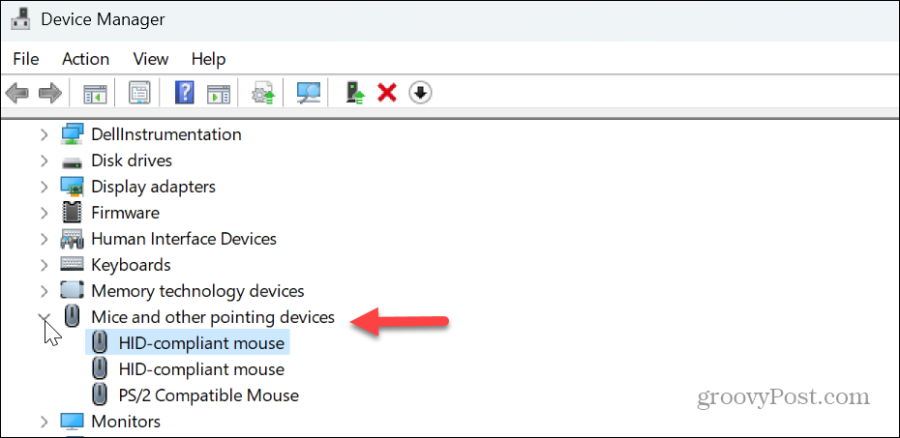
- Fare clic con il tasto destro del mouse sul touchpad e selezionare Disabilita dispositivo opzione dal menu.
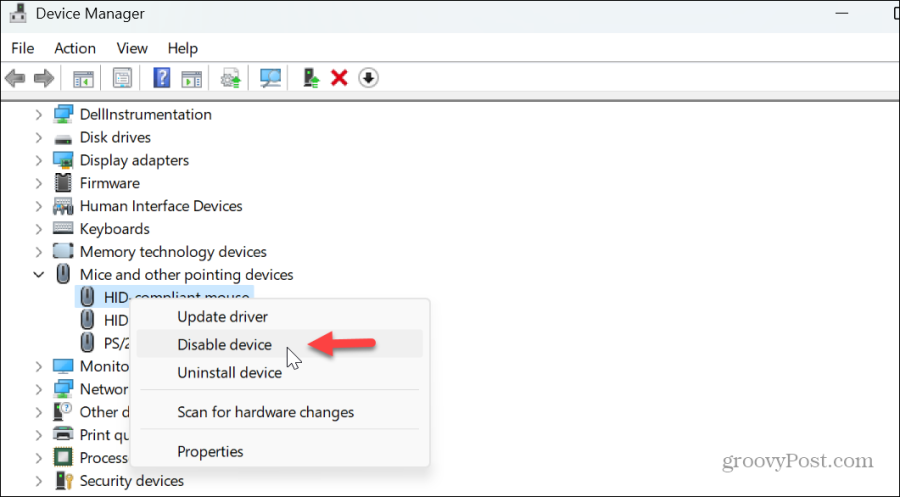
- Quando viene visualizzato il messaggio di verifica, fare clic su SÌ pulsante per confermare la modifica.
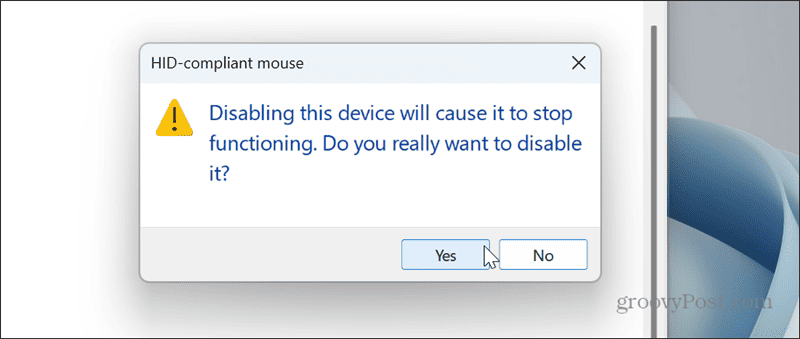
Una volta seguiti i passaggi, il touchpad verrà disabilitato, ma potrai continuare a utilizzare la tastiera, il mouse esterno o il touchscreen.
Disabilitare il touchpad quando si collega solo un mouse
I passaggi precedenti disabiliteranno il touchpad, ma potresti volerlo disattivare solo quando è collegato un mouse esterno. La buona notizia è che puoi impostare Windows 11 per disattivare automaticamente il touchpad quando colleghi un mouse.
Per disattivare il touchpad quando si collega un mouse
- Premere Tasto Windows + I per aprire direttamente le Impostazioni.
- Selezionare Bluetooth e dispositivi dalla colonna di sinistra ed espandi il menu a discesa accanto a Touchpad interruttore a levetta.
- Deseleziona il Lasciare il touchpad acceso quando è collegato un mouse scatola.
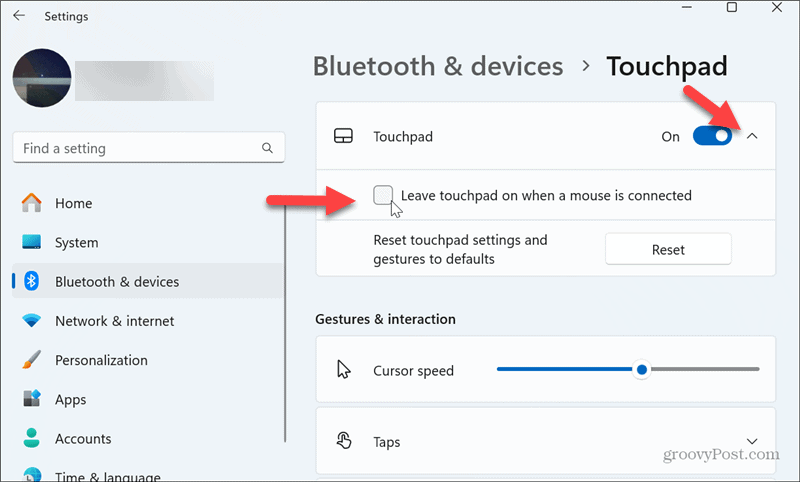
Andando avanti, il touchpad verrà disabilitato solo quando si collega un mouse esterno.
Come posso abilitare il mio touchpad senza mouse?
In qualunque modo tu disattivare il touchpad, potresti trovarti in una situazione in cui il touchpad è spento, ma non hai un mouse per riattivarlo. Puoi farlo con la tastiera solo seguendo i seguenti passaggi.
- premi il Tasto Windows per aprire il Menu iniziale.
- Tipo Attiva o disattiva il touchpad nel campo di ricerca e premere accedere.
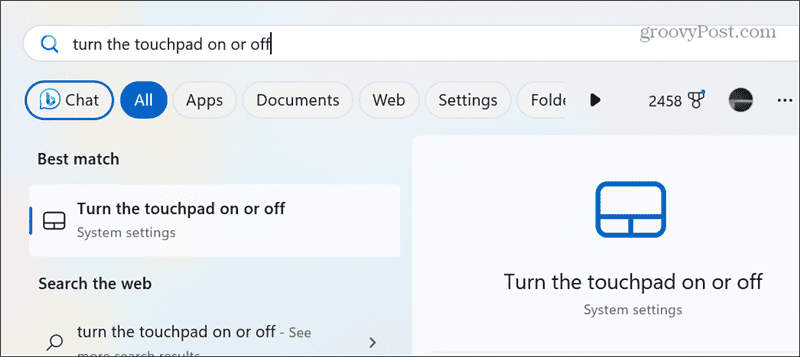
- L'interruttore di attivazione/disattivazione del touchpad dovrebbe essere evidenziato: premi il pulsante Barra spaziatrice per attivare il touchpad. Tieni presente che se l'interruttore di attivazione/disattivazione del touchpad non è evidenziato, puoi premere il pulsante Tab chiave finché non la raggiungi.
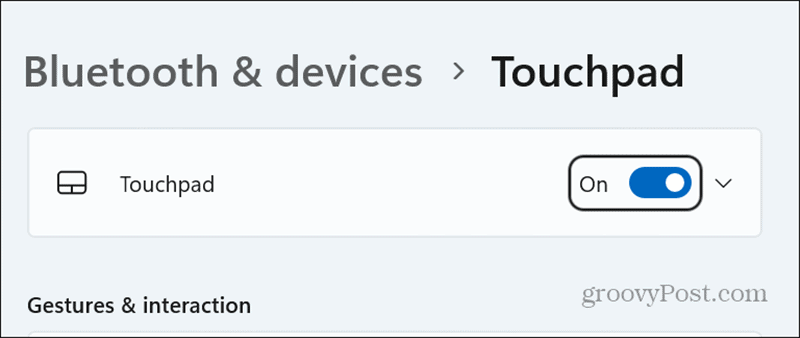
Disabilitare il touchpad su Windows 11
Vorresti disattivare il touchpad sul tuo laptop Windows 11 per diversi motivi. Dipende principalmente da cosa stai cercando di fare e il touchpad può intralciarti.
Può anche essere frustrante quando si utilizza comunque un mouse esterno. Non vuoi che il puntatore del mouse voli sullo schermo, soprattutto quando cerchi di realizzare un progetto grafico o di acquisire uno screenshot accurato.
Vale anche la pena ricordare che puoi utilizzare una scorciatoia da tastiera per disabilitare il touchpad su laptop selezionati. Sfortunatamente, l’opzione per farlo varia notevolmente tra i dispositivi. Ad esempio, puoi premere il pulsante Fn tasto con il tasto corrispondente sulla riga superiore della tastiera. Se non sei sicuro, controlla il manuale del dispositivo o il sito Web di supporto del laptop.
Qualunque sia il motivo, puoi disattivare rapidamente il touchpad sul tuo laptop con Windows 11 seguendo i passaggi precedenti. Non sei ancora su Windows 11? Nessun problema. Puoi anche disabilitare il touchpad su Windows 10.
questo articolo è stato utile?
Fantastico, condividilo:
CondividereTwittaRedditLinkedInE-mailGrazie!
Grazie per averci contattato.
Grazie per averci contattato.



