
Pubblicato
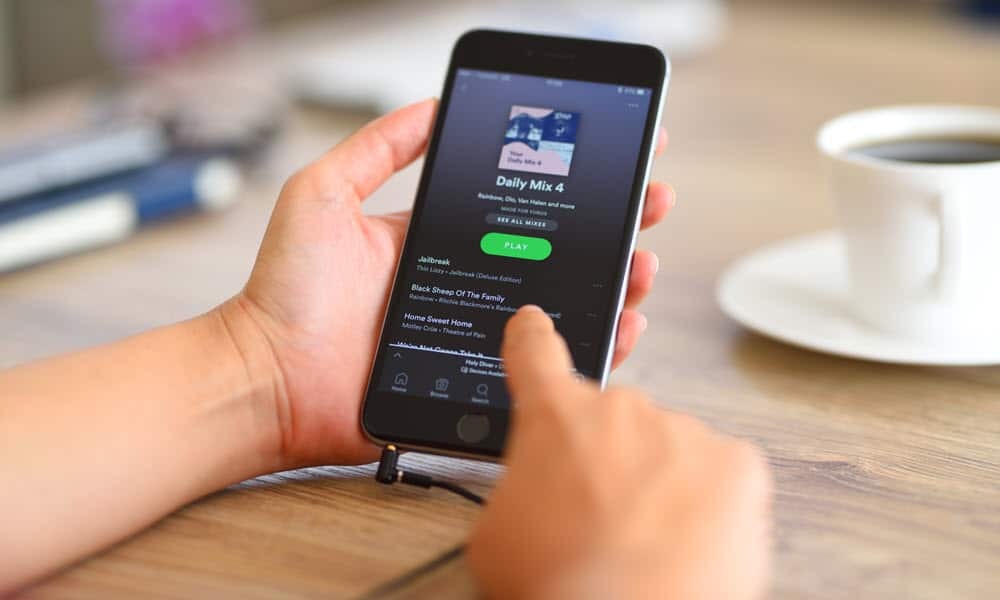
Spotify è un ottimo servizio di streaming per musica e podcast, ma a volte potrebbe essere necessario correggere Spotify che non risponde. Ecco come farlo.
Spotify è un servizio meraviglioso per lo streaming di milioni di brani e podcast. Tuttavia, quando non funziona, potrebbe essere necessario correggere Spotify che non risponde.
A volte, riceverai un errore "L'applicazione Spotify non risponde", ma a volte semplicemente smette di rispondere ai clic sul tuo computer o ai tocchi sul tuo telefono. Ad esempio, l'app potrebbe non aprirsi, non riprodurre musica, i pulsanti non rispondono o altri elementi della riproduzione musicale potrebbero non funzionare.
Qualunque sia il comportamento, l'errore o la mancanza di errore, te lo mostreremo come riparare Spotify per farlo funzionare come dovrebbe, così potrai tornare a goderti le tue canzoni o i tuoi podcast preferiti.
Riavvia il dispositivo per correggere Spotify che non risponde
Il riavvio del dispositivo può risolvere eventuali problemi che causano la mancata risposta di Spotify. Una volta effettuato il riavvio, accedi nuovamente al tuo account, avvia Spotify e verifica se funziona.
A riavviare un PC Windows 11, fare clic con il pulsante destro del mouse su Inizio pulsante e selezionare Spegni o esci > Spegni o Riavvia.
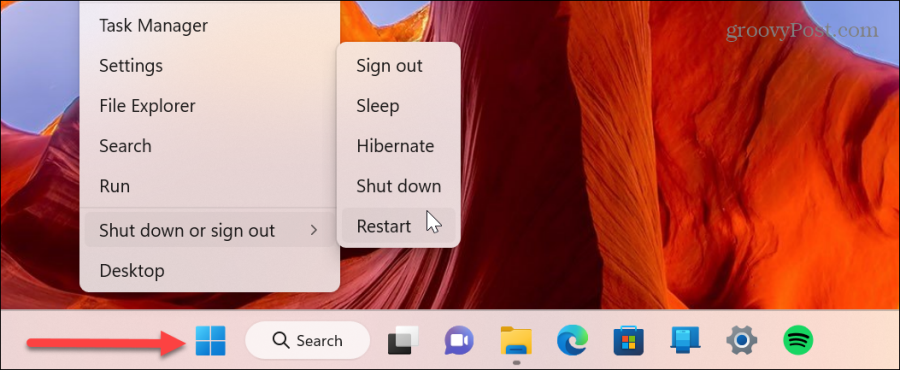
Riavvia il tuo dispositivo Android
Il riavvio del telefono o tablet Android varia in base al dispositivo. Tieni premuto il tasto Pulsante di accensione e tocca il Pulsante di riavvio sullo schermo.
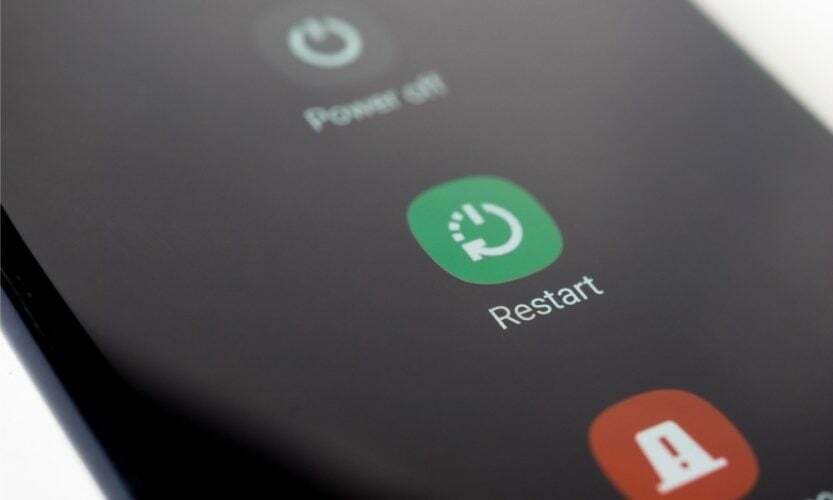
Riavvia il tuo iPhone o iPad
A riavvia il tuo iPhone o iPad, tieni premuto il tasto Aumenta il volume pulsante o il Volume basso pulsante e il Tasto laterale contemporaneamente finché non vedi il file Scorri per spegnere cursore.
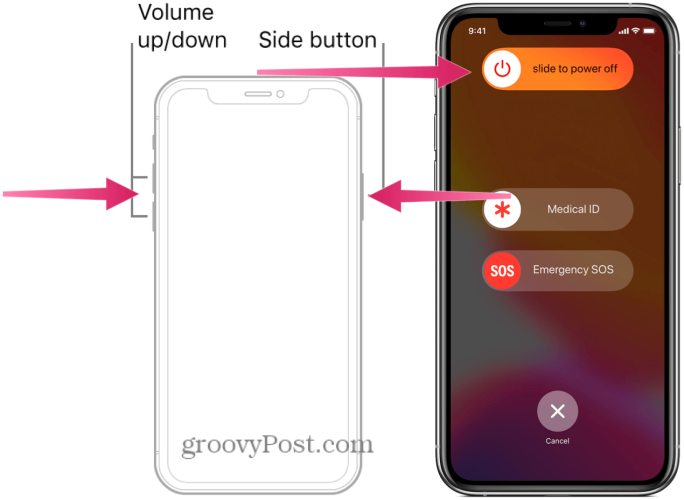
Riavvia il tuo computer Mac
Per riavviare il Mac e correggere Spotify che non risponde, fai clic su Scegli Menu Apple > Riavvia nell'angolo in alto a sinistra.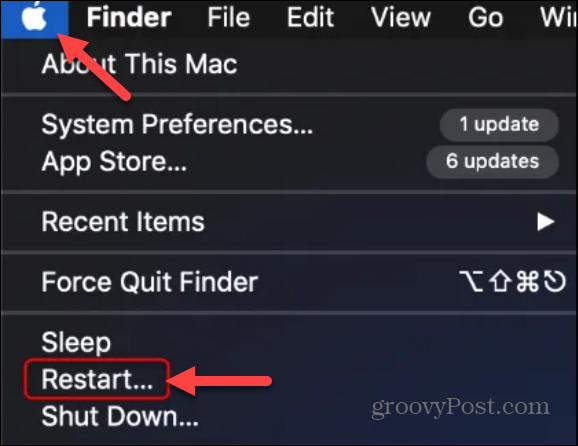
Riavvia il Chromebook
Se esegui Spotify su un Chromebook, puoi farlo riavvia il Chromebook per risolvere il problema che non risponde.
Apri il menu Impostazioni e fai clic sul pulsante di accensione. Il Chromebook si spegnerà e potrai premere il pulsante di accensione fisico per riaccenderlo.
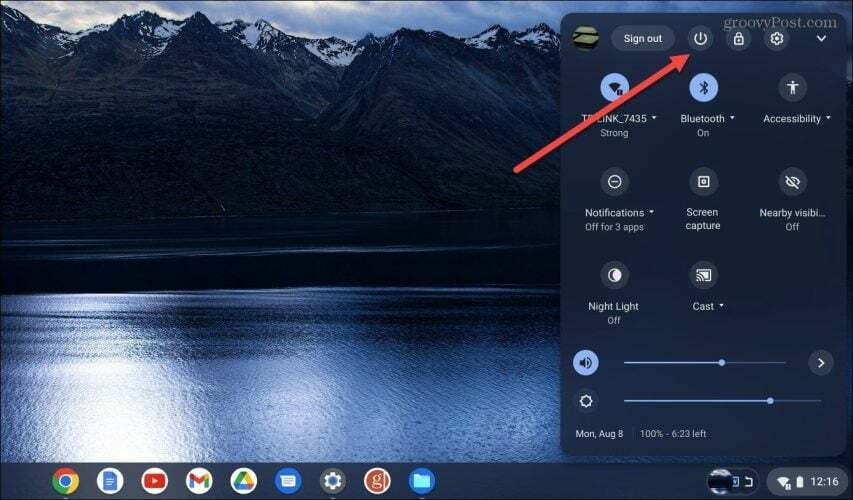
Una volta riavviato il dispositivo, esegui Spotify, riavvia l'app e verifica se risponde e funziona correttamente.
Riavvia l'app Spotify
Quando Spotify non risponde sul tuo dispositivo, potresti non voler riavviarlo. Invece, puoi riavviare l'app Spotify per farla rispondere correttamente.
Per riavviare Spotify, fare clic su X per chiudere e riavviare l'app. In alternativa, su Windows 10 o 11, puoi fare clic con il pulsante destro del mouse su barra delle applicazioni E seleziona Gestione attività.
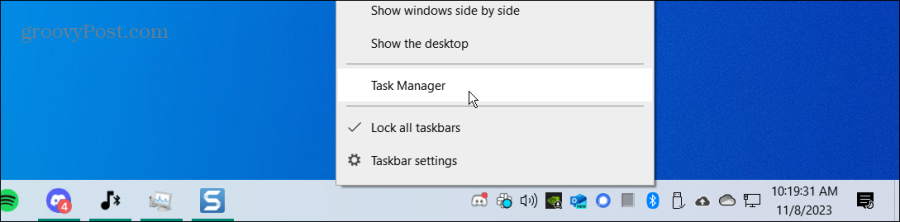
Fare clic con il pulsante destro del mouse sull'app Spotify e selezionare Ultimo compito.
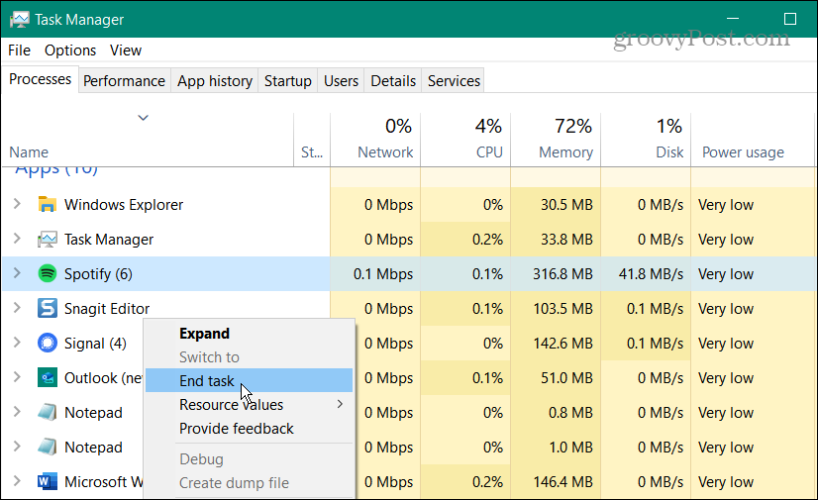
Inoltre, sul tuo dispositivo mobile, puoi riavviare l'app scorrendola verso l'alto sullo schermo e toccando l'icona dell'app Spotify per riavviarla.
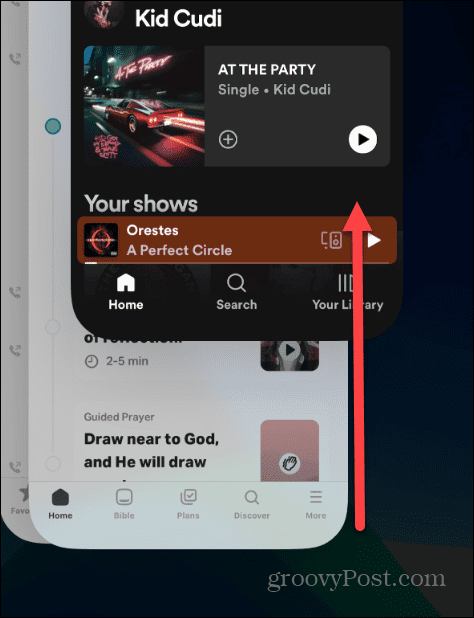
Aggiorna l'app Spotify
Spotify potrebbe non rispondere perché necessita di un aggiornamento in sospeso con correzioni. Vuoi assicurarti che Spotify sia aggiornato sul tuo computer e telefono.
Assicurati di leggere il nostro articolo su come farlo aggiornare le app su iPhone o iPad.
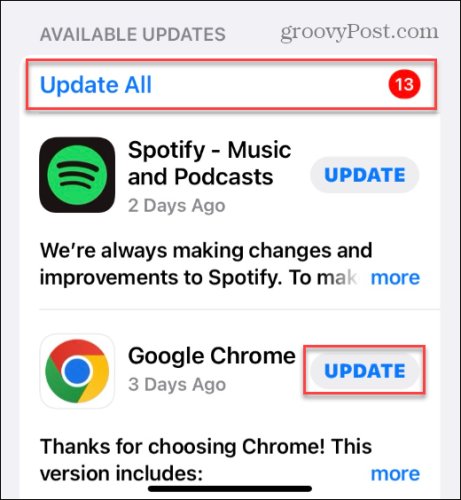
Oppure, se sei un utente di un dispositivo Android, scopri come fare aggiornare le app su Android per aggiornare manualmente l'app Spotify.
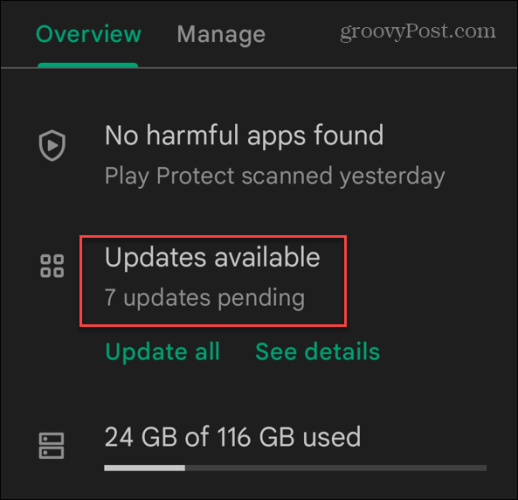
Per aggiornare l'app Spotify su Windows 11, apri il file Microsoft Store, fare clic Biblioteca nell'angolo inferiore sinistro e fare clic su Ottieni aggiornamenti pulsante. Scorri l'elenco e seleziona Aggiornamento pulsante accanto a Spotify.
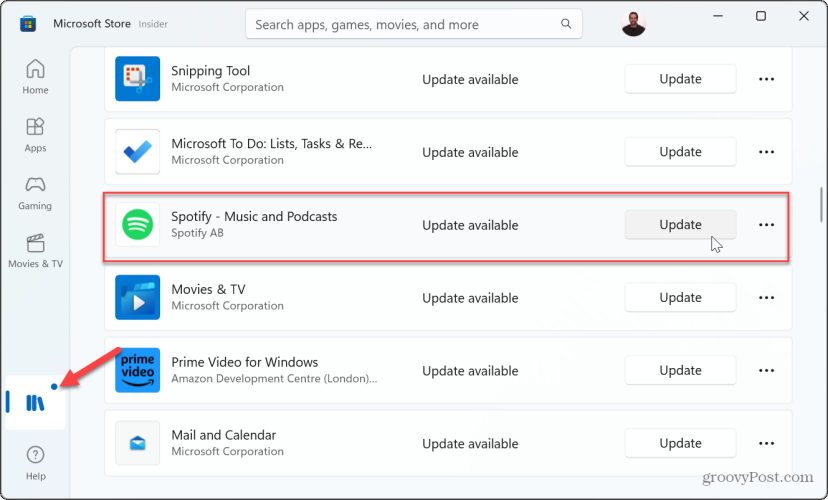
Disinstalla e reinstalla Spotify
Se continui ad avere problemi con Spotify che non risponde, puoi disinstallarlo e reinstallarlo per risolvere il problema. Puoi disinstallare e reinstallare l'app Spotify sul tuo telefono seguendo i passaggi seguenti. Qui inizieremo a farlo sul tuo iPhone.
- Sul tuo iPhone o iPad, tocca e tieni premuto il pulsante Icona Spotify e seleziona Rimuovi l'app dal menù.
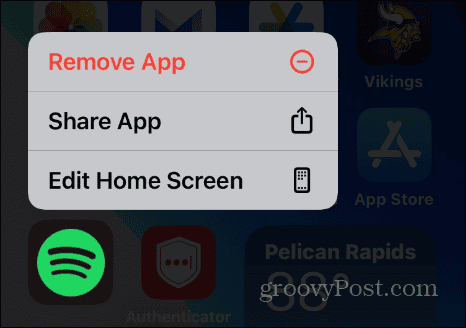
- Seleziona il Elimina app opzione dal menu di verifica.
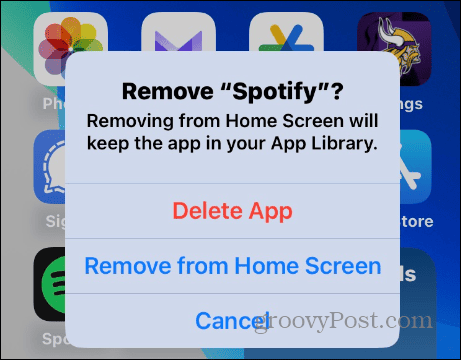
- Clicca il Eliminare pulsante sul messaggio di verifica finale.
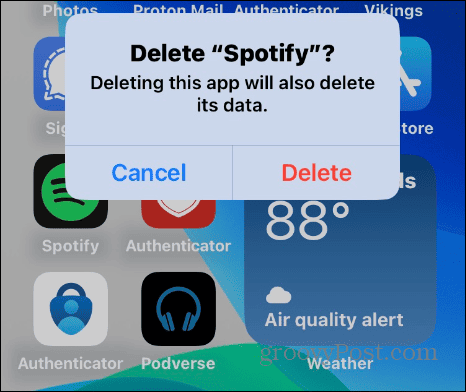
- Una volta rimossa l'app, apri il file App Store E installare una nuova versione del Applicazione Spotify.
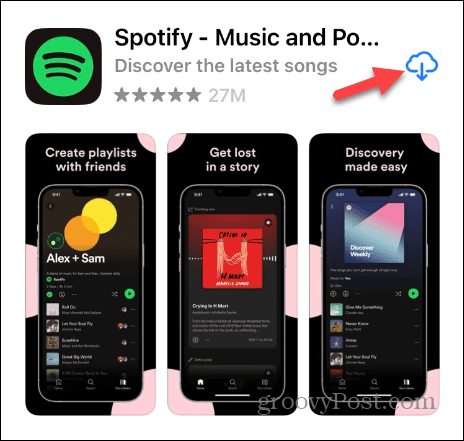
Reinstallare Spotify su Android
La reinstallazione di Spotify su Android varia leggermente a seconda della piattaforma e del dispositivo, ma l'idea è la stessa. Premi a lungo il Icona Spotify, Selezionare Disinstallare, e continuare con le istruzioni sullo schermo.
- Trova l'app Spotify, premi a lungo l'icona, tocca Disinstallare e segui le istruzioni di verifica visualizzate sullo schermo.
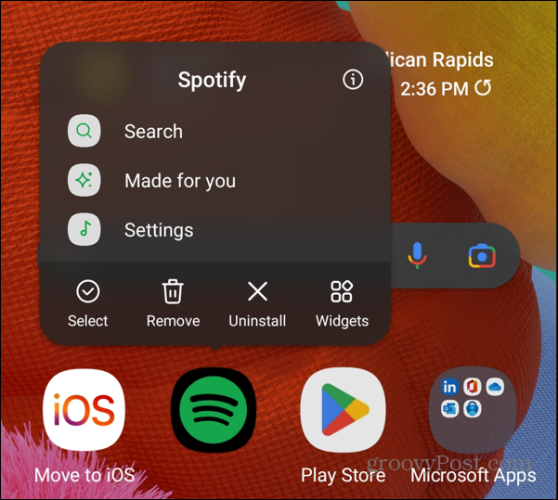
- Una volta rimosso Spotify dal tuo telefono o tablet, apri il file Play Store Android o il Apple Play Store e installa una versione nuova e aggiornata dell'app.
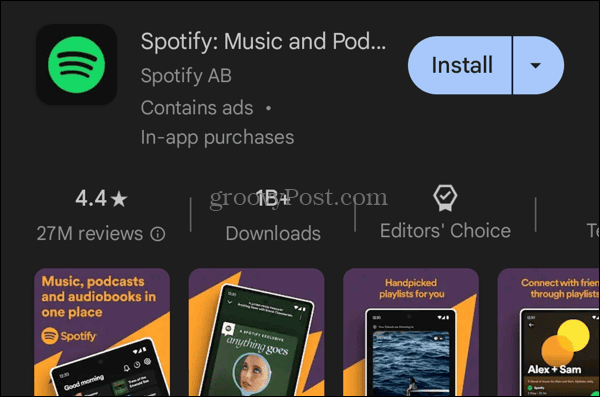
Una volta installata una nuova versione di Spotify sul tuo sistema, non dovresti più avere problemi con la mancata risposta.
Reinstalla Spotify su un PC Windows
Se esegui l'app desktop Spotify su Windows, puoi disinstallarla e reinstallarla da Microsoft Store.
- premi il Tasto Windows A aprire il menu Start.
- Fai clic con il pulsante destro del mouse sull'icona Spotify se è aggiunta a Start oppure cercala nel campo in alto. Fare clic con il tasto destro sull'icona e selezionare Disinstallare dal menu che appare.
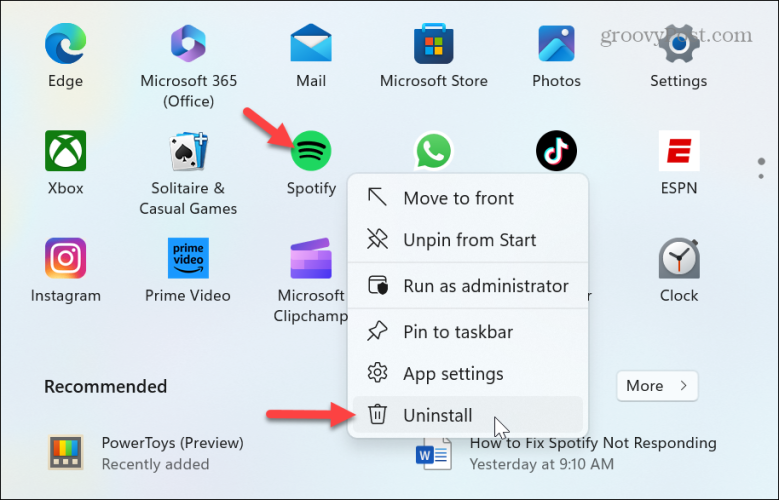
- Clicca il Disinstallare pulsante quando viene visualizzato il messaggio di verifica: la disinstallazione richiede solo un momento.
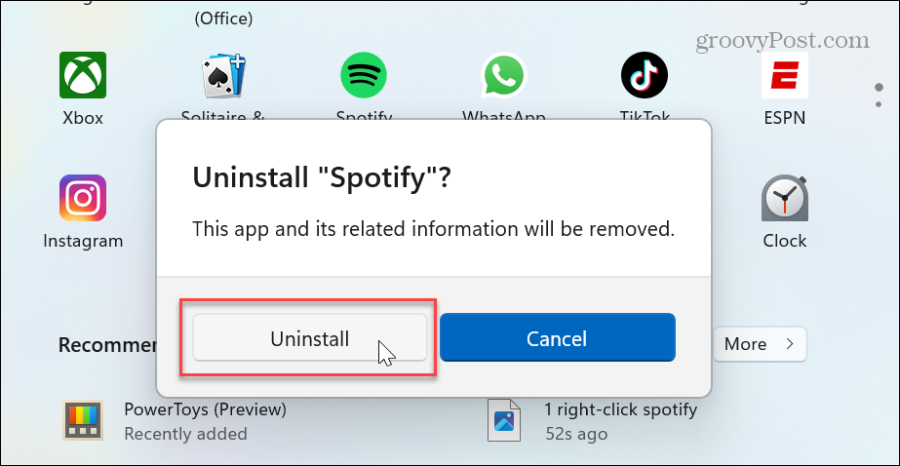
- Una volta disinstallato Spotify, reinstalla una versione nuova e aggiornata da Microsoft Store oppure scarica il file di installazione direttamente dai server Spotify.
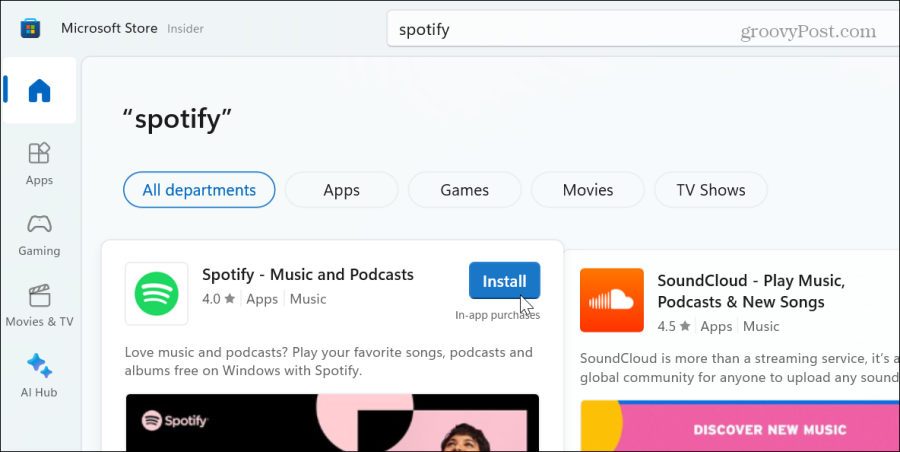
Disabilita l'accelerazione hardware su Spotify
Se continui ad avere problemi con la versione desktop di Spotify, puoi provare a disabilitare l'accelerazione hardware. La funzionalità di accelerazione hardware ha lo scopo di aiutare l'hardware più vecchio a tenere il passo con lo streaming multimediale. Ma a volte non funziona e può far sì che Spotify non risponda.
Per disattivare l'accelerazione hardware:
- Avvia il Applicazione Spotify sul tuo desktop.
- Fai clic sul tuo icona del profilo nell'angolo in alto a destra e scegli Impostazioni dal menù.
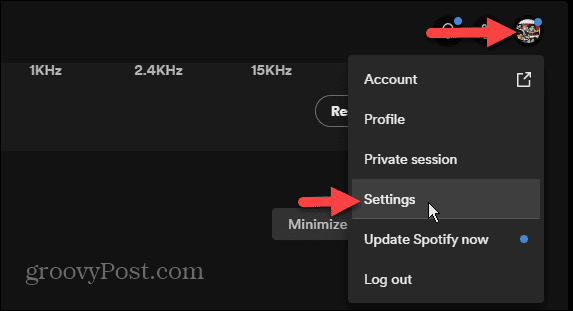
- Scorri fino alla fine della schermata Impostazioni avanzate; sotto il Compatibilità sezione, disattivare la sezione Abilita l'accelerazione hardware pulsante.
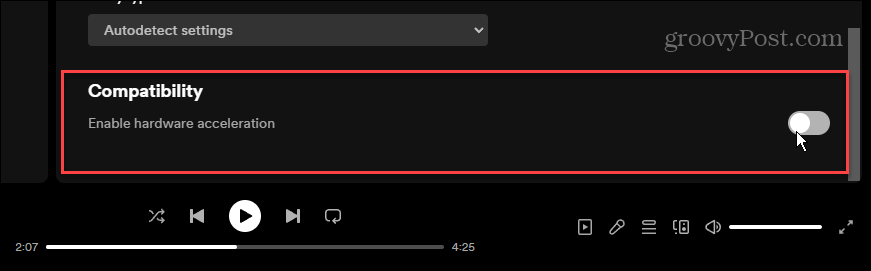
Correzione di Spotify che non risponde
Che si tratti dell'app Spotify sul tuo telefono o dell'app desktop, puoi utilizzare le opzioni sopra per correggere Spotify che non risponde. In genere, il problema è temporaneo e il riavvio di Spotify o del tuo dispositivo risolverà il problema.
Tuttavia, se il problema persiste, puoi disinstallare e reinstallare l'app per farla funzionare di nuovo. Inoltre, se stai utilizzando la versione web di Spotify e non risponde, puoi farlo cancella cookie e cache per risolverlo.
questo articolo è stato utile?
Fantastico, condividilo:
CondividereTwittaRedditLinkedInE-mailGrazie!
Grazie per averci contattato.
Grazie per averci contattato.



