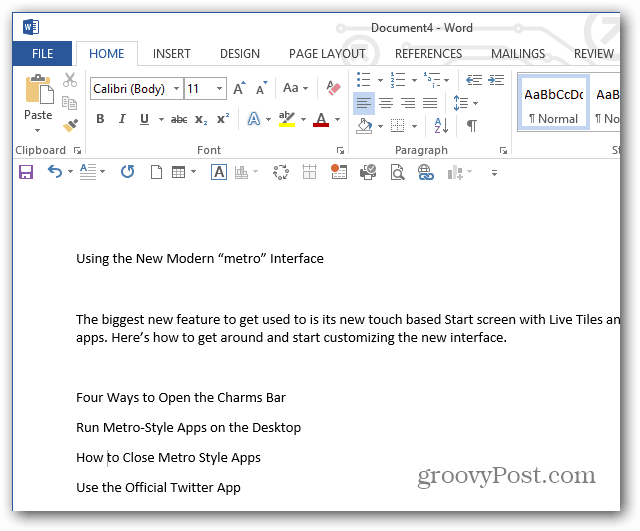Come risolvere l'errore di memoria esaurita di Excel
Microsoft Excel Eroe / / November 08, 2023

Pubblicato
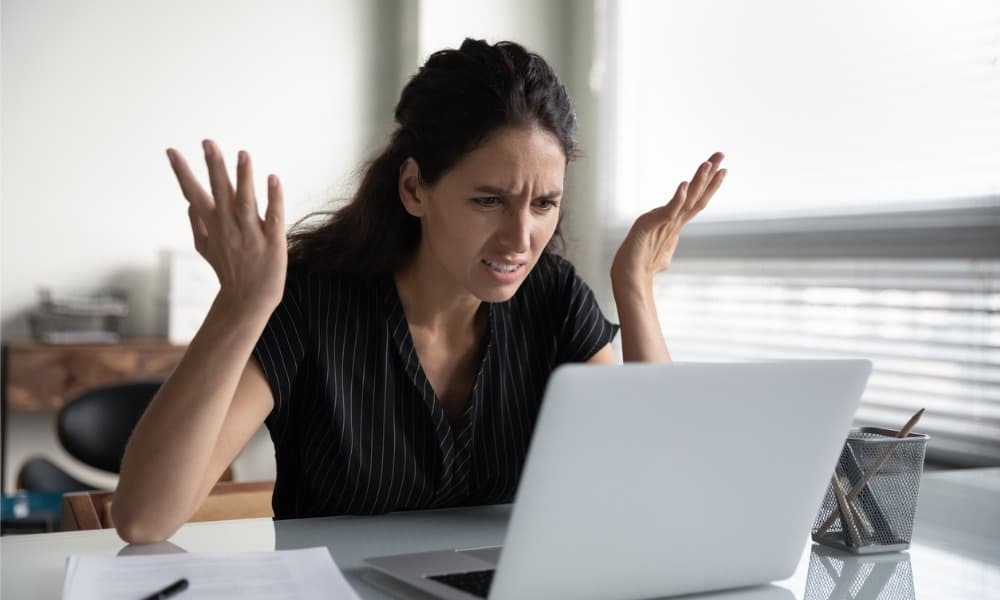
Ricevi avvisi relativi all'esaurimento della memoria di Excel? Ecco alcuni passaggi per provare a correggere l'errore di memoria insufficiente di Excel.
Chiunque abbia mai utilizzato Excel ha provato a trovare la fine del foglio di calcolo almeno una volta. Se sei curioso, la dimensione massima di un foglio di calcolo Excel è 1.048.576 righe per 16.384 colonne. Si tratta di più di 17 miliardi di singole cellule. Come puoi immaginare, se li riempi tutti di dati, il tuo computer potrebbe iniziare a avere problemi. Anche con fogli di calcolo Excel molto più piccoli, tuttavia, potresti ricevere un avviso da Excel che la memoria sta per esaurirsi. In questo caso, ecco come correggere l'errore di memoria insufficiente di Excel.
Lavora con set di dati più piccoli
Una causa comune dell'esaurimento della memoria di Excel è l'utilizzo di set di dati estremamente grandi. Se nel tuo foglio di calcolo sono presenti molti dati, potrebbe diventare troppo per Excel gestirli senza fermarsi.
Prova a dividere file Excel di grandi dimensioni in file più piccoli in modo che abbiano dimensioni più gestibili. Puoi sempre creare link esterno agli altri file in modo da poter comunque accedere ai dati che ti servono, senza che siano archiviati tutti in un unico documento.
Utilizzare il calcolo manuale
Se il tuo foglio di calcolo contiene formule, per impostazione predefinita queste verranno ricalcolate ogni volta che apporti una modifica. Allo stesso tempo, ricalcolare tutte queste formule ogni volta che si modifica qualcosa può causare l'esaurimento della memoria del computer. Se ciò accade, attività apparentemente semplici come copiare e incollare dati da un luogo a un altro possono rallentare Excel o addirittura esaurire completamente la memoria.
Puoi comunque disattivare calcolo automatico in Excel in modo da poter apportare modifiche senza che tutte le formule consumino costantemente memoria ricalcolando inutilmente. Puoi quindi riattivarlo o utilizzare il calcolo manuale una volta che hai finito di spostare le cose.
Come disattivare il calcolo automatico in Excel
Una volta disattivato il calcolo automatico, è possibile utilizzare il file Calcola ora pulsante in Excel per ricalcolare le formule quando lo desideri, anziché automaticamente.
- Clicca il Formule menù.
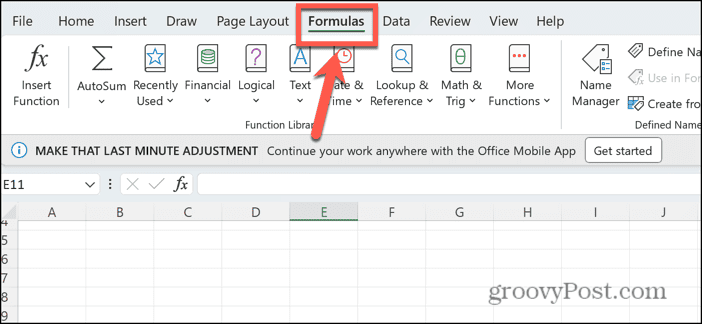
- Nella barra multifunzione, fare clic su Opzioni di calcolo pulsante.
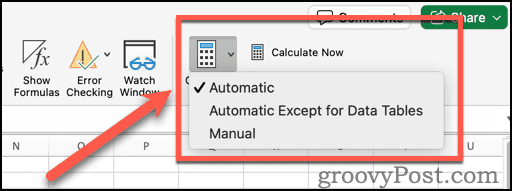
- Selezionare Manuale.
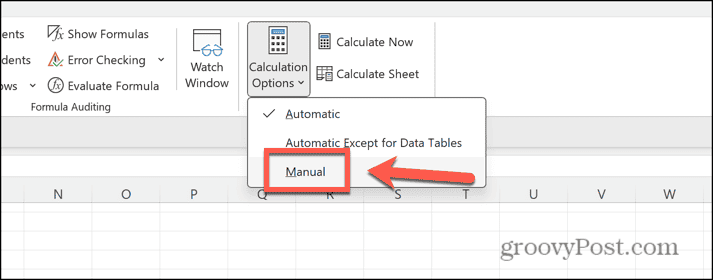
- Le tue formule smetteranno di calcolarsi automaticamente.
- Per aggiornare i risultati delle formule, fare clic su Calcola ora pulsante in Formule nastro.
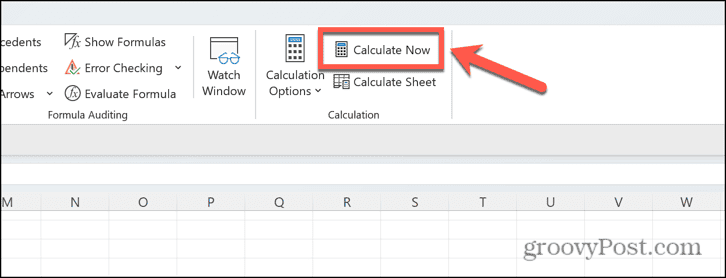
Chiudi altre applicazioni per risolvere un errore di memoria insufficiente di Excel
Un altro motivo per cui Excel sta esaurendo la memoria è che è occupato da altri processi o applicazioni. Prova a chiudere le applicazioni che non utilizzi per liberare memoria aggiuntiva. Ciò potrebbe fornire a Excel la memoria aggiuntiva di cui ha bisogno.
Come chiudere le applicazioni su Windows
È possibile trovare ciascuna applicazione aperta e chiuderla una per una. Tuttavia, puoi chiudere rapidamente le applicazioni in esecuzione utilizzando Task Manager. Dovresti assicurarti di aver salvato tutto il lavoro nelle applicazioni che stai chiudendo prima di spegnerle.
- Fare clic con il pulsante destro del mouse su Inizio pulsante e selezionare Responsabile delle attività.
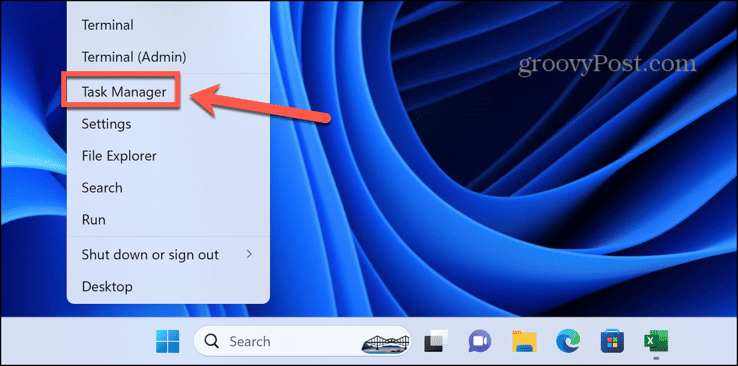
- In alternativa, usa la scorciatoia Ctrl+Maiusc+Esc.
- Nel Processi scheda, fai clic con il pulsante destro del mouse sull'app che desideri chiudere e seleziona Ultimo compito.
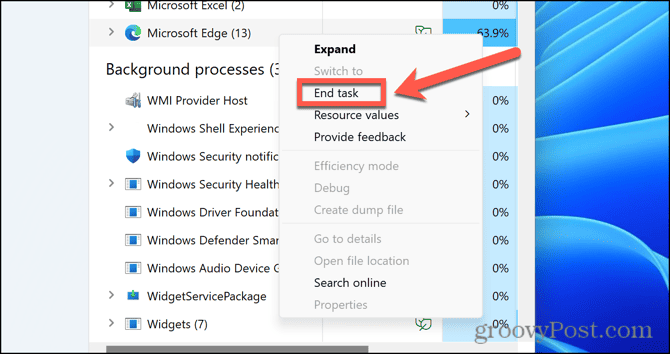
- Ripeti per tutte le altre app o processi in background che desideri chiudere.
Come chiudere le applicazioni su Mac
Puoi chiudere le applicazioni sul Mac facendo clic con il pulsante destro del mouse su qualsiasi applicazione aperta nel Dock e selezionando Esentato. In alternativa, puoi forzare l'interruzione dell'esecuzione delle applicazioni, ma dovrai prima assicurarti di salvare tutti i dati.
- Clicca il Mela logo nella barra dei menu.
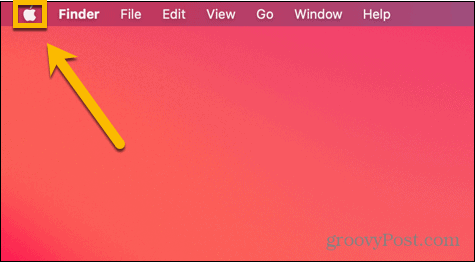
- Selezionare Uscita forzata.
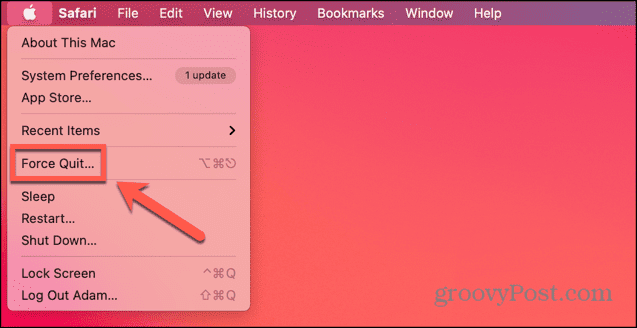
- In alternativa è possibile utilizzare la scorciatoia Comando+Opzione+Esc.
- Seleziona un'app che desideri chiudere e fai clic su Uscita forzata pulsante.
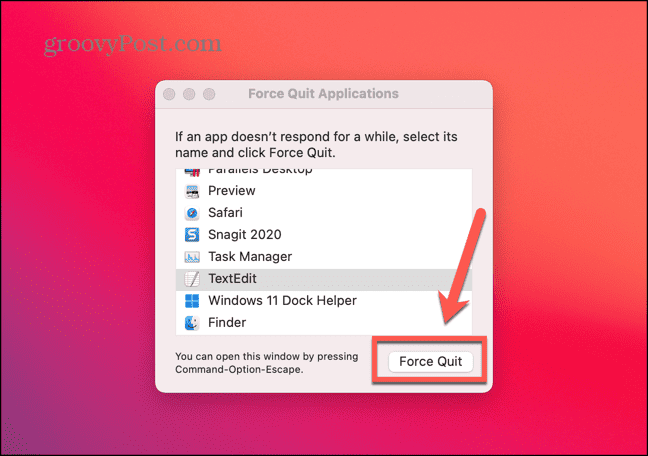
- Ripeti per tutte le altre app che desideri chiudere.
Apri Excel in modalità provvisoria
Se stai usando Componenti aggiuntivi di Excel, questi potrebbero utilizzare memoria e causare l'errore di memoria insufficiente di Excel. Un modo rapido per verificare se i componenti aggiuntivi sono la causa del problema è eseguire Excel in modalità provvisoria. Questo disabilita tutti i componenti aggiuntivi. Se l'esecuzione di Excel in modalità provvisoria funziona senza problemi di memoria, i componenti aggiuntivi potrebbero essere la causa dei problemi e puoi scegliere di disabilitarli utilizzando il metodo nella sezione successiva. Tieni presente che è possibile aprire Excel solo in modalità provvisoria su Windows. Se utilizzi un Mac, dovrai disabilitare manualmente i componenti aggiuntivi utilizzando le istruzioni nella sezione successiva.
Come aprire Excel in modalità provvisoria
Puoi eseguire rapidamente Excel in modalità provvisoria utilizzando un tasto modificatore. Questo metodo funziona solo su Windows.
- In Esplora file seleziona, ma non aprire, il file Excel che desideri aprire o l'app Excel.
- Tieni premuto il Ctrl tasto e premere accedere.
- Verrà visualizzata una finestra di dialogo che ti chiede di confermare che desideri avviare Excel in modalità provvisoria.
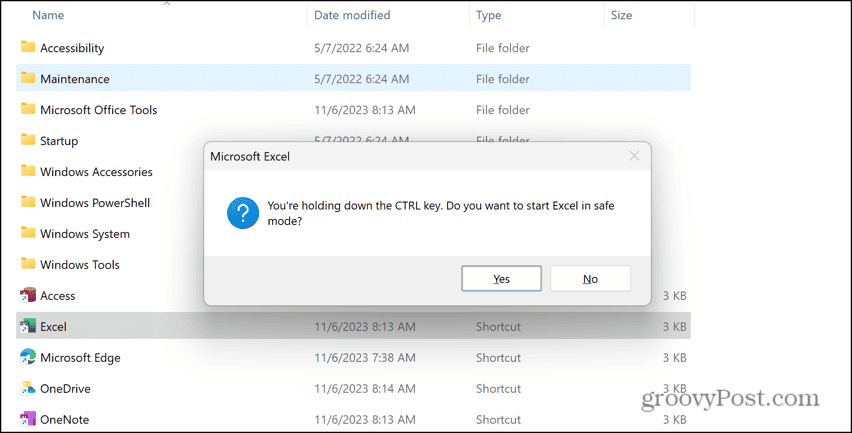
- Clic SÌ ed Excel verrà avviato in modalità provvisoria.
Disabilita componenti aggiuntivi
Quando esegui Excel in modalità provvisoria potresti scoprire che il problema è causato da uno o più componenti aggiuntivi. Se disabiliti questi componenti aggiuntivi, potresti scoprire che l'errore di memoria esaurita scompare.
Come disattivare i componenti aggiuntivi di Excel
Puoi disabilitare i componenti aggiuntivi direttamente in Excel. Se disponi di più componenti aggiuntivi, prova a disabilitarli tutti e quindi ad abilitarli uno alla volta per vedere se trovi il componente aggiuntivo che causa i problemi di memoria di Excel.
- Clicca il File menù.
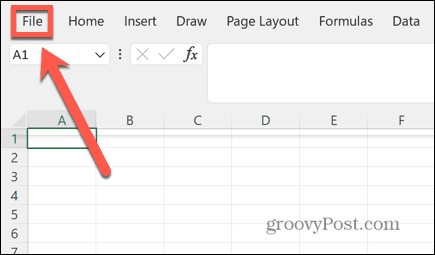
- Selezionare Opzioni nella parte inferiore del menu a sinistra.
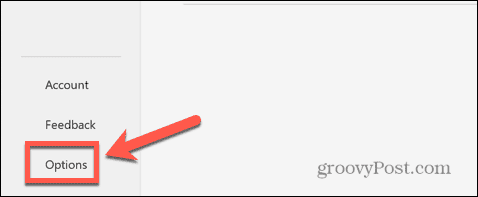
- Clic Componenti aggiuntivi.
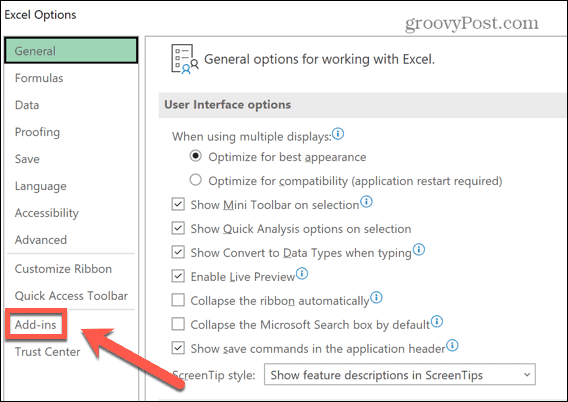
- Vedrai tutti i componenti aggiuntivi attivi nella finestra principale.
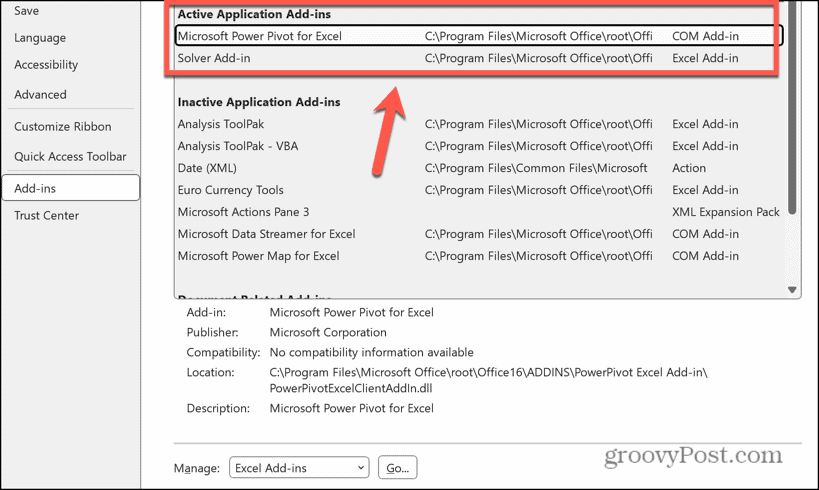
- Clicca il Maneggio menu a discesa e seleziona il tipo di componente aggiuntivo che desideri disabilitare, ad esempio Componenti aggiuntivi di Excel O Componenti aggiuntivi COM.
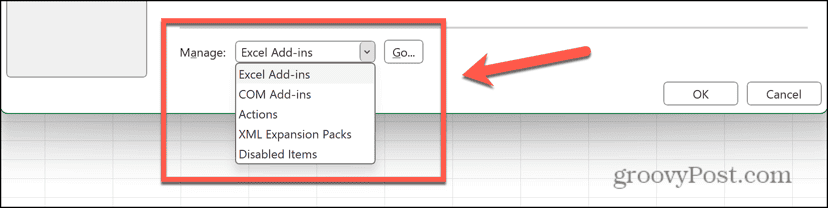
- Deseleziona tutti i componenti aggiuntivi attivi e fai clic OK.
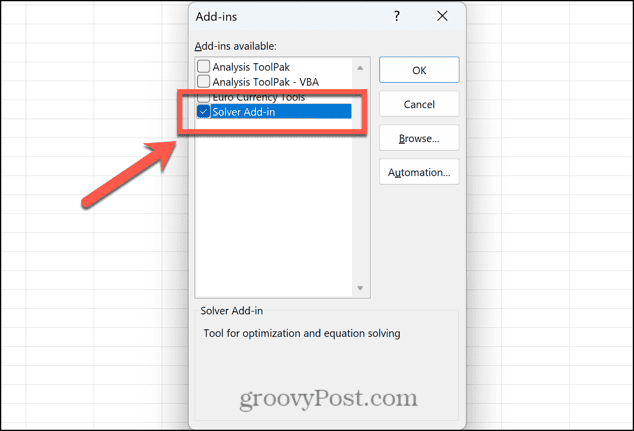
- Ripeti per tutti gli altri componenti aggiuntivi attivi.
Utilizza la versione a 64 bit di Excel
Se utilizzi la versione a 32 bit di Excel, esiste un limite massimo di 2 GB di utilizzo della RAM. L'utilizzo della versione a 64 bit rimuove questo limite, quindi potrebbe risolvere i problemi di memoria di Excel. Avrai bisogno di un computer con un processore a 64 bit, quindi se utilizzi un computer più vecchio, questa potrebbe non essere un'opzione.
Se utilizzi la versione a 32 bit di Excel, dovrai farlo disinstallare Excel prima di installare la versione a 64 bit. Il metodo per installare la versione a 64 bit varierà a seconda della versione di Excel, Office o Microsoft 365 in esecuzione. Fare riferimento al sito Web Microsoft per i dettagli su come installare la versione a 64 bit dell'app che si desidera utilizzare.
Aggiorna la tua RAM
Se utilizzi Excel a 64 bit ma continui a riscontrare problemi di memoria di Excel, è possibile che il tuo computer semplicemente non abbia memoria sufficiente. Non tutti i computer ti consentono di aggiornare la quantità di RAM installata, ma se puoi, allora aggiungendo più RAM al tuo computer non solo ridurrà il rischio di problemi di memoria di Excel, ma renderà anche il tuo computer molto più veloce, soprattutto con attività più intense.
Risolvere i problemi di Excel
Excel è uno strumento potente ricco di alcune funzionalità impressionanti, ma c'è un limite a quanto può gestire. Se hai troppi dati nel tuo foglio di calcolo, prima o poi finirai la memoria. Tuttavia, se ricevi un errore di memoria insufficiente in Excel anche su un foglio di calcolo di dimensioni modeste, si spera che una delle soluzioni sopra riportate risolva il problema. Se trovi altre soluzioni utili, faccelo sapere nei commenti qui sotto.
L'aspetto positivo dei problemi di Excel è che altre persone in genere hanno avuto gli stessi problemi e hanno trovato il modo di risolverli. Se qualcosa va storto con Excel, probabilmente sarai in grado di fare qualcosa al riguardo. Ad esempio, se trovi che tuo i tasti freccia non funzionano in Excel, non c'è bisogno di farsi prendere dal panico; la soluzione è solitamente abbastanza semplice.
questo articolo è stato utile?
Fantastico, condividilo:
CondividereTwittaRedditLinkedInE-mailGrazie!
Grazie per averci contattato.
Grazie per averci contattato.