Come disattivare Copilot su Windows 11
Microsoft Windows 11 Eroe / / November 06, 2023

Pubblicato
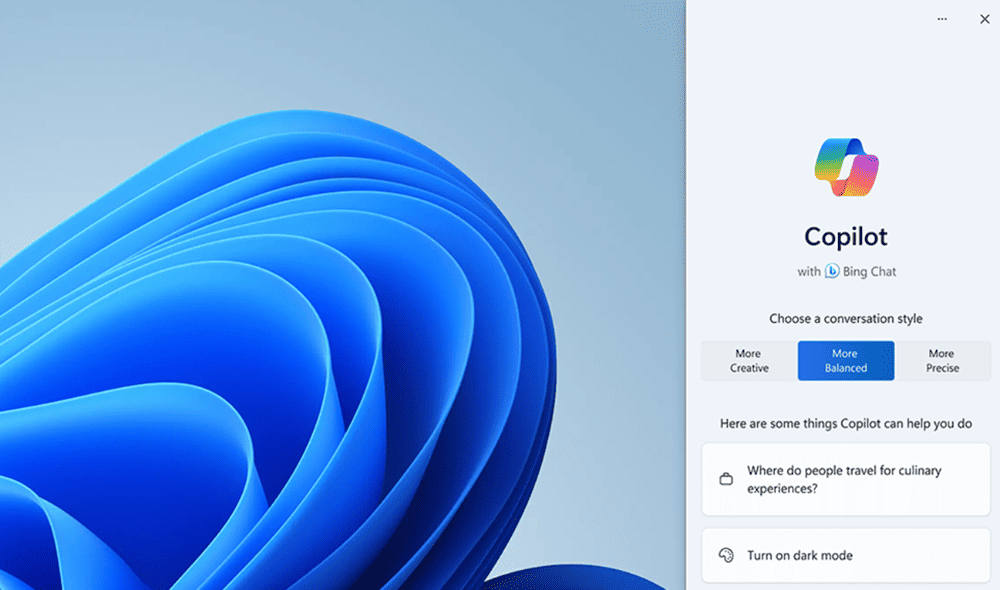
Windows Copilot è lo strumento di intelligenza artificiale generativa di Microsoft su Windows 11. Tuttavia, se non sei un fan, puoi disabilitare Copilot su Windows 11.
Una delle nuove funzionalità aggiunte a Windows 11 è la sua app AI generativa, Windows Copilot. Come altre "funzionalità" come consigli e suggerimenti, potresti voler disabilitare Copilot su Windows 11 e toglierlo di mezzo.
È possibile eseguire diverse attività con Windows Copilot. Tuttavia, se non apprezzi il componente AI generativo aggiunto al tuo sistema operativo desktop (OS), ci sono vari modi per eliminarlo.
Se vuoi usarlo occasionalmente, puoi rimuovere Copilot icona sulla barra delle applicazioni per avere un'interfaccia più semplice. Oppure, se non lo desideri affatto, puoi disabilitarlo completamente tramite Criteri di gruppo o il registro.
Quindi, in questa guida, spiegheremo cos'è Windows Copilot e tutti i metodi per disabilitarlo e toglierlo di mezzo. Inoltre, se vuoi provarlo più tardi, ti spiegheremo come riattivarlo.
Cos'è Windows Copilot?
Allora, cos'è Copilota di Windows? È lo strumento di intelligenza artificiale generativa di Microsoft che puoi utilizzare per svolgere diverse attività su Windows 11. Ad esempio, puoi creare immagini, porre domande, riprodurre musica e abilitare app e impostazioni di Windows. Naturalmente puoi usarlo anche per scrivere riassumendo i contenuti sul web (cosa che qui non usiamo).
Copilot è costruito sopra ChatGPT la tecnologia del produttore OpenAI. Sfortunatamente, il tentativo dell’azienda di rendere questa funzionalità preziosa non è sufficiente. È più simile a un componente aggiuntivo o alla presenza del pulsante Bing Chat di Edge nel sistema operativo. E molte cose che otterresti da ChatGPT non sono eccellenti, come creare fogli di calcolo o scrivere codice correttamente.
Se sei curioso di sapere alcune delle cose che puoi fare con Copilot, guarda il seguente video di Microsoft:
Rimuovi Copilot dalla barra delle applicazioni di Windows 11
Saprai di avere Copilot sul tuo sistema quando la nuova icona apparirà sulla barra delle applicazioni. Se hai aggiunto molti elementi alla barra delle applicazioni, potresti non apprezzare l'occupazione di spazio da parte dell'icona di Windows Copilot.
Quindi, se non vuoi disabilitare Copilot per poterlo utilizzare in seguito, è possibile togliere di mezzo l'icona sulla barra delle applicazioni.
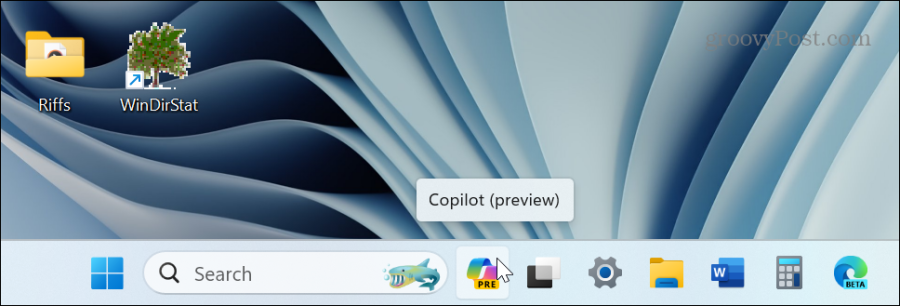
Windows Copilot su Windows 11 viene visualizzato come una nuova icona sulla barra delle applicazioni a destra della casella di ricerca.
Per rimuovere Copilot dalla barra delle applicazioni su Windows 11
- premi il Tasto Windows per lanciare il Menu iniziale e seleziona Impostazioni. In alternativa, puoi utilizzare la scorciatoia da tastiera Tasto Windows + I per avviarlo direttamente.
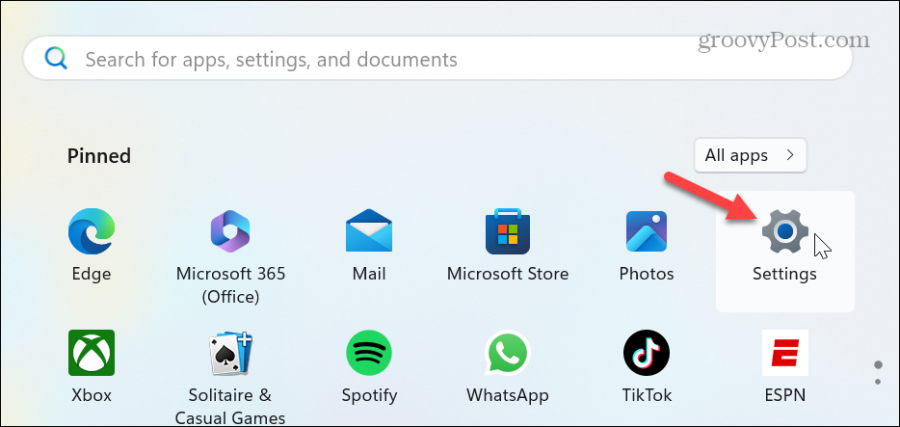
- Selezionare Personalizzazione dal pannello di sinistra e fare clic su Barra delle applicazioni opzione a destra.
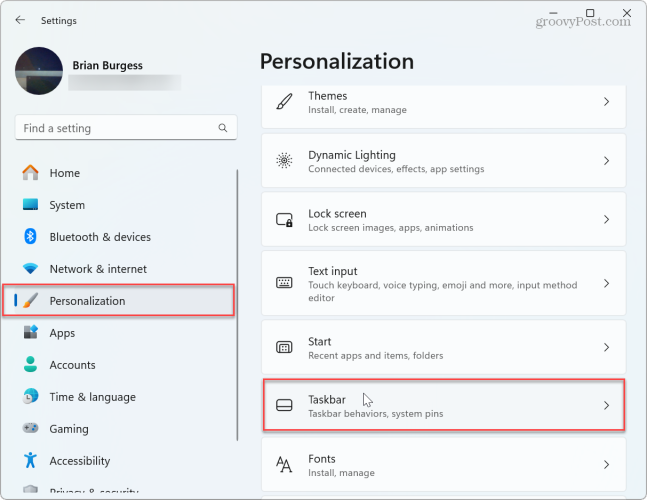
- Disattiva il Copilota (anteprima) cambia e chiudi le Impostazioni.
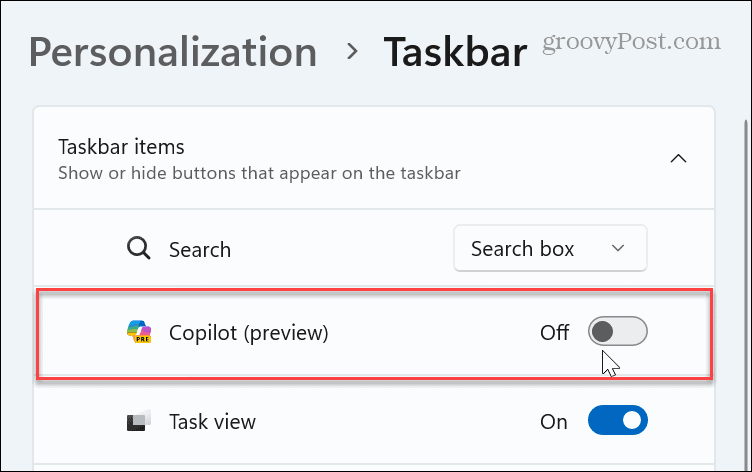
- Questo è tutto. Una volta seguiti i passaggi, l'icona Copilot non verrà più visualizzata sulla barra delle applicazioni.
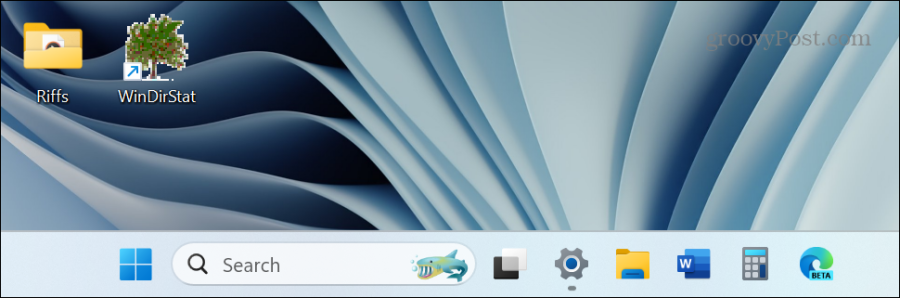
Tieni presente che quando nascondi l'icona di Copilot sulla barra delle applicazioni, questa verrà comunque eseguita in background. Per disattivare il servizio è necessario utilizzare una delle opzioni sottostanti per disattivarlo completamente.
Disabilita Windows Copilot tramite Criteri di gruppo
Se sei seriamente intenzionato a non utilizzare Copilot o a consentire a qualcun altro di utilizzarlo, puoi disabilitarlo tramite Editor criteri di gruppo sulle edizioni Windows 11 Pro, Enterprise ed Education.
- premi il Tasto Windows + R per lanciare il Esegui la finestra di dialogo.
- Tipo gpedit.msc e fare clic OK oppure premere accedere.
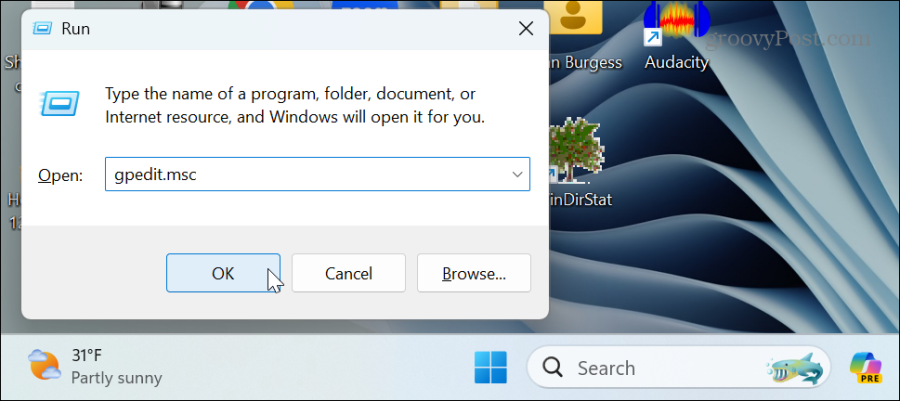
- Quando si apre l'Editor criteri di gruppo, accedere al seguente percorso:
User Configuration > Administrative Templates > Windows Components > Windows Copilot
- Fare doppio clic su Disattiva i criteri di Windows Copilot nel riquadro di destra.
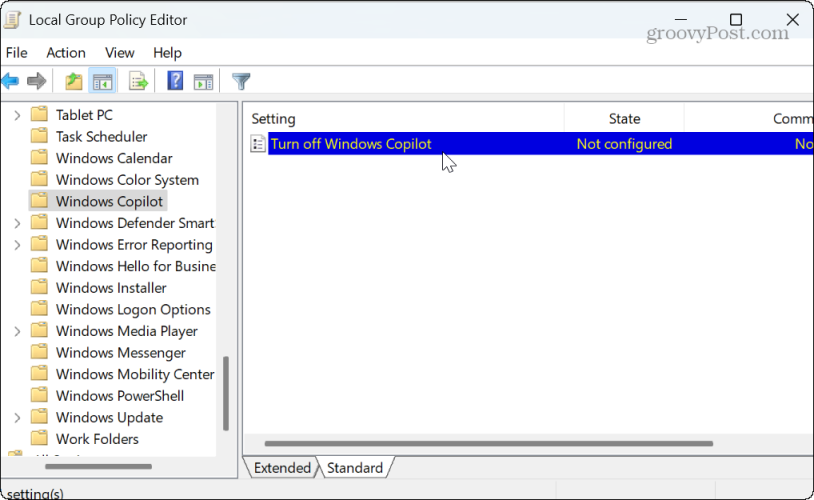
- Seleziona il Abilitato opzione nella finestra di modifica della policy e fare clic su Fare domanda a E OK per salvare la modifica.
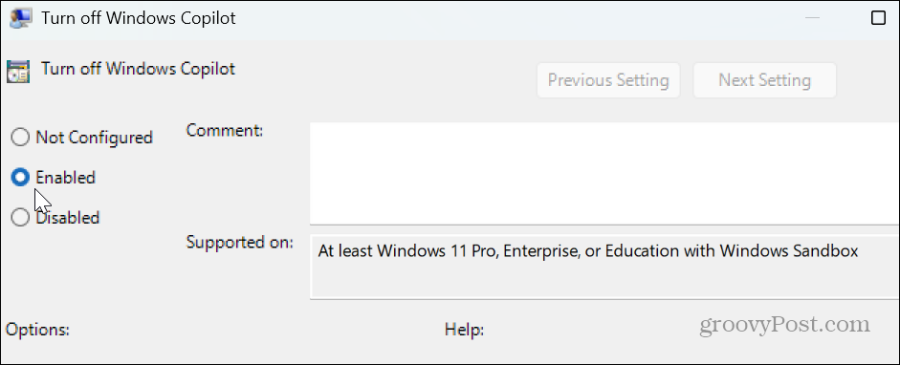
Una volta seguiti i passaggi, Windows Copilot sarà disabilitato e l'icona verrà rimossa dalla barra delle applicazioni. Non è solo nascosto. Il componente Windows Copilot è completamente disabilitato, non è in esecuzione in background né disponibile per l'accesso.
Se desideri utilizzarlo in futuro, torna alla policy mostrata sopra e impostalo su Non configurato.
Disabilita Windows Copilot tramite l'editor del Registro di sistema
Se utilizzi una versione Home di Windows 11, Criteri di gruppo non sono disponibili. Pertanto, se desideri comunque disabilitare Copilot, puoi farlo dall'editor del registro seguendo i seguenti passaggi.
Importante: Eliminare la chiave sbagliata o inserire un valore errato nel Registro di sistema può rendere instabile il sistema. Prima di procedere assicurati eseguire il backup del registro e creare un Punto di ripristino per ripristinare il tuo PC se qualcosa va storto.
Per disattivare Windows Copilot dal registro
- premi il Tasto Windows + R per avviare la finestra di dialogo Esegui.
- Tipo regedit e fare clic OK oppure premere accedere.
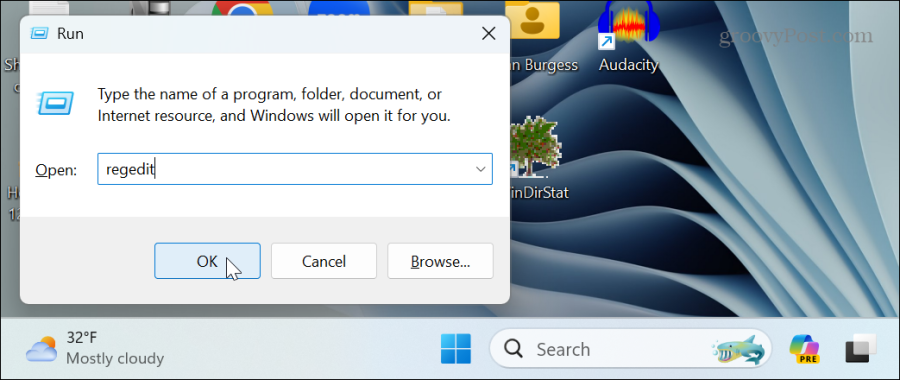
- Quando il Editor del registro si apre, accedere al seguente percorso:
HKEY_CURRENT_USER\Software\Policies\Microsoft\Windows
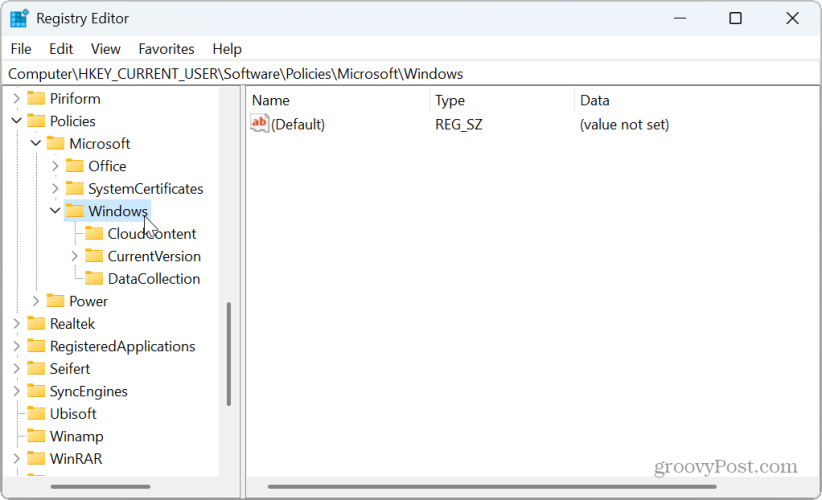
- Fare clic con il pulsante destro del mouse su Tasto Windows e seleziona Nuovo > Chiave.
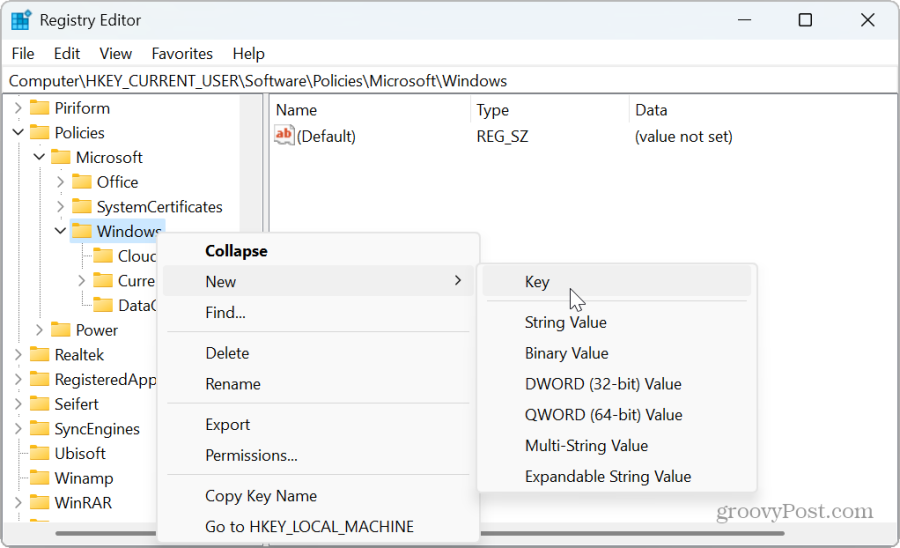
- Assegna un nome alla nuova chiave WindowsCopilot.
- Fare clic con il pulsante destro del mouse su WindowsCopilot tasto e selezionare Nuovo > Valore DWORD (32 bit)..
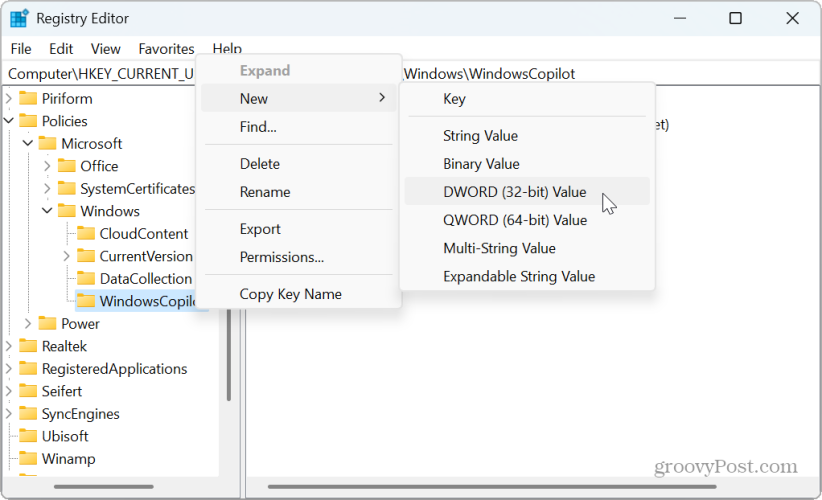
- Assegnare un nome al nuovo valore DisattivaWindowsCopilot, assegnagli un valore di 1, e fare clic OK.
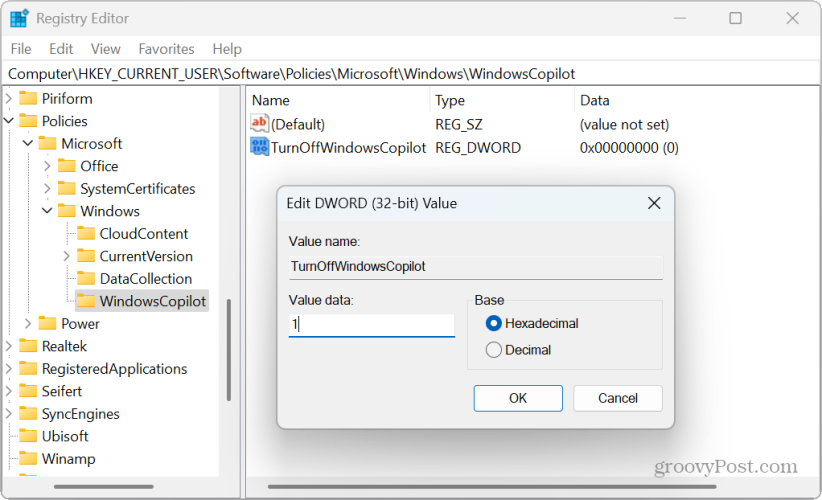
- Chiudi l'editor del registro e riavvia Windows 11.
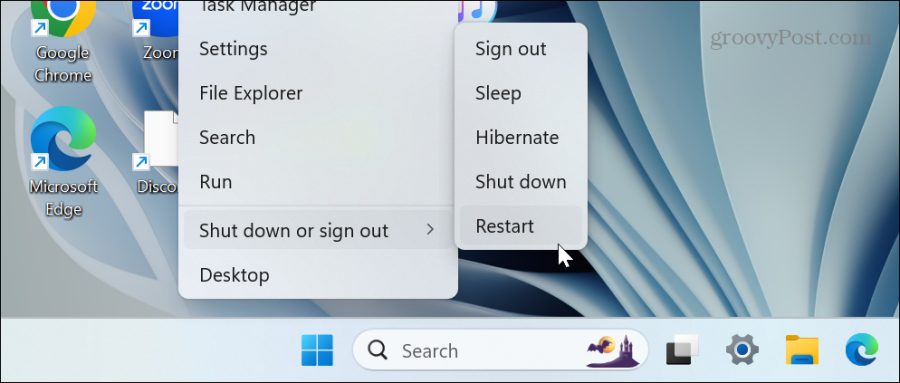
- Dopo il riavvio, accedi al tuo PC Windows 11e vedrai che Windows Copilot è stato disabilitato. L'icona di Copilot sulla barra delle applicazioni non verrà più visualizzata e il servizio non verrà eseguito in background. Inoltre, non troverai più l'opzione Copilot nella sezione Personalizzazione delle impostazioni della barra delle applicazioni.
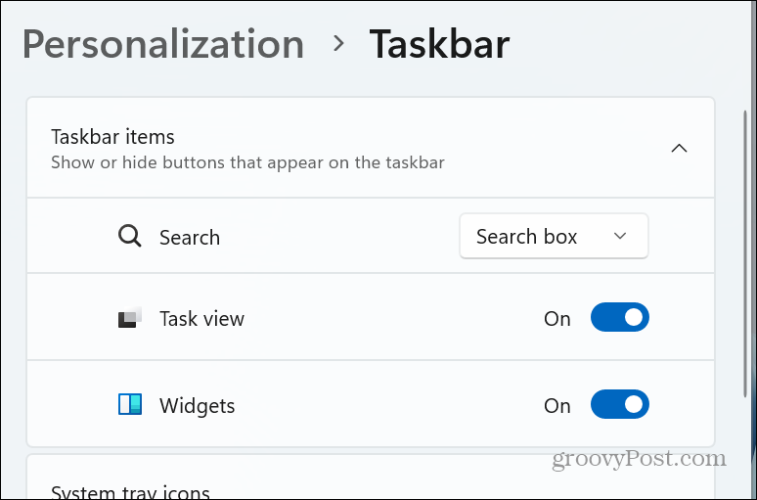
- Se desideri riattivare Windows Copilot in futuro, vai al file DisattivaWindowsCopilot valore creato e digitato 0 nel campo Dati valore. Riavvia il PC e Copilot sarà abilitato e disponibile per l'uso.
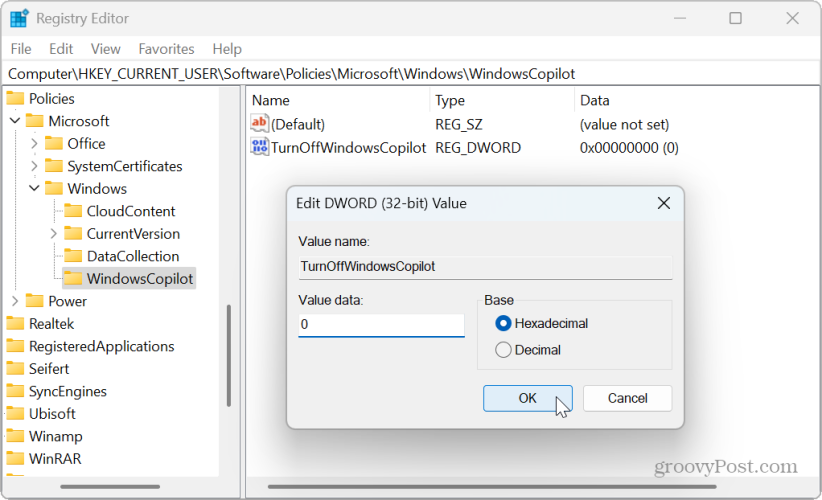
Disabilitare Copilot su Windows 11
Se non sei interessato a utilizzare il componente AI generativo di Microsoft su Windows 11, puoi disabilitarlo in sicurezza utilizzando le opzioni sopra. E se vuoi usarlo in seguito, riattivarlo è a pochi clic.
Vale anche la pena notare che potresti anche volerlo rimuovere il pulsante della chat AI di Bing da Microsoft Edge. Questa è un'altra funzionalità di intelligenza artificiale che Microsoft sta cercando di rendere disponibile alle persone. Tuttavia, è fastidioso visualizzare la casella Chat AI semplicemente posizionando il puntatore sul pulsante.
In ogni caso, se non sei interessato alla tecnologia AI e preferisci un'esperienza Windows classica, è semplice disabilitare Copilot su Windows 11 utilizzando le istruzioni sopra riportate.
questo articolo è stato utile?
Fantastico, condividilo:
CondividereTwittaRedditLinkedInE-mailGrazie!
Grazie per averci contattato.
Grazie per averci contattato.
