Suggerimento per Windows 10: trova le password di rete Wi-Fi
Microsoft Windows 10 / / March 18, 2020
Se usi Windows 10 sul tuo laptop, a volte potresti dover connettere un altro dispositivo o trovare altre password di rete. Ecco come.
Se utilizzi Windows 10 sul tuo laptop, a volte potresti dover connettere un altro dispositivo o fornire a un collega la password in modo che possano accedere alla rete.
Ecco come trovare la password per la rete che stai attualmente utilizzando o le reti wireless a cui il tuo PC è stato collegato in precedenza.
Mancia: Se stai ancora eseguendo Windows 7 sul tuo laptop e hai bisogno di trovare una password Wi-Fi, leggi il nostro articolo: Come recuperare le password Wi-Fi dimenticate in Windows 7
A differenza di Windows 7, in Windows 10 quando fai clic sull'icona Wi-Fi nella barra delle applicazioni visualizzerai un elenco di reti disponibili, ma non puoi selezionarne le proprietà.
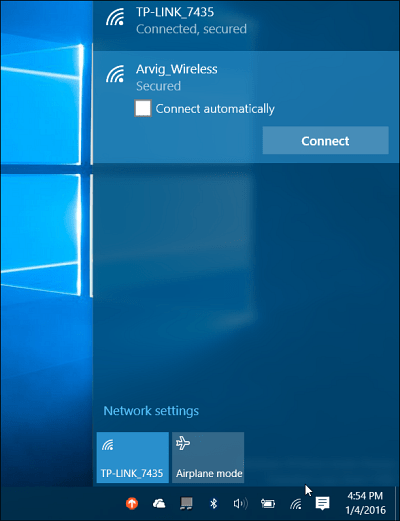
Trova la password della rete Wi-Fi a cui sei connesso
Per trovare la password di rete vai a Impostazioni> Rete e Internet e quindi selezionare Centro connessioni di rete e condivisione nell'elenco Impostazioni correlate.
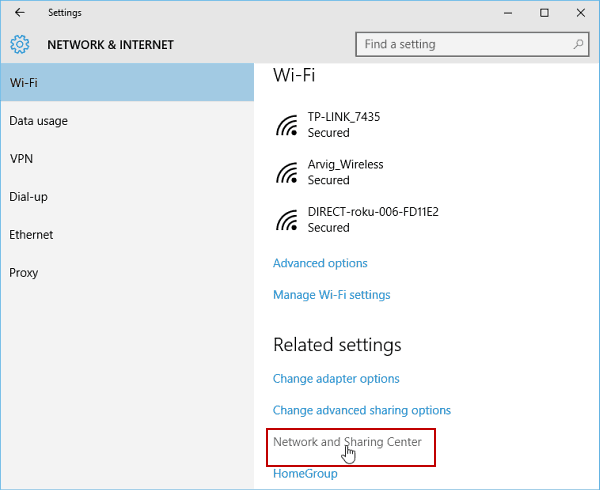
In alternativa, è possibile fare clic con il pulsante destro del mouse sull'icona Wi-Fi sulla barra delle applicazioni nell'angolo in basso a destra e selezionare Rete aperta e centro di condivisione.
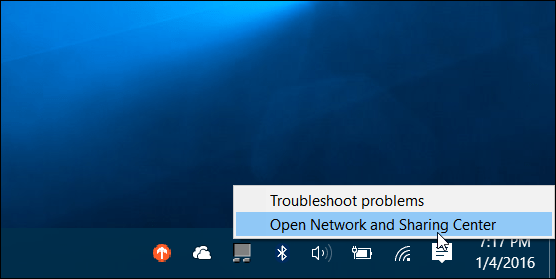
Quindi, quando si apre il centro di condivisione, selezionare la rete a cui è collegato il PC.
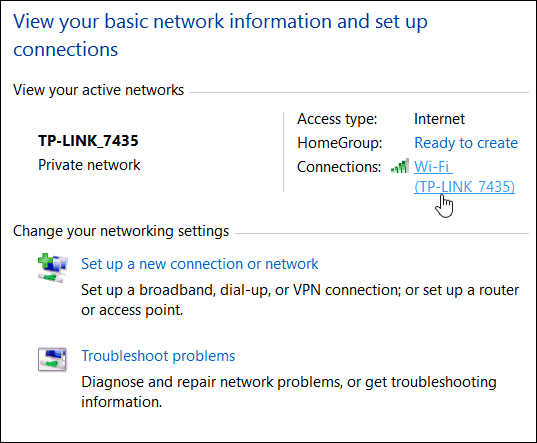
Successivamente, si apriranno le finestre di stato Wi-Fi e da lì fare clic sul pulsante Proprietà wireless.
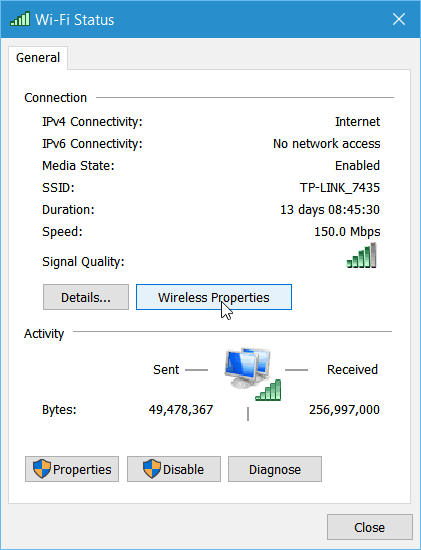
Ora in Proprietà della rete wireless selezionare la scheda Sicurezza e selezionare la casella per mostrare i caratteri per rivelare la password.
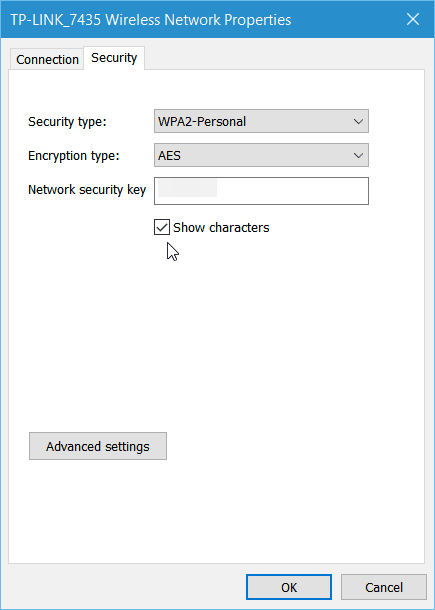
Ottenere la password Wi-Fi è più facile da eseguire in Windows 7, ma ricorda che Microsoft tratta Windows 10 come un servizio e che sicuramente arriveranno aggiornamenti futuri. Se questa procedura cambia, ti terremo aggiornato.
Visualizza password di rete Wi-Fi salvate
Se rimbalzi molto durante la giornata lavorativa e ti connetti a più reti, a meno che tu non abbia impostato il PC in modo che si connetta automaticamente, è abbastanza difficile ricordare tutte le password. Con un po 'di magia dalla riga di comando, puoi trovare anche quelle password.
Innanzitutto, apri il prompt dei comandi come amministratore da il menu di accesso rapido nascosto.
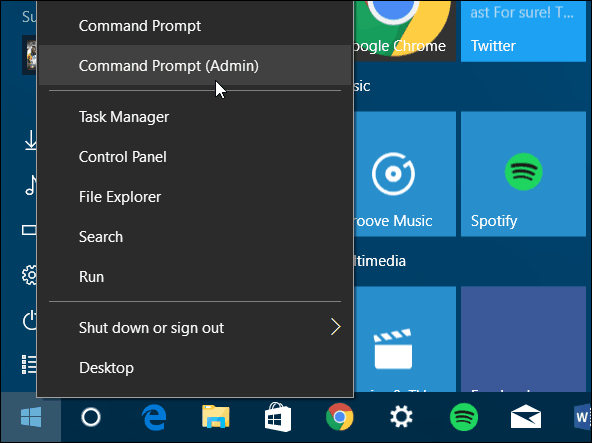
Quando viene visualizzato il prompt dei comandi Genere:netsh wlan mostra i profili
Premi Invio e verrà visualizzato un elenco delle reti a cui ti sei collegato in precedenza, nella sezione Profili utente mostrata di seguito.
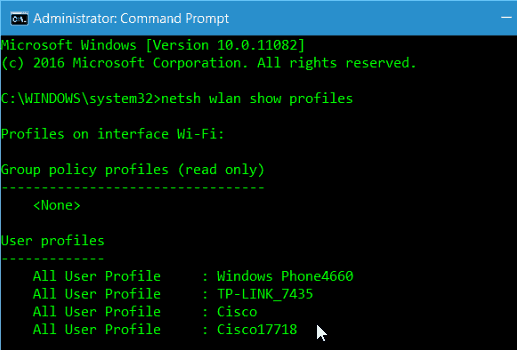
Genere:netsh wlan mostra nome profilo = chiave nome-profilo = cancella
Si noti che "Profile-Name" è la rete dall'elenco che è necessario conoscere la password.
Ad esempio, nello screenshot qui sotto ho digitato: netsh wlan mostra nome profilo = chiave TP-LINK_7435 = cancella
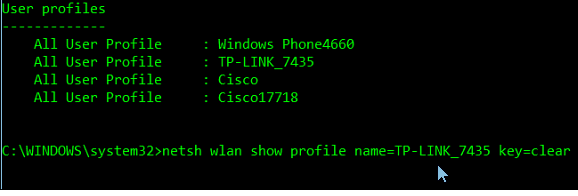
Scorri un po 'verso il basso e nella sezione Impostazioni di sicurezza vedrai la password elencata come Contenuto chiave.
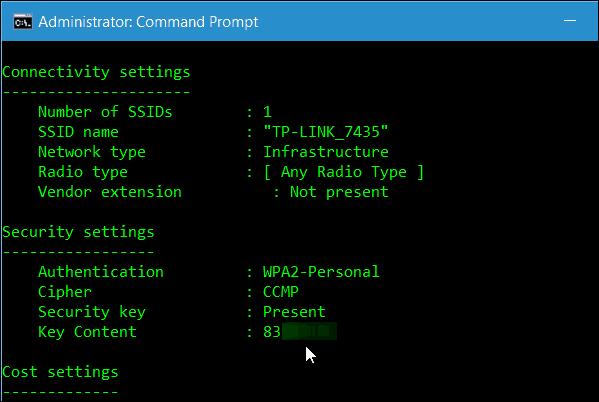
Questi suggerimenti dovrebbero aiutarti a trovare le password Wi-Fi quando ne hai bisogno senza la necessità di installare un'utilità di terze parti.
Se hai altri suggerimenti o domande, faccelo sapere nella sezione commenti qui sotto o iscriviti gratuitamente Forum di Windows 10 per una discussione approfondita su tutto ciò che riguarda Windows 10.



