
Pubblicato

AirDrop è una funzionalità Apple unica che ti consente di inviare quasi qualsiasi cosa ad altri dispositivi Apple. Ecco come modificare il nome AirDrop dei tuoi dispositivi.
Una caratteristica particolarmente interessante dei dispositivi Apple è AirDrop. Questo ti permette di farlo trasferire rapidamente e facilmente i file, collegamenti, immagini o video ad altri dispositivi Apple. È veloce, facile e non richiede quasi alcuna configurazione. Ancora meglio, non degrada la qualità dei media che potresti trasmettere. Anche così, c’è una parte che potrebbe non essere così intuitiva come vorrei. Questo sta cambiando il nome che appare quando invii un file AirDrop a qualcuno. Indipendentemente dal dispositivo Apple che utilizzi, puoi modificare il nome AirDrop. Lascia che ti spieghi come farlo sul tuo iPhone, iPad o Mac.
Tre tipi di dispositivi, due modi per cambiare il nome AirDrop
Cambiare il nome AirDrop sul tuo Mac o iPad è abbastanza semplice, come vedrai tra poco. È facile anche su iPhone, ma
Come cambiare il nome AirDrop mostrato agli sconosciuti su iPhone
Per prima cosa, te lo mostrerò Come cambiare il nome che appare quando invii un file AirDrop a qualcuno che non hai nei tuoi Contatti.
- Sul tuo iPhone, apri il file Impostazioni app.
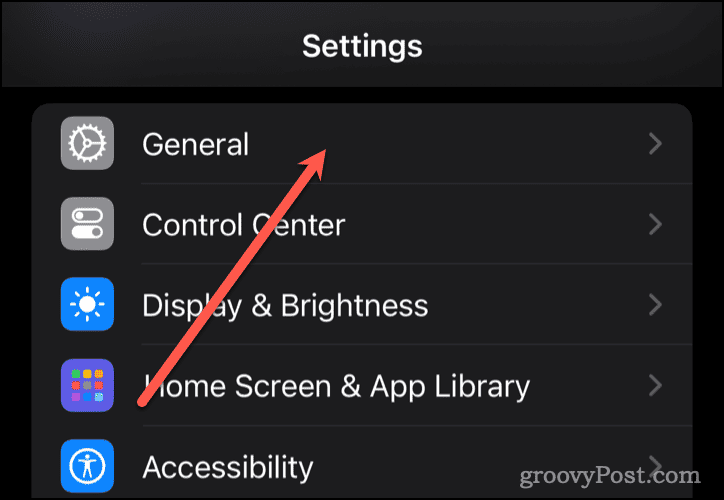
- Navigare verso Generale > Informazioni > Nome.
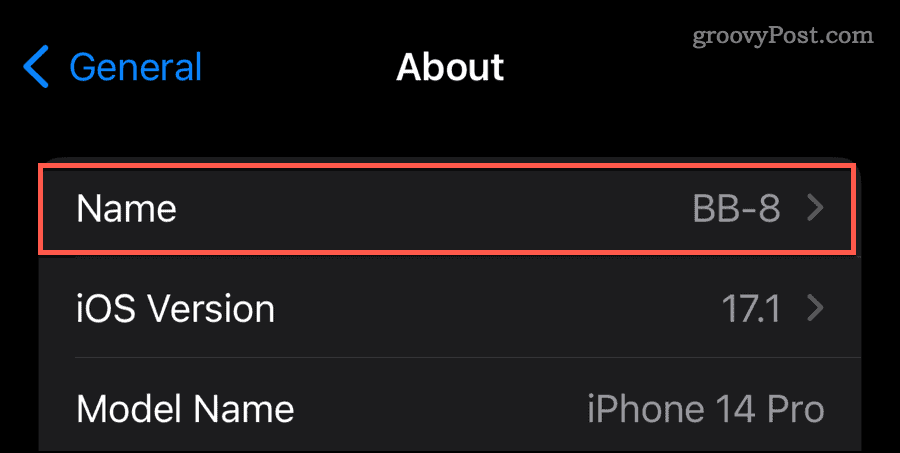
- Elimina il nome visualizzato, di solito qualcosa come "iPhone di Jeff".
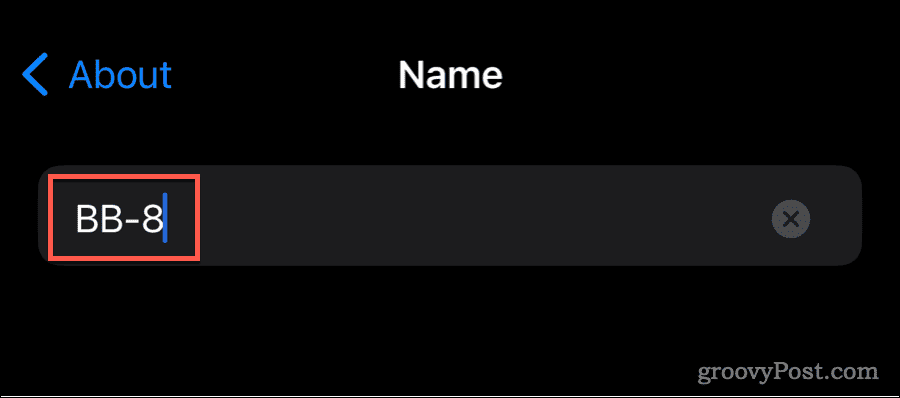
- Digita il nome che desideri utilizzare.
Questo si occuperà di ciò che appare quando usi AirDrop con qualcuno che non è nei tuoi Contatti. Se sono nei tuoi contatti, però, le cose sono un po’ più complicate.
Apple ha progettato AirDrop sull'iPhone in modo che quando esegui AirDrop qualcuno in la tua lista dei contatti, vedono la trasmissione proveniente dal tuo nome, come definito in La mia scheda in Contatti. Se vuoi che le persone vedano qualcosa di diverso, devi modificarlo in Contatti.
Modificare il nome AirDrop visto dai tuoi contatti
- Sul tuo iPhone, apri il file Contatti app.
- In alto, tocca La mia carta.
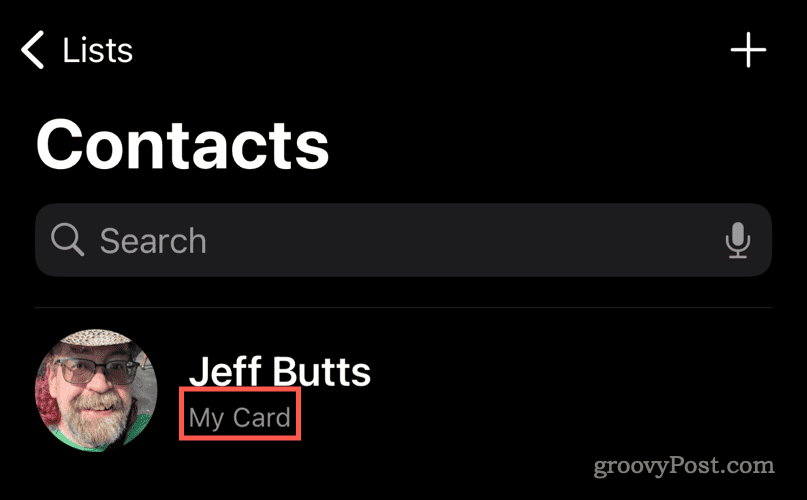
- Quindi, tocca Modificare pulsante in alto a destra.
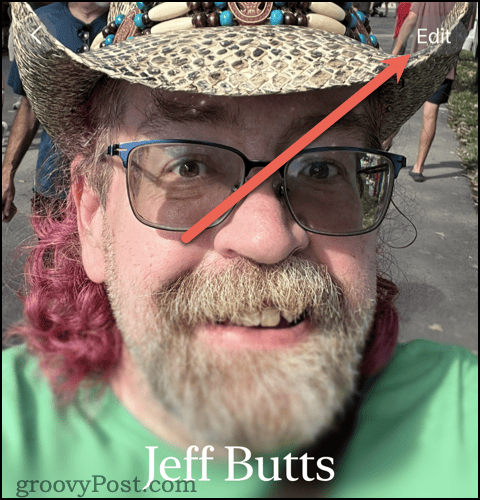
- Cambiare il Primo nel campo del tuo nome a quello che desideri venga visualizzato come nome AirDrop nei tuoi contatti.
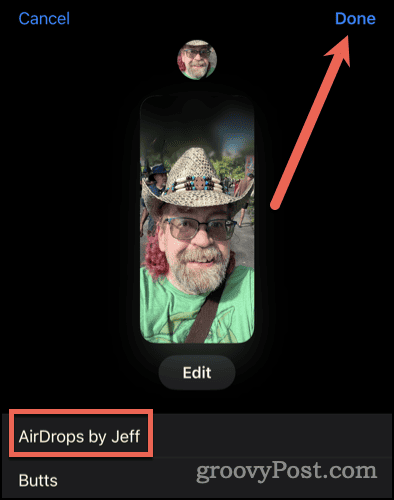
- Infine, tocca Fatto per salvare le modifiche.
Chiaramente, questo potrebbe non essere l’ideale per tutti. Dopotutto, ci sono altre funzionalità di iOS che utilizzano i campi del nome di My Card. La compilazione automatica in Safari, ad esempio, proverà a inserire automaticamente il tuo nome in un campo appropriato di una pagina web. Se hai cambiato il nome con qualcos’altro, non funzionerà così bene.
D'altra parte, se qualcuno è nei tuoi contatti, potrebbe non importare quale nome viene mostrato quando esegui un file AirDrop. Se vuoi cambiarlo, almeno sai come e quali sono le possibili conseguenze.
Come cambiare il nome AirDrop su un iPad
Cambiare il nome AirDrop sull'iPad è molto più semplice.
- Sul tuo iPad, apri il file Impostazioni app.
- Rubinetto Generale > Informazioni > Nome.
- Elimina il nome elencato e sostituiscilo con uno a tua scelta.
Questo è tutto. A differenza dell'iPhone, AirDrop sul tuo iPad utilizza solo il nome elencato in Impostazioni. Anche se stai inviando un file a qualcuno nei tuoi Contatti, il servizio AirDrop dell'iPad utilizzerà il nome che hai appena configurato.
Ora torniamo al Mac
La configurazione del nome AirDrop su un Mac è quasi esattamente la stessa che su un iPad. La differenza sta solo nel nome dell'app in cui si modifica l'impostazione.
- In macOS 13 Ventura e versioni successive, fai clic su Marchio della mela in alto a sinistra sul display, quindi scegli Impostazioni di sistema. Per le versioni precedenti di macOS, seleziona Preferenze di Sistema.
- Vai a Generale > Informazioni > Nome.
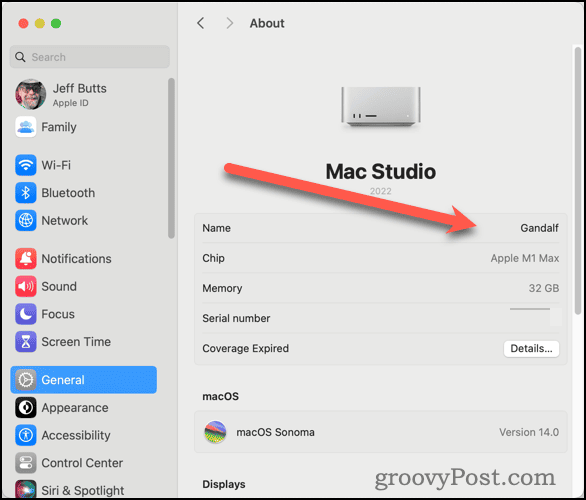
- Successivamente, macOS ti chiederà di inserire la password per un utente con diritti di amministratore. Fare così.
- Elimina il nome corrente, quindi inserisci la sostituzione desiderata. Anche questo, tra l’altro, cambierà il nome host del tuo Mac sulla rete.
- Vicino Impostazioni di sistema (O Preferenze di Sistema).
- La modifica dovrebbe essere immediata, ma puoi esserne sicuro riavviando il Mac.
Facile, vero? Una volta fatto ciò, il nome che configuri è quello che apparirà ogni volta che invii un file AirDrop a qualcun altro. A differenza dell'iPhone, il nome apparirà lo stesso indipendentemente dal fatto che il destinatario sia tra i tuoi contatti o meno.
La modifica del nome AirDrop potrebbe cambiare molto di più
Ora che sai come modificare il nome AirDrop su tutti i tuoi dispositivi Apple supportati, c'è un'altra cosa di cui tenere presente. Questa modifica non si estenderà solo al servizio AirDrop.
In effetti, il processo prevede la modifica del nome del tuo dispositivo praticamente in ogni luogo in cui potrebbe apparire su qualsiasi rete. Ciò significa il nome host sulla tua rete locale, il modo in cui il dispositivo è etichettato nell'app Dov'è e possibilmente altro.
questo articolo è stato utile?
Fantastico, condividilo:
CondividereTwittaRedditLinkedInE-mailGrazie!
Grazie per averci contattato.
Grazie per averci contattato.
