Come impedire al tuo PC Windows 11 di andare in stop
Microsoft Windows 11 Eroe / / October 31, 2023

Pubblicato

La modalità di sospensione consente di risparmiare la carica della batteria, ma se il tuo laptop è collegato alla corrente per la maggior parte del tempo puoi impedire la sospensione del PC Windows 11.
Puoi utilizzare la modalità Sospensione su Windows per gestire quando il PC va in modalità di sospensione. Tuttavia, cosa succede se desideri impedire al tuo PC Windows 11 di dormire completamente? Ad esempio, se hai un laptop sempre collegato, potresti non averne bisogno per dormire.
Consentire al PC di entrare in modalità di sospensione dopo un determinato periodo di tempo consente di risparmiare la carica della batteria. Ma se il tuo laptop è collegato al muro per la maggior parte del tempo, potresti non volerlo andare in stop.
La modalità sonno aiuta risparmiare la carica della batteria, il che è utile quando si lavora in più luoghi durante il giorno. Non avrai bisogno dell'alimentatore del laptop con te mentre ti sposti da una stanza all'altra.
Ma se non ne hai bisogno, in questa guida ti mostreremo come impedire la sospensione del tuo PC Windows 11. Tratteremo tre diverse opzioni. Puoi apportare le modifiche necessarie in Impostazioni, utilizzare Criteri di gruppo o utilizzare la versione gratuita e potente PowerToys utilità.
Impedisci al tuo PC Windows 11 di andare in stop
Per prima cosa, diamo un'occhiata a come impedire al tuo PC di entrare in modalità di sospensione tramite le impostazioni di alimentazione su Windows 11.
- premi il Tasto Windows per aprire il Menu iniziale e fare clic Impostazioni. In alternativa, premere Tasto Windows + I per aprirlo direttamente.
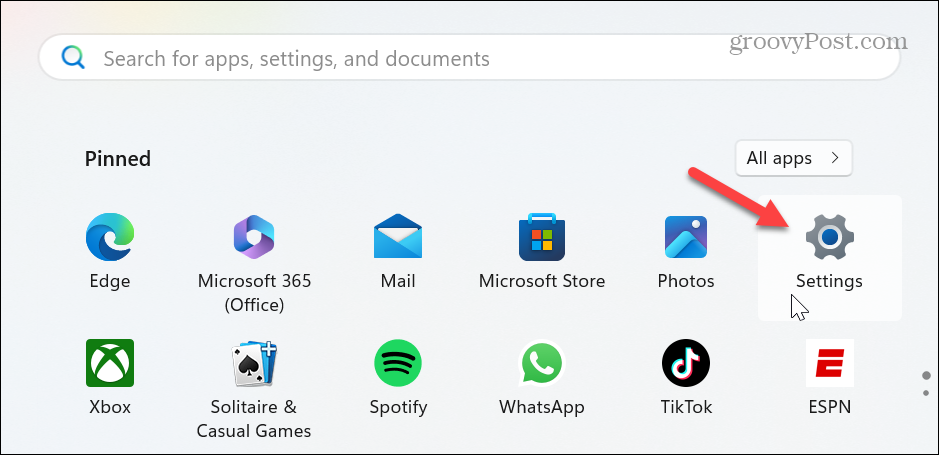
- Una volta aperte le Impostazioni, seleziona Sistema dalla colonna di sinistra e fare clic su Alimentazione e batteria opzione a destra.
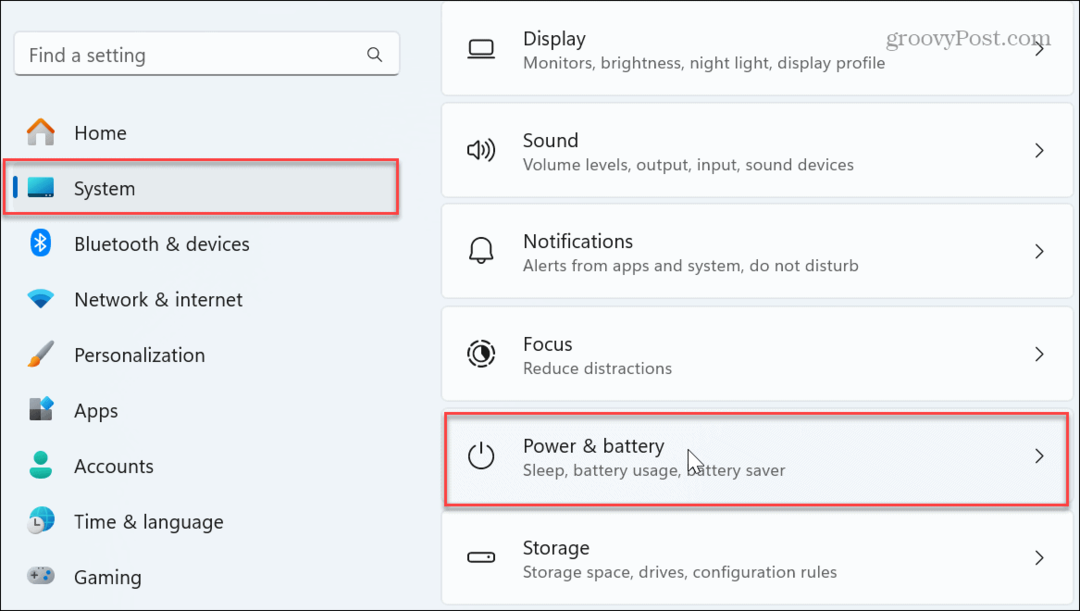
- Scorri verso il basso la colonna di destra e fai clic Timeout schermo, sospensione e ibernazione per espandere il menu.
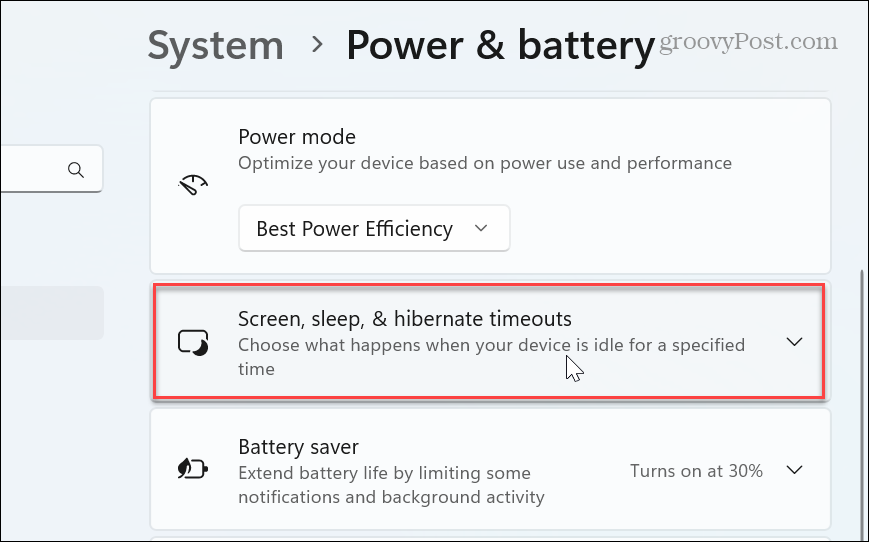
- Impostare il Metti in stop il mio dispositivo dopo opzioni a Mai dai menu a discesa nel Connesso E A batteria sezioni.
Nota: Ricordalo quando imposti il file A batteria opzione a Mai, continuerà a funzionare finché la batteria non sarà scarica.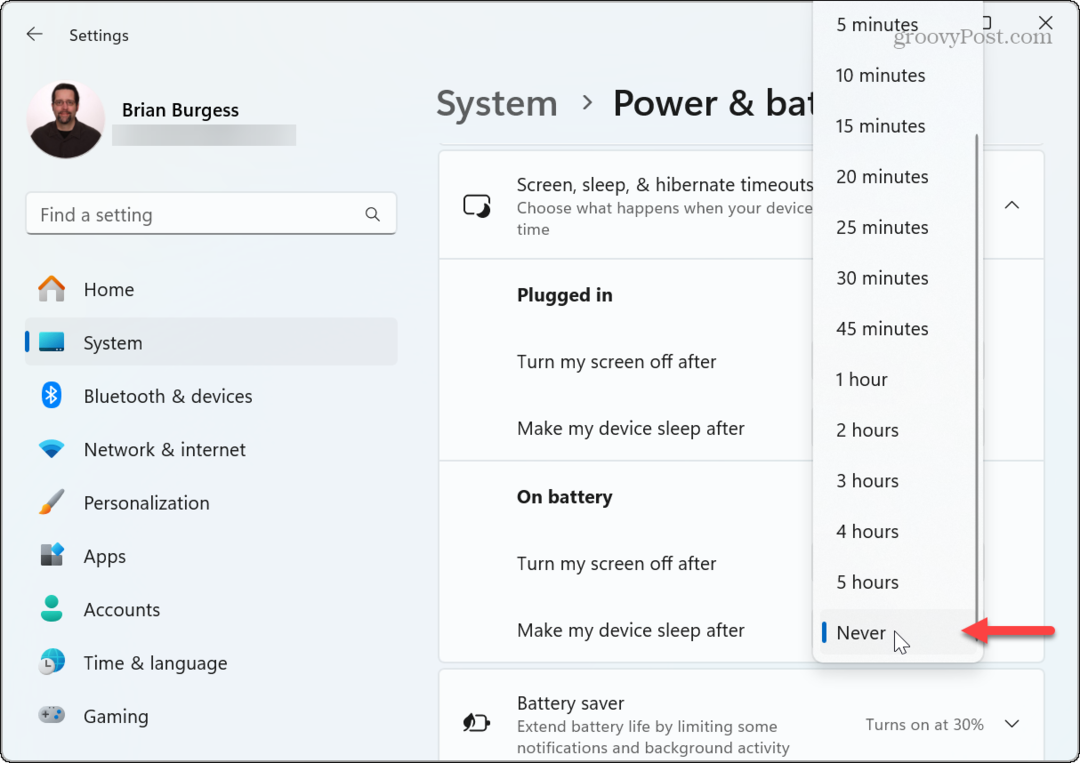
Ora il tuo PC rimarrà acceso finché non lo farai spegnerlo o riavviarlo. Inoltre, in questa sezione, potresti voler scegliere un orario in cui lo schermo si spegne dopo che il PC è inattivo.
È una buona idea impostare lo schermo in modo che si spenga dopo l'inattività per preservarne la qualità nel tempo. Impedisce inoltre ad altri di vedere cosa sta succedendo sul tuo schermo quando sei lontano.
Utilizza l'Editor criteri di gruppo per impedire al PC di dormire
Se utilizzi le edizioni Windows 11 Pro o Enterprise, puoi interrompere la sospensione del PC utilizzando l'Editor Criteri di gruppo locali.
- Premere Tasto Windows + R per lanciare il Esegui la finestra di dialogo.
- Tipo gpedit.msc e fare clic OK oppure premere accedere.
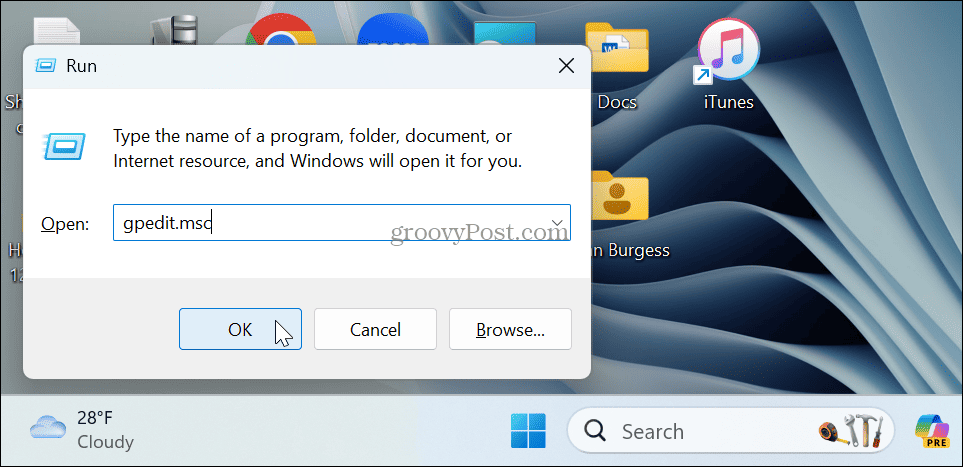
- Una volta aperto l'Editor criteri di gruppo locali, accedere al seguente percorso:
Computer Configuration \Administrative Templates\System\Power Management\Sleep Settings
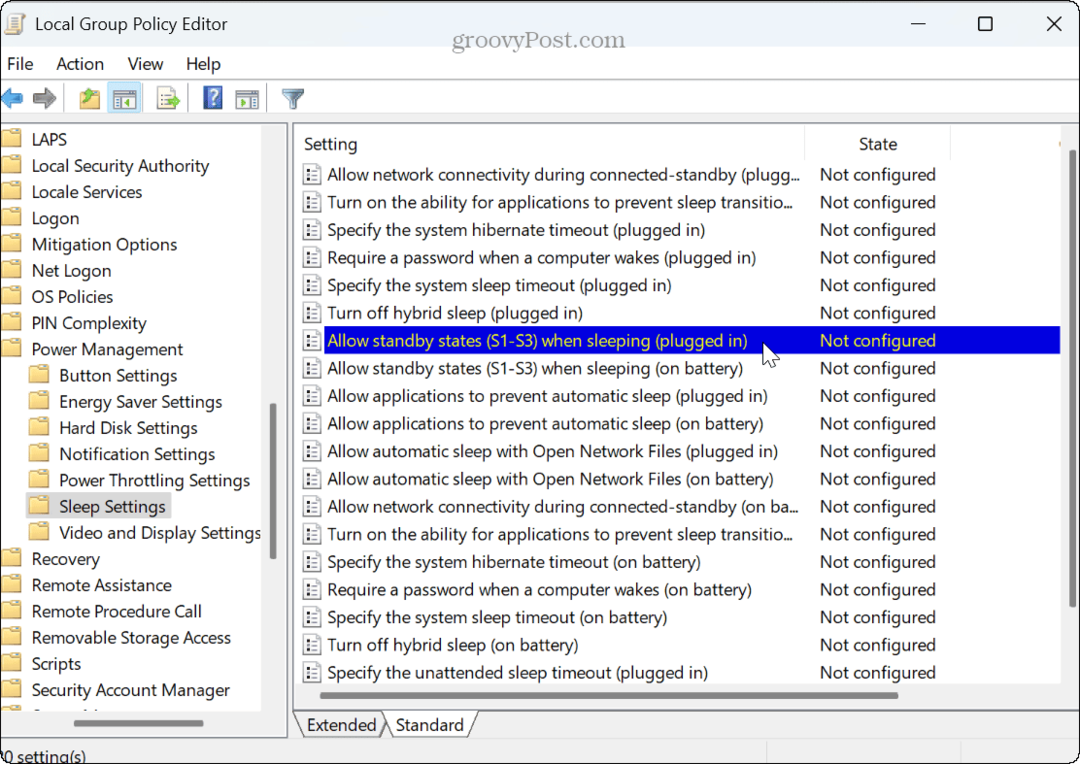
- Fare doppio clic su Consenti stati di standby (S1-S3) durante la sospensione (collegato) E Consenti stati di standby (S1-S3) durante la sospensione (a batteria) criteri e impostarli su Abilitato.
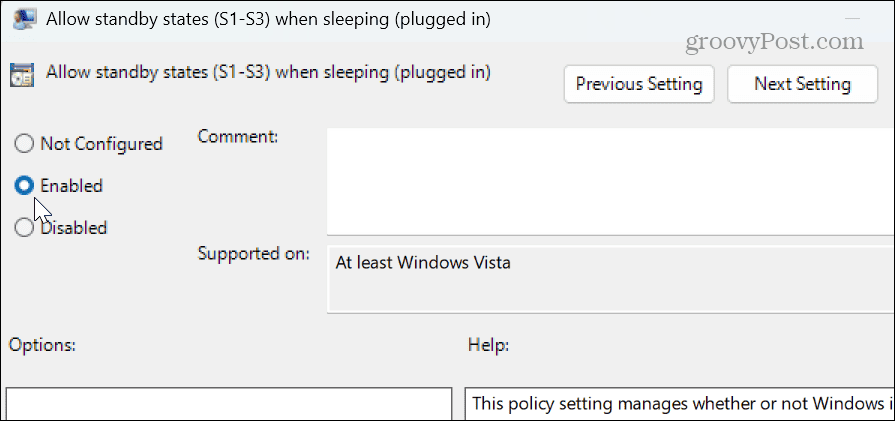
- Dopo aver selezionato l'opzione Abilitato, fare clic su Fare domanda a E OK per salvare la modifica della politica.
Una volta completati i passaggi, il tuo PC non andrà più in modalità di sospensione da solo. Per ripristinare le impostazioni, è necessario tornare indietro e impostare i criteri su non configurati e salvare le modifiche.
Impedisci al tuo PC Windows 11 di andare in stop tramite PowerToys
Nelle edizioni Home e Pro è possibile installare il file PowerToys utilità e utilizzare il modulo Awake per impedire al PC di andare in modalità di sospensione utilizzando i seguenti passaggi.
- Scaricamento PowerToys dal Microsoft Store se non lo hai già.
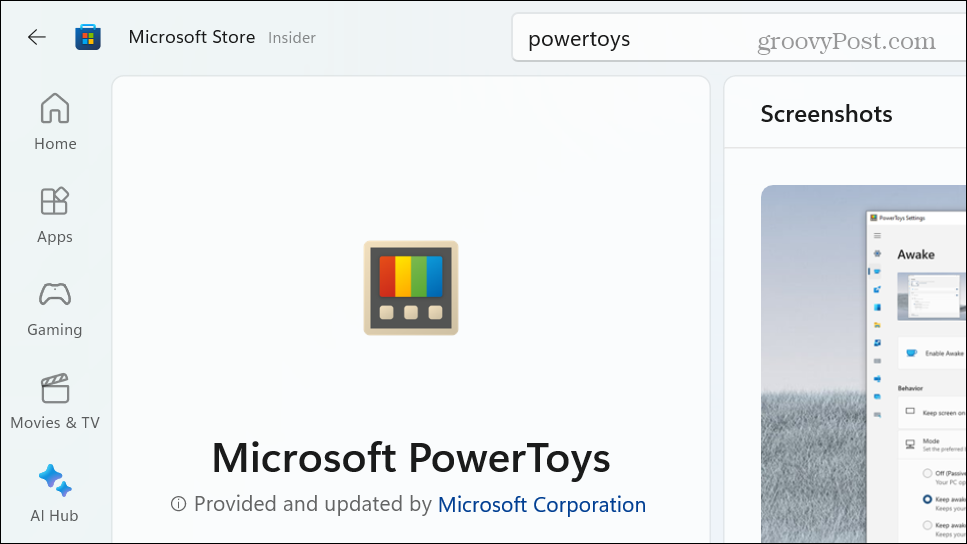
- Una volta installato, fare clic su Sveglio modulo (icona tazza di caffè) dal menu di overflow sulla barra delle applicazioni.
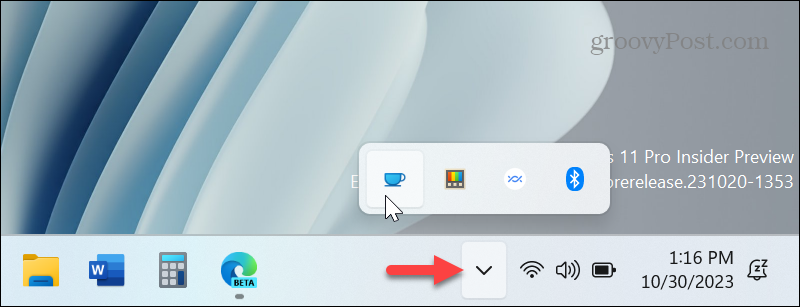
- Seleziona il Rimani sveglio indefinitamente opzione dal menu che appare.
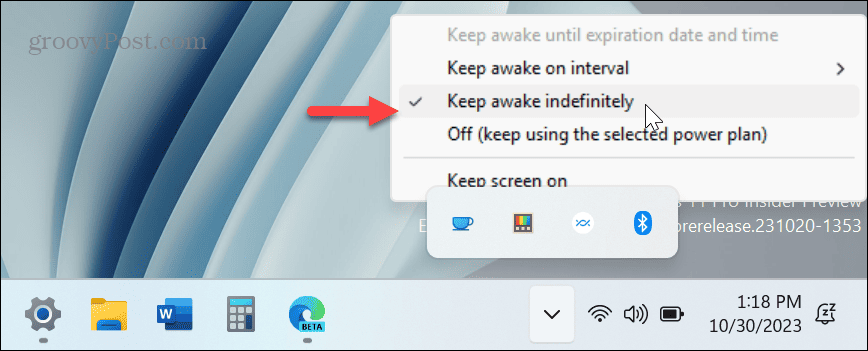
Questo è tutto. Ora il tuo PC non andrà in modalità di sospensione finché non deselezioni l'opzione o non la cambi con un'impostazione diversa. Ad esempio, puoi modificarlo sull'opzione Disattivato per far sì che segua le impostazioni configurate in piano energetico.
Questa opzione semplifica l'attivazione/disattivazione quando il sistema entra in modalità Sospensione. Invece di andando in Impostazioni e le opzioni di navigazione, utilizzando lo strumento Awake bastano pochi clic.
Interrompere la modalità di sospensione del PC Windows 11
Esistono diversi motivi per cui vorresti impedire la sospensione del tuo PC. In particolare, è perché di solito è collegato. Far uscire il PC dalla modalità Sospensione può richiedere diversi minuti che potresti non avere. Vuoi invece accedere e svolgere le tue attività su Windows 11.
Potresti anche non volere che il tuo PC entri in modalità di sospensione mentre provi nuove app, giochi o guardi video. E se è comunque collegato, non c’è alcun vantaggio nel conservare la carica della batteria. Inoltre, se vuoi evitare che il tuo PC vada in stop per la maggior parte del tempo ma modificare le impostazioni in altre situazioni, utilizzare il modulo Awake in PowerToys è la soluzione migliore.
questo articolo è stato utile?
Fantastico, condividilo:
CondividereTwittaRedditLinkedInE-mailGrazie!
Grazie per averci contattato.
Grazie per averci contattato.



