Come accedere agli appunti su Mac
Macos / / October 31, 2023

Pubblicato

Hai bisogno di accedere a qualcosa che hai copiato di recente sul tuo Mac? Scopri come accedere agli appunti su Mac.
Alcune scorciatoie da tastiera diventano semplicemente una seconda natura, al punto che potresti eseguirle nel sonno. Alcuni sono così popolari che diventano persino parte della cultura popolare. C'è qualcuno sul pianeta (almeno al di sotto di una certa età) che non sa cosa CTRL+C O Comando+C fa?
Ma cosa succede veramente quando tu copia e incolla sul tuo Mac? C'è un modo per vedere cosa è attualmente copiato ed è possibile incollare qualcosa di diverso da quello copiato più di recente? Ecco cosa devi sapere su come accedere agli appunti su Mac.
Cos'è gli Appunti su macOS?
Ti sei mai chiesto cosa succede quando premi? Comando+C sul tuo Mac o copiare qualcosa utilizzando il menu contestuale? Il testo o l'oggetto che stai copiando viene inserito negli appunti. È essenzialmente come annotare ciò che hai copiato su un pezzo di carta. Quando premi
Tuttavia, su un Mac, gli appunti possono memorizzare solo una cosa alla volta. La prossima volta che premi Comando+C, gli appunti verranno sovrascritti con i nuovi dati e tutto ciò che avevi copiato in precedenza verrà sovrascritto. Significa che puoi incollare solo la cosa più recente che hai copiato. Questo non è il caso di tutti i sistemi operativi. Su Windows 11, ad esempio, puoi utilizzare la cronologia degli appunti per memorizzare più elementi degli appunti e selezionare quello che desideri incollare, non solo il più recente.
Come accedere agli appunti su Mac
Se vuoi vedere cosa è attualmente memorizzato negli appunti su Mac, puoi farlo rapidamente tramite Finder. Questo mostrerà solo la cosa più recente che hai copiato; quando copi qualcosa di nuovo, gli appunti verranno sovrascritti, quindi tutto ciò che hai copiato prima andrà perso. Se tu copiare un'immagine o un file, gli appunti mostreranno anche solo il nome o la posizione dell'immagine o del file; non mostrerà l'immagine o il file stesso negli appunti. Quando incolli, tuttavia, verrà incollata l'immagine o il file e non solo il testo.
Per accedere agli appunti su Mac
L'accesso agli appunti su Mac può essere effettuato tramite il menu Finder.
- Copia qualcosa usando Comando+C o il menu contestuale.
- Aprire Trovatore.
- Clic Modificare nella barra dei menu.
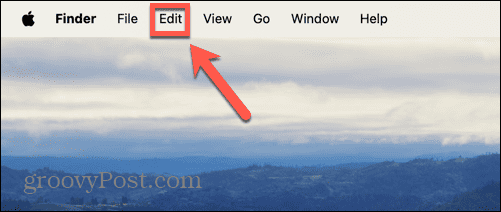
- Selezionare Mostra Appunti.
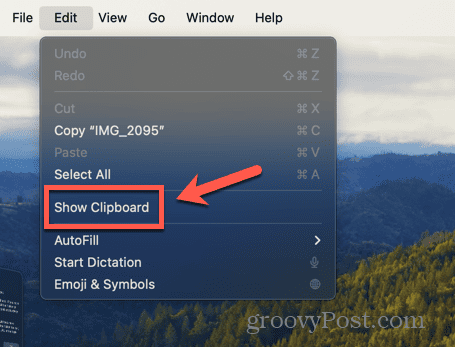
- Ora puoi vedere il contenuto corrente degli appunti.
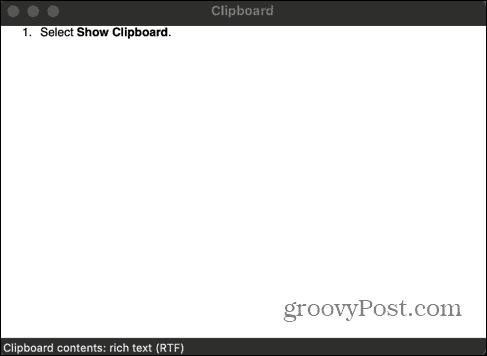
Come tagliare e incollare su Mac senza sovrascrivere gli appunti
Esiste una sorta di appunti secondari che puoi utilizzare per tagliare e incollare elementi senza sovrascrivere gli appunti correnti, ma funziona solo in determinate circostanze. Questo perché funziona tagliando e incollando invece di copiare, il che significa che gli appunti rimangono intatti. Se usi Comando+V, verrà incollato il contenuto degli appunti e non quello che hai appena tagliato.
Tuttavia questo trucco è possibile solo in circostanze molto limitate; funzionerà solo in alcune app, come Safari, Mail, TextEdit o il terminalee funzionerà solo con testo che può essere eliminato fisicamente. Non puoi utilizzare questo metodo, ad esempio, sul testo di un sito web.
Tagliare e incollare su Mac senza sovrascrivere gli appunti
Puoi tagliare e incollare su Mac utilizzando le scorciatoie da tastiera. Il contenuto degli appunti rimarrà invariato. Tieni presente che le scorciatoie da tastiera utilizzano Ctrl e non Comandante.
- Seleziona il testo o l'immagine che desideri tagliare.
- Premere CTRL+K per tagliarlo. Verrà eliminato dalla sua posizione attuale.
- Seleziona la posizione in cui desideri incollare e premi CTRL+Y.
- Il testo tagliato verrà incollato, ma gli appunti rimarranno intatti.
Come accedere agli appunti su Mac utilizzando un gestore di appunti
Se vuoi essere in grado di copiare più cose ed essere comunque in grado di accedervi tutti dagli appunti, dovrai utilizzare un software di terze parti gestore degli appunti. Ce ne sono molti disponibili nell'App Store. Alcuni di essi richiedono un pagamento o necessitano di acquisti in-app. In questo esempio utilizzeremo CopyClip: cronologia degli appunti che è completamente gratuito da usare.
Per accedere agli Appunti su Mac utilizzando CopyClip – Cronologia degli Appunti
Installazione CopyClip: cronologia degli appunti ti consente di accedere alla cronologia degli appunti direttamente dalla barra dei menu e selezionare il testo copiato che desideri incollare.
- Scarica e installa CopyClip: cronologia degli appunti.
- Copia del testo.
- Copia un testo diverso.
- Nella barra dei menu, fare clic su CopiaClip icona.
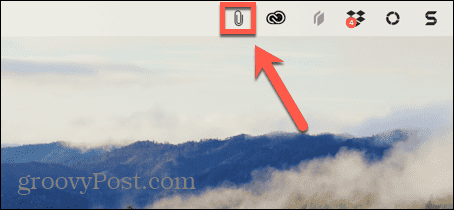
- Fai clic sul testo che desideri incollare, che verrà quindi aggiunto agli appunti correnti.
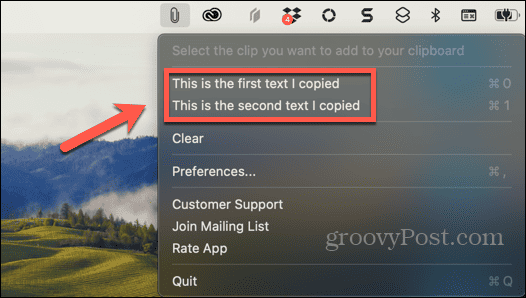
- Utilizzo Comando+V per incollare il testo dove vuoi.
- Più cose copi, più voci verranno aggiunte a CopyClip.
- Se le cose si complicano troppo, fai clic su CopiaClip icona e selezionare Chiaro per eliminare tutti gli appunti salvati.
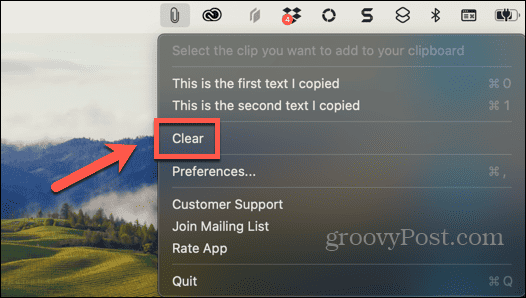
Sii più produttivo con il tuo Mac
Imparare come accedere agli appunti su Mac può aiutarti a vedere cosa è attualmente memorizzato negli appunti, in modo da sapere cosa incollerai prima di incollarlo. Sfortunatamente, su Mac, non c'è modo di memorizzare più voci negli appunti, come su Windows. Come soluzione alternativa, è possibile utilizzare il file Ctrl+K/Ctrl+Y trucco, ma funzionerà solo in circostanze specifiche. La soluzione migliore è utilizzare un gestore di appunti; questo può farti risparmiare molto tempo quando copi e incolli più cose diverse.
Un altro ottimo modo per risparmiare tempo quando usi il Mac è aggiungere le cartelle di uso comune ai Preferiti nella barra laterale del Finder. Aggiunta di una cartella ai Preferiti significa che puoi accedere rapidamente alle cartelle più utilizzate senza doverle scovare.
questo articolo è stato utile?
Fantastico, condividilo:
CondividereTwittaRedditLinkedInE-mailGrazie!
Grazie per averci contattato.
Grazie per averci contattato.



