
Pubblicato

Firefox non dispone di strumenti di traduzione integrati come alcuni browser, ma è comunque possibile. Ecco come tradurre una pagina in Firefox.
Alcuni browser web, come Google Chrome o Safari, tradurranno una pagina web per te se non è nella tua lingua madre. Questi strumenti integrati ti consentono di trasformare rapidamente una pagina in una lingua straniera in una pagina nella tua lingua madre. Tuttavia, non tutti i browser dispongono di questa funzionalità per impostazione predefinita. Firefox, ad esempio, anche con tutti i suoi suggerimenti, trucchi e funzionalità interessanti, non dispone di strumenti di traduzione integrati. Non tutto è perduto, però; installando un'estensione consigliata da Firefox, puoi trasformare rapidamente una pagina in lingua straniera in una pagina leggibile.
Se non vedi l'ora di sapere cosa dice quel sito web straniero, ecco come tradurre una pagina in Firefox.
Come installare l'estensione To Google Translate in Firefox
Firefox consiglia il A Google Traduttore estensione. Come con qualsiasi estensione di Firefox, è facile e veloce da installare.
- Aprire Firefox.
- Clicca il Hamburger nell'angolo in alto a destra dello schermo.
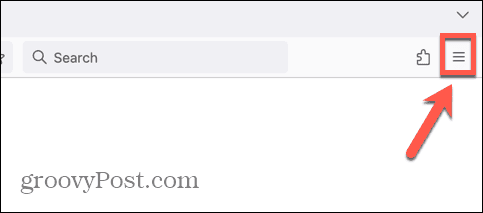
- Selezionare Componenti aggiuntivi e temi.
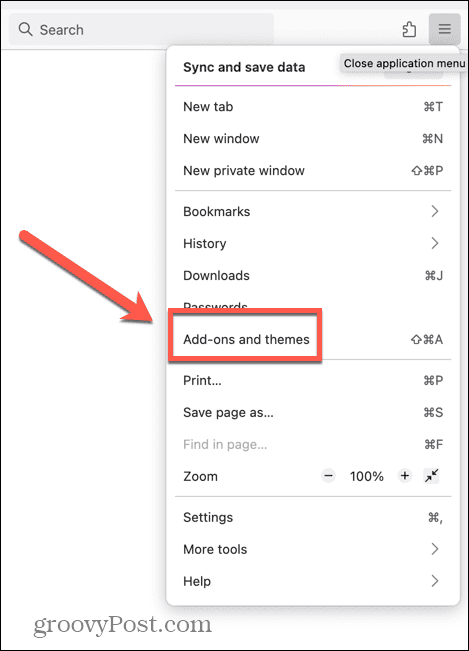
- Assicurati di essere nel Estensioni scheda.
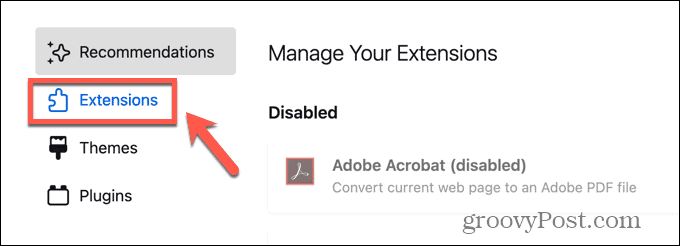
- Potresti vedere A Google Traduttore nel Estensioni consigliate sezione.
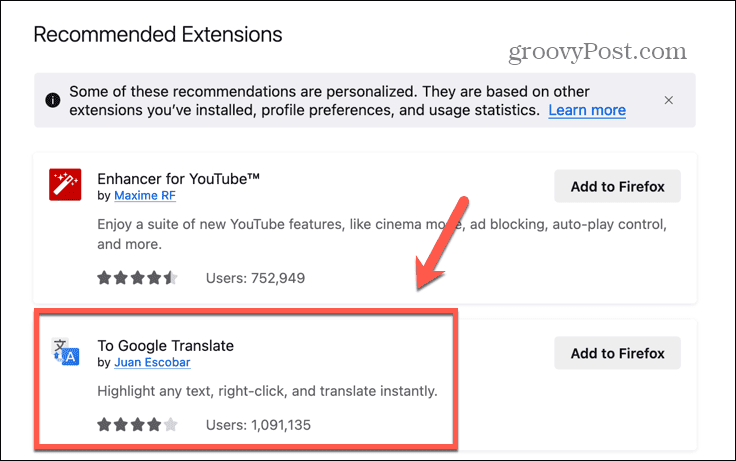
- In caso contrario, cercalo utilizzando il file Trova altri componenti aggiuntivi casella di ricerca.
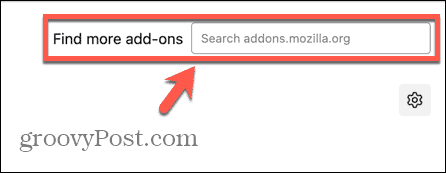
- Clic Aggiungi a Firefox.
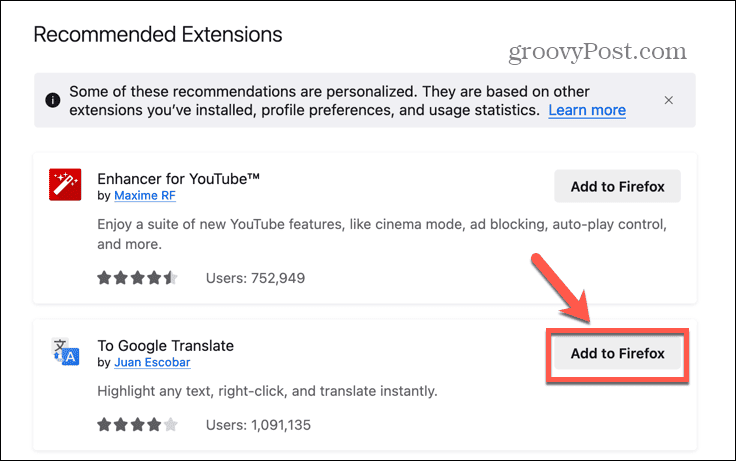
- Clic Aggiungere per confermare la tua decisione.
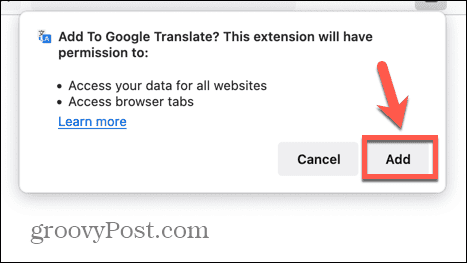
- IL A Google Traduttore l'estensione è ora installata.
Come tradurre una pagina in Firefox utilizzando Google Translate
Una volta installato il A Google Traduttore estensione, puoi tradurre rapidamente una pagina o un collegamento da il menu contestuale. Tutto quello che devi fare è fare clic con il pulsante destro del mouse e selezionare l'opzione appropriata.
- Apri una pagina web in Firefox in una lingua diversa.

- Fai clic con il pulsante destro del mouse in un punto qualsiasi della pagina.
- Nel menu contestuale, seleziona A Google Traduttore.
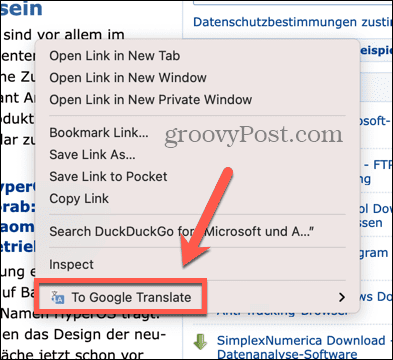
- Selezionare Traduci questa pagina.
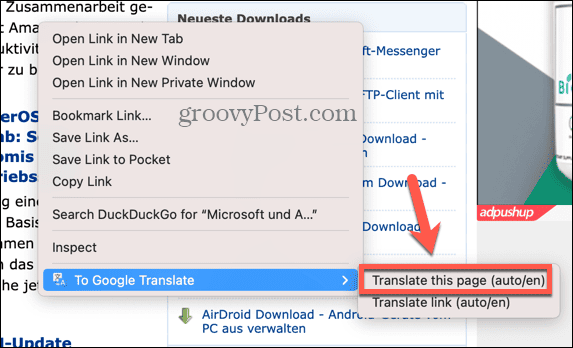
- L'estensione tradurrà la pagina nella tua lingua di destinazione.
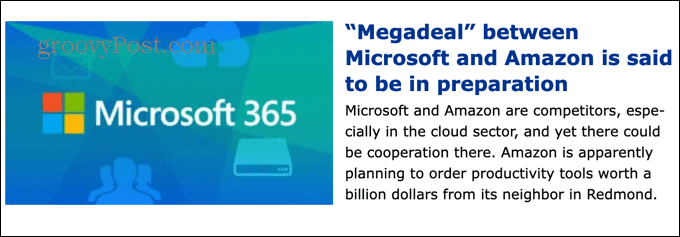
- Se desideri visualizzare nuovamente il testo originale non tradotto, fai clic su Traduzione menu a discesa nell'angolo in alto a destra dello schermo e selezionare Originale.
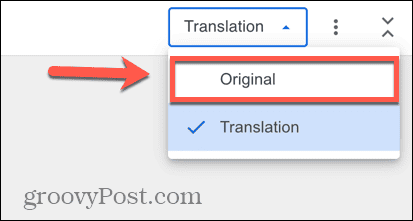
- La pagina ora mostrerà il testo non tradotto.
- Per vedere di nuovo la traduzione, fare clic su Traduzione menu a discesa e selezionare Traduzione.
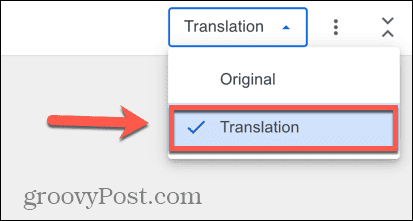
Come modificare la lingua di origine e di destinazione in Google Translate
Per impostazione predefinita, To Google Translate tenterà di identificare la lingua nella pagina Web e di tradurla nella lingua predefinita utilizzata in Firefox. Tuttavia, è possibile modificare sia la lingua di destinazione che quella di origine se non ottieni i risultati desiderati.
- Fai clic con il pulsante destro del mouse sulla pagina che desideri tradurre.
- Selezionare A Google Traduttore.
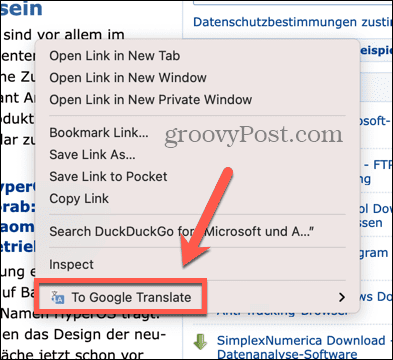
- Scegliere Traduci questa pagina.
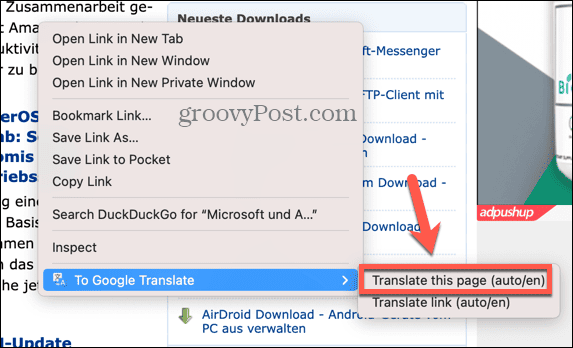
- Per cambiare la lingua di origine, fai clic sulla lingua di origine corrente nell'angolo in alto a sinistra dello schermo.
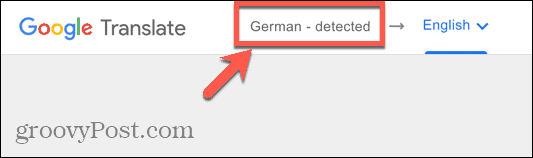
- Seleziona una delle opzioni di lingua.
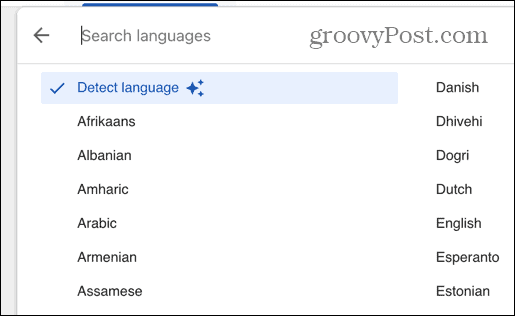
- Per cambiare la lingua di destinazione, fai clic sulla lingua di destinazione corrente nell'angolo in alto a sinistra dello schermo.
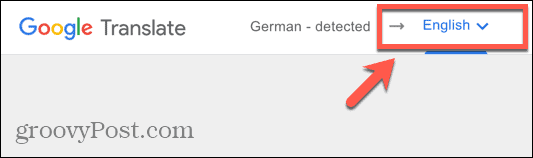
- Seleziona una delle opzioni di lingua.
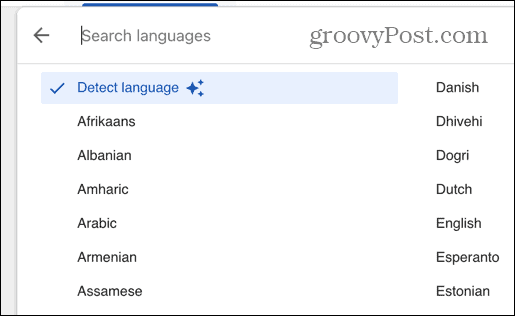
- La tua pagina ora verrà tradotta dalla lingua di origine alla lingua di destinazione.
Fai di più con Firefox
Non è immediatamente ovvio come tradurre una pagina in Firefox, poiché non ci sono opzioni di traduzione per impostazione predefinita. Tuttavia, installando il componente aggiuntivo To Google Translate, puoi aggiungere funzionalità di traduzione a Firefox e tradurre pagine web in pochi istanti. È decisamente molto più veloce che provare a copiare e incollare un'intera pagina web in una finestra di Google Traduttore.
Esistono molti altri trucchi utili che possono rendere la tua esperienza con Firefox ancora migliore. Un trucco utile è imparare a farlo aprire un collegamento in una nuova scheda in Firefox. Per impostazione predefinita, i collegamenti si aprono nella stessa scheda, il che non è sempre l'ideale. Potresti voler aprire un collegamento in un'altra scheda in modo da poterlo leggere in seguito senza uscire dalla pagina in cui ti trovi già. Per fortuna, ci sono alcuni modi per fare in modo che Firefox apra i collegamenti in schede separate.
