Come impedire l'apertura delle app all'avvio su Windows e Mac
Windows 10 Windows 11 Eroe Macos / / October 24, 2023

Pubblicato

Trovi che alcune app indesiderate si aprano all'avvio del computer? Scopri come impedire l'apertura delle app all'avvio su Windows e Mac.
Trovi che il tuo PC o Mac impieghi un'eternità ad avviarsi? Puoi vedere la schermata iniziale, ma non puoi fare nulla di produttivo poiché il tuo computer sembra essere concentrato su altre cose. Se questo suona familiare, potrebbe essere perché ci sono app che lo sono impostato per l'apertura automatica quando avvii il computer. Se ci sono troppe app di questo tipo che vengono avviate all'avvio, ciò può rallentare il tutto. Per fortuna, puoi decidere quali app si aprono all'avvio e quali no. Ecco come impedire l'apertura delle app all'avvio su Windows e Mac.
Come disattivare le app di avvio su Windows
Se utilizzi Windows, esistono diversi modi per disabilitare le app di avvio. Il metodo esatto che utilizzerai varierà a seconda che utilizzi Windows 10 o Windows 11.
Come disattivare le app di avvio su Windows 11
Il modo più semplice per disabilitare le app di avvio su Windows 11 è tramite Impostazioni app, sebbene sia possibile disabilitare le app di avvio tramite il Task Manager, pure.
- Fare clic con il pulsante destro del mouse su Inizio pulsante.
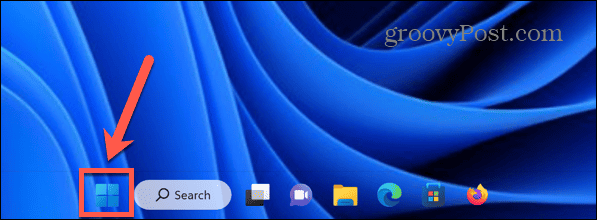
- Selezionare Impostazioni.
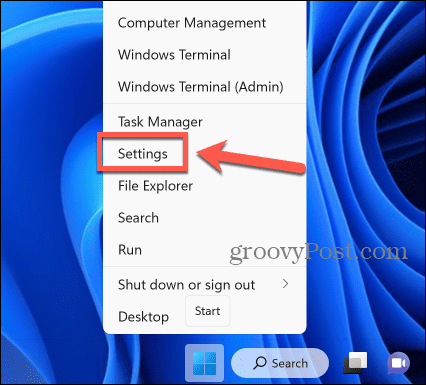
- Puoi anche utilizzare la scorciatoia da tastiera Windows + I a apri il Impostazioni app.
- Nel menu a sinistra, seleziona App.
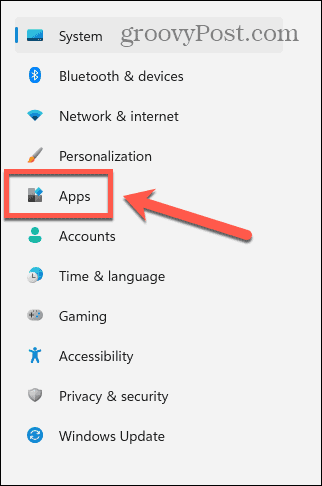
- Clic Avviare.
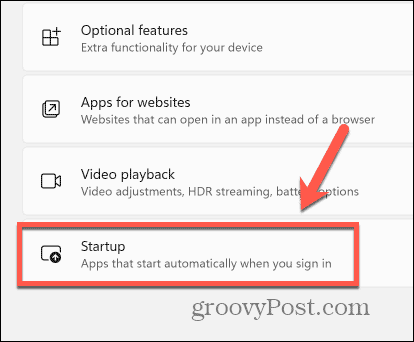
- Vedrai un elenco di app installate; tutti quelli mostrati come SU verrà avviato automaticamente all'avvio.
- Per disattivare l'avvio di un'app all'avvio, attiva l'interruttore Spento per quell'app.
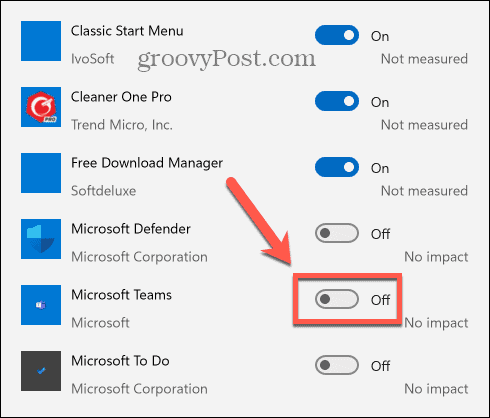
- Ripeti per tutte le app di cui desideri disattivare l'avvio all'avvio.
- Al successivo avvio del computer, le app disabilitate non verranno più avviate automaticamente.
Come disattivare le app di avvio su Windows 10
Puoi disabilitare le app di avvio su Windows 10 tramite Avviare impostazioni, sebbene sia anche possibile farlo tramite il Task Manager.
- Clicca il Inizio pulsante.
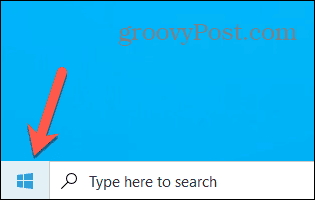
- Clicca il Impostazioni icona.
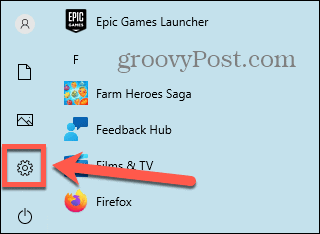
- In alternativa, utilizza la scorciatoia da tastiera Windows+I.
- Clic App.
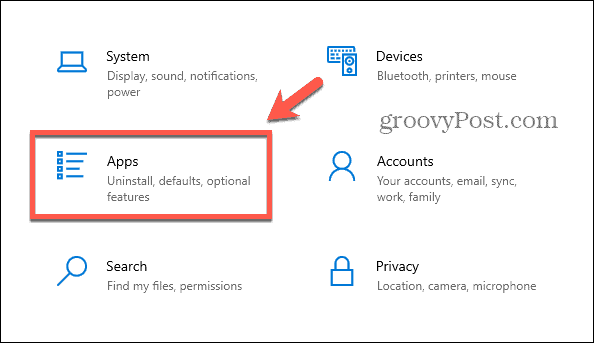
- Nel menu a sinistra, seleziona Avviare.
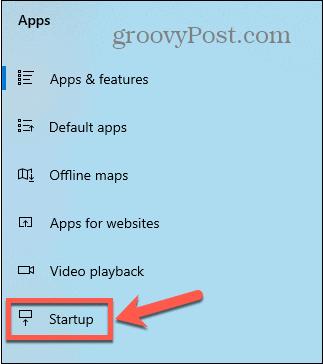
- Vedrai un elenco di app con interruttori a levetta.
- Per disattivare l'avvio delle app all'avvio, attiva l'interruttore pertinente Spento.
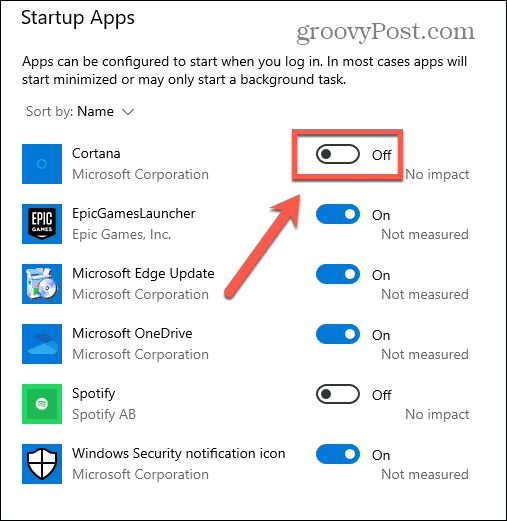
- Ripeti per tutte le app che desideri disattivare.
- Quando avvii il computer, le app disabilitate non si apriranno per impostazione predefinita.
Come impedire l'apertura delle app all'avvio su Mac
Se utilizzi un Mac, puoi anche impedire l'avvio delle app al momento dell'accesso. Il metodo per farlo è diverso a seconda della versione di macOS in esecuzione.
Come impedire l'apertura delle app all'avvio su macOS Ventura o versioni successive
Se utilizzi macOS Ventura o macOS Sonoma, troverai le app che si avviano all'avvio nel file Generale sezione del Impostazioni di sistema. Da qui puoi aggiungere o rimuovere app dall'elenco di avvio.
- Clicca il Mela logo nella barra dei menu.
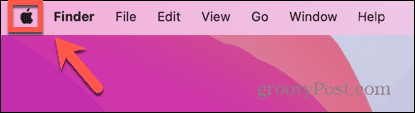
- Selezionare Impostazioni di sistema.
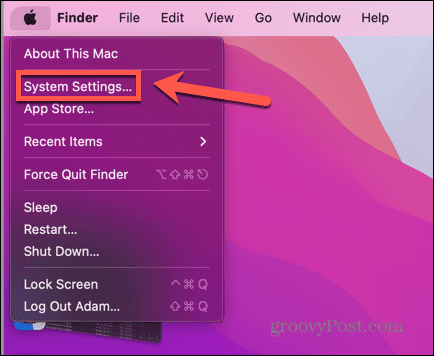
- Nel menu a sinistra, seleziona Generale.
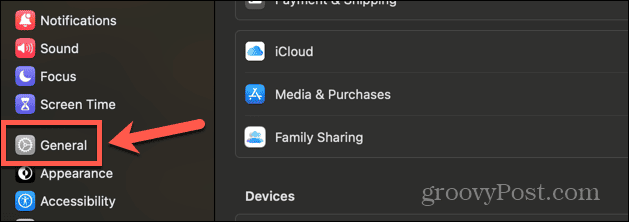
- Clic Elementi di accesso.
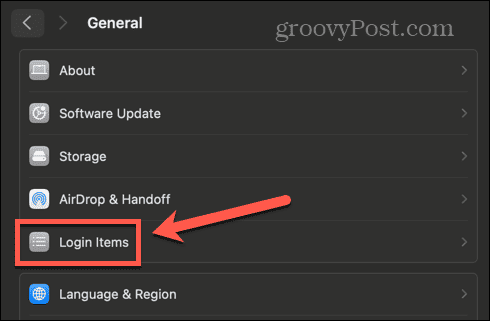
- Sotto il Apri al login sezione, puoi vedere tutte le app che si avviano automaticamente quando accedi al tuo account all'avvio.
- Per rimuovere un'app da questo elenco, selezionala e quindi fai clic su – (meno) pulsante in fondo all'elenco.
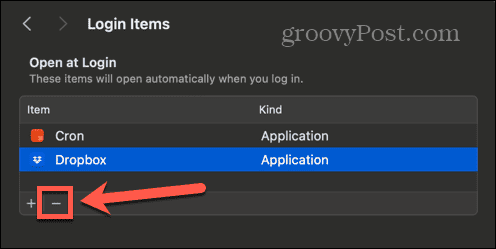
- Ciò rimuove l'app dagli elementi di accesso.
- Ripeti per tutte le altre app che desideri disattivare.
- Quando avvii il Mac, le app disabilitate non si apriranno più automaticamente.
Come impedire l'apertura delle app all'avvio su macOS Monterey o versioni precedenti
Se stai correndo macOS Monterey o versioni precedenti, troverai le app di accesso nel file Utenti e gruppi sezione del Preferenze di Sistema. Puoi aggiungere o eliminare le app di avvio come desideri.
- Clicca il Mela logo.
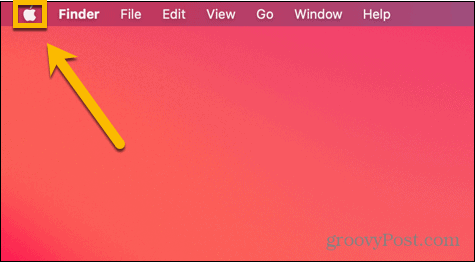
- Selezionare Preferenze di Sistema.
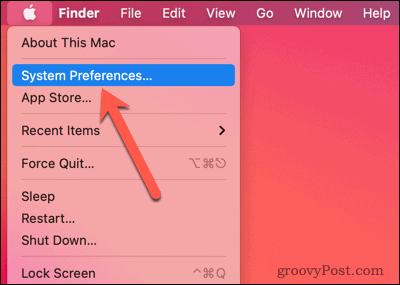
- Clicca il Utenti e gruppi icona.
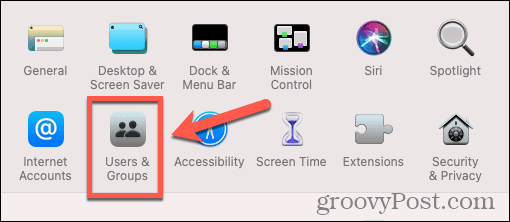
- Seleziona il Elementi di accesso scheda.
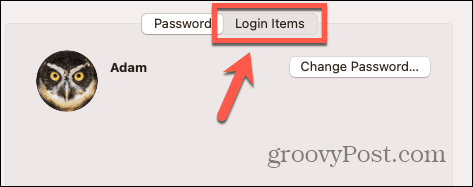
- Per rimuovere un'app dall'elenco delle app che verranno avviate all'avvio, seleziona l'app e fai clic su – (meno) pulsante.
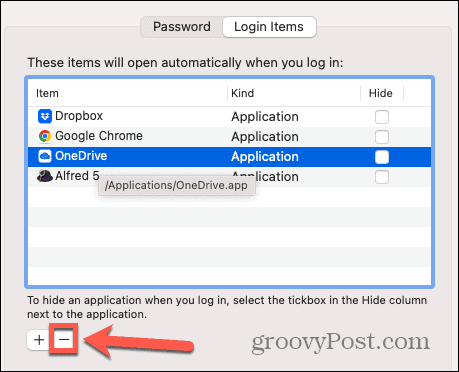
- Ripeti per tutte le altre app che desideri rimuovere.
- All'avvio si apriranno solo le app rimaste nell'elenco.
Come impedire più facilmente l'avvio delle app utilizzando Cleaner One Pro Startup Manager
Puoi controllare quali app si avviano all'avvio ancora più facilmente utilizzando l'app Cleaner One Pro, uno strumento di cui abbiamo parlato in passato. Questa app è tutto in uno strumento di pulizia e ottimizzazione per Windows e Mac che ti consente di liberare spazio di archiviazione sul tuo computer e farlo funzionare più agevolmente. Dispone inoltre di un utile Startup Manager che ti consente di abilitare e disabilitare le app di avvio in pochi clic.
Per impedire alle app di avviarsi più facilmente con Cleaner One Pro Startup Manager
- Scarica e installa Pulitore One Pro.
- Lancio Pulitore One Pro.
- Nel menu a sinistra, seleziona Responsabile dell'avvio.
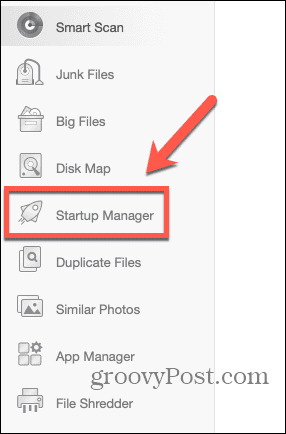
- Clicca il Scansione pulsante.
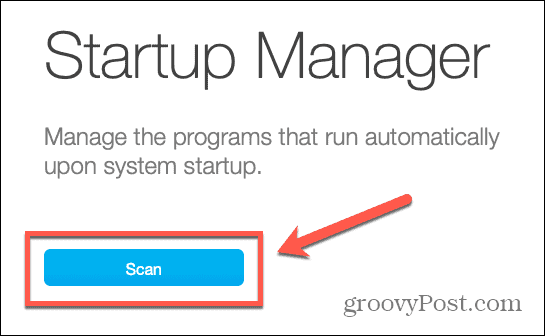
- Vedrai un elenco di Elementi di accesso.
- Per disattivare l'avvio di un'app all'accesso, attiva l'interruttore Spento.
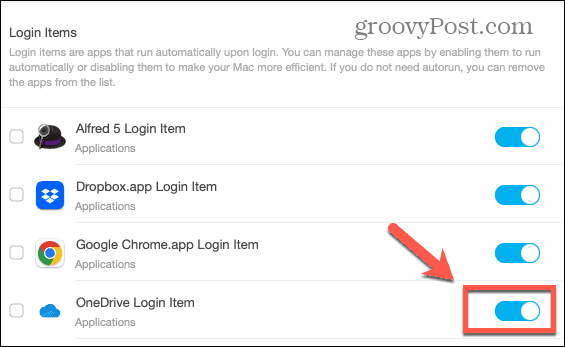
- Ripeti per tutte le altre app che desideri disattivare.
- Quando avvii il computer, le app che hai disabilitato non verranno più avviate automaticamente.
Prendi più controllo del tuo computer
Imparare come impedire l'apertura delle app all'avvio su Windows e Mac ti garantisce di non eseguire app indesiderate e aiuta ad accelerare l'avvio del tuo computer. Puoi utilizzare le impostazioni del tuo computer per disabilitare le app di avvio o, per un metodo semplice e veloce, utilizzare un programma come Pulitore One Pro per controllare quali app si aprono automaticamente all'avvio del computer.
Esistono molti altri modi per avere un maggiore controllo sul comportamento del tuo computer. Ad esempio, se riscontri problemi con l'avvio del PC, anche dopo aver disabilitato le app di avvio, potresti voler imparare come farlo disattivare l'avvio rapido su Windows 11. Questa funzionalità accelera l'avvio del PC, ma può causare alcuni problemi. Disabilitarlo potrebbe risolvere i problemi di avvio.



