Come disattivare le notifiche di suggerimenti e suggerimenti di Windows 11
Microsoft Windows 11 Eroe / / October 23, 2023

Pubblicato

Puoi disattivare le notifiche non necessarie e che creano distrazione sul tuo PC. Ecco come disabilitare le notifiche di suggerimenti e suggerimenti di Windows 11
Microsoft aggiunge nuove funzionalità con ogni aggiornamento di Windows e offre suggerimenti per migliorare la tua esperienza. Ma potresti voler disabilitare le notifiche di suggerimenti e suggerimenti di Windows 11.
La funzionalità ha lo scopo di migliorare il tuo Esperienza con Windows 11, ma potresti trovare le notifiche che ti distraggono. Fortunatamente, puoi disabilitare le notifiche e concentrarti sul portare a termine le cose.
Puoi disabilitare le notifiche utilizzando l'app Impostazioni, Criteri di gruppo o modificando il Registro. Ti mostreremo le opzioni a tua disposizione in questa guida.
Disattiva le notifiche di suggerimenti e suggerimenti tramite Impostazioni
I seguenti passaggi rappresentano il modo più semplice per disabilitare le notifiche tramite Impostazioni.
- premi il Tasto Windowsper aprire il Menu iniziale e seleziona Impostazioni.
Nota: In alternativa è possibile utilizzare Tasto Windows + I per aprire direttamente le Impostazioni.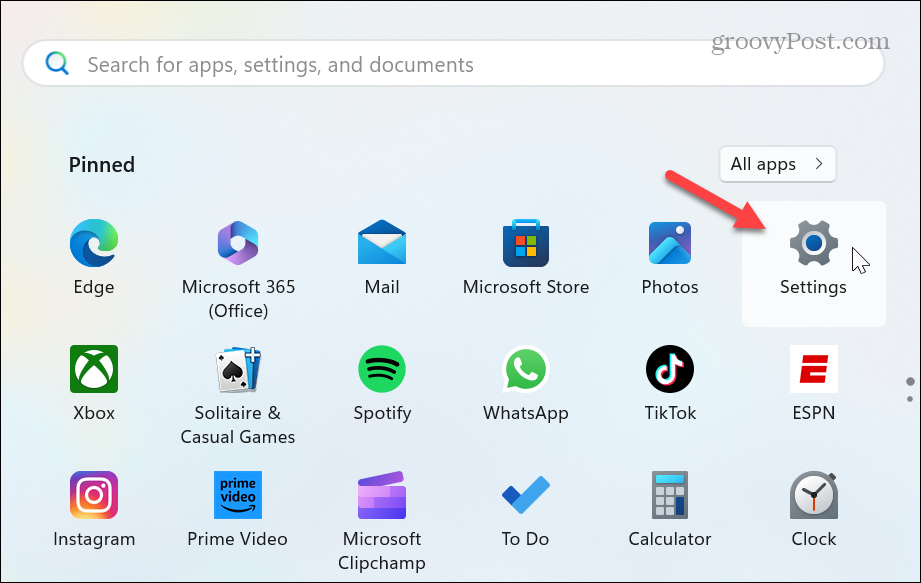
- Selezionare Sistema nella colonna di sinistra.
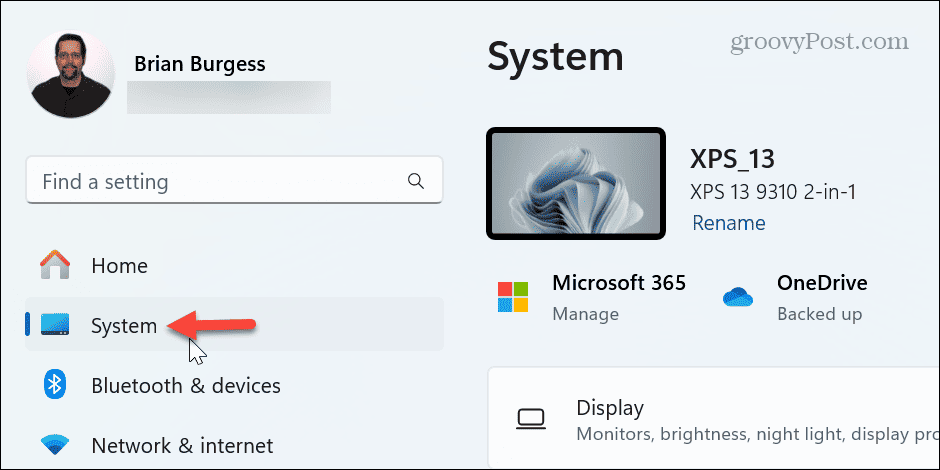
- Scorri verso il basso e seleziona Notifiche opzione dalla colonna di destra.
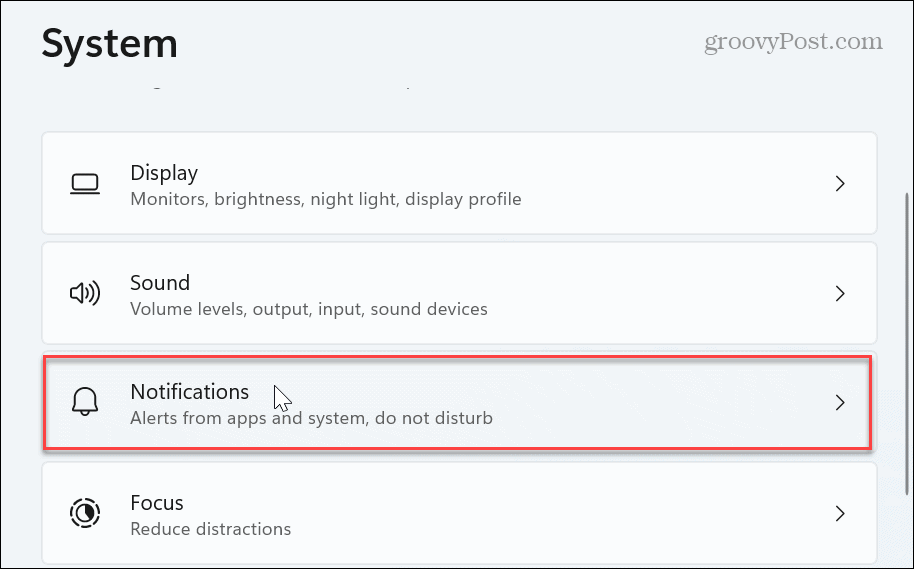
- Continua a scorrere verso il basso la sezione Notifiche e fai clic su Altre impostazioni opzione.
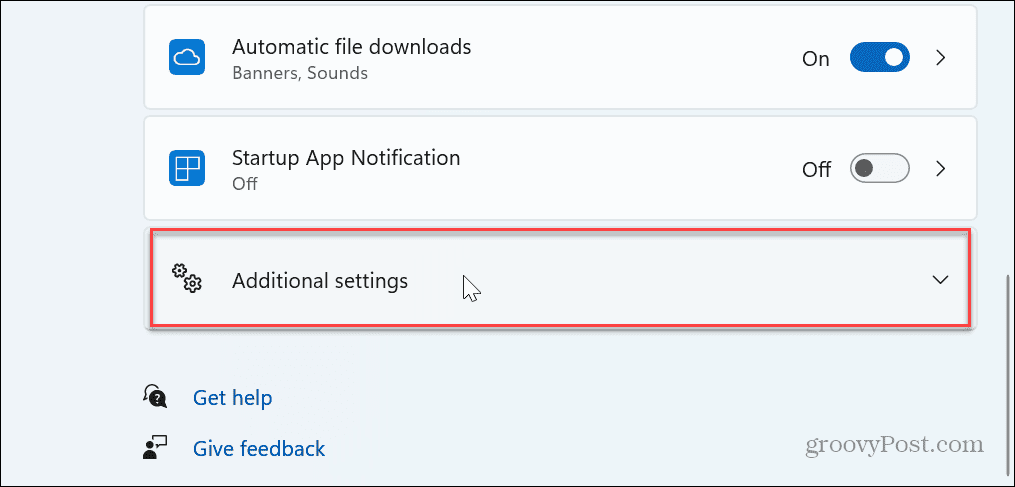
- Deseleziona il Ottieni consigli e suggerimenti quando usi Windows casella per disattivare le notifiche.
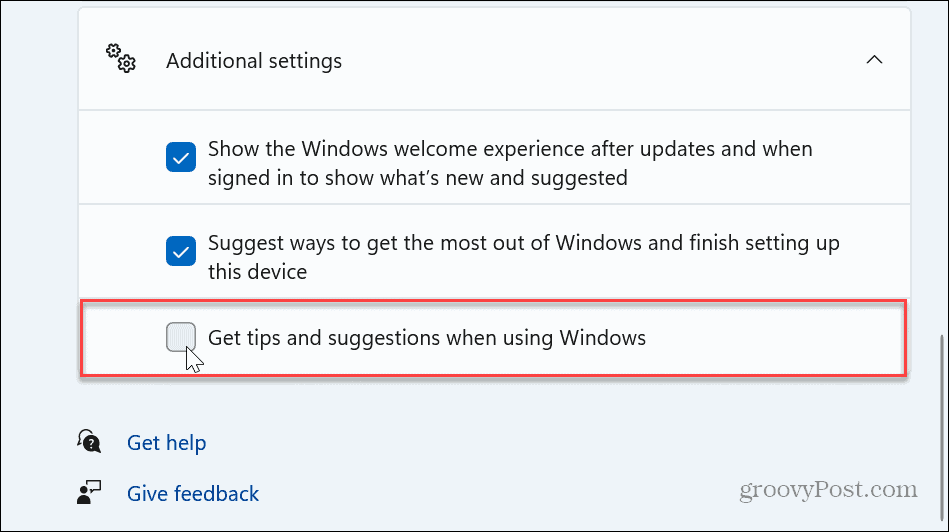
Questo è tutto! Una volta completati i passaggi, le notifiche di suggerimenti e suggerimenti verranno disabilitate sul tuo PC Windows 11.
Se desideri riattivarli in un secondo momento, torna in Impostazioni e ricontrolla Ottieni consigli e suggerimenti quando usi Windows opzione.
Disattiva le notifiche di suggerimenti e suggerimenti tramite Criteri di gruppo
Se sei attivo Windows 11 Pro, Enterprise o Education, è possibile disattivare le notifiche tramite Editor criteri di gruppo.
- Premere Tasto Windows + R per aprire il Esegui la finestra di dialogo.
- Tipo gpedit.msc e fare clic OK oppure premere accedere.
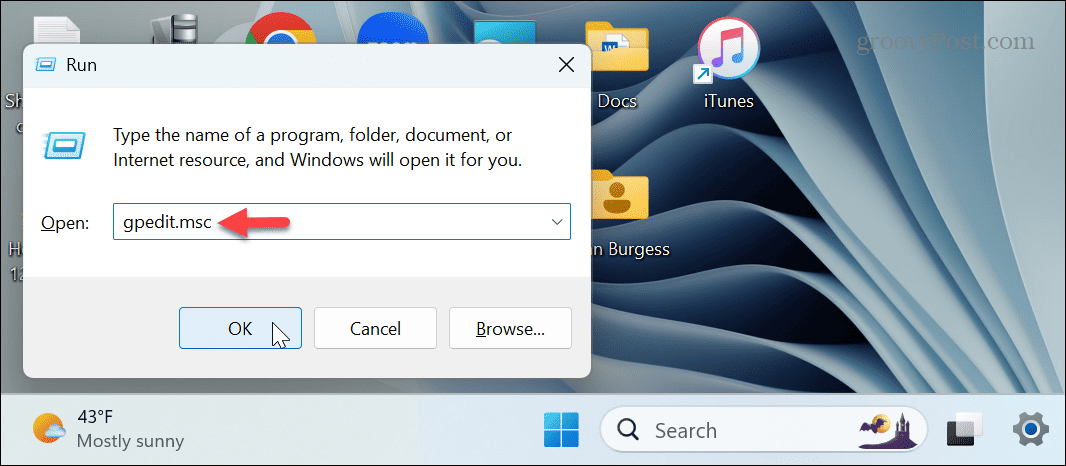
- Quando si apre l'Editor criteri di gruppo locali, accedere al seguente percorso:
Configurazione computer > Modelli amministrativi > Componenti di Windows > Contenuto cloud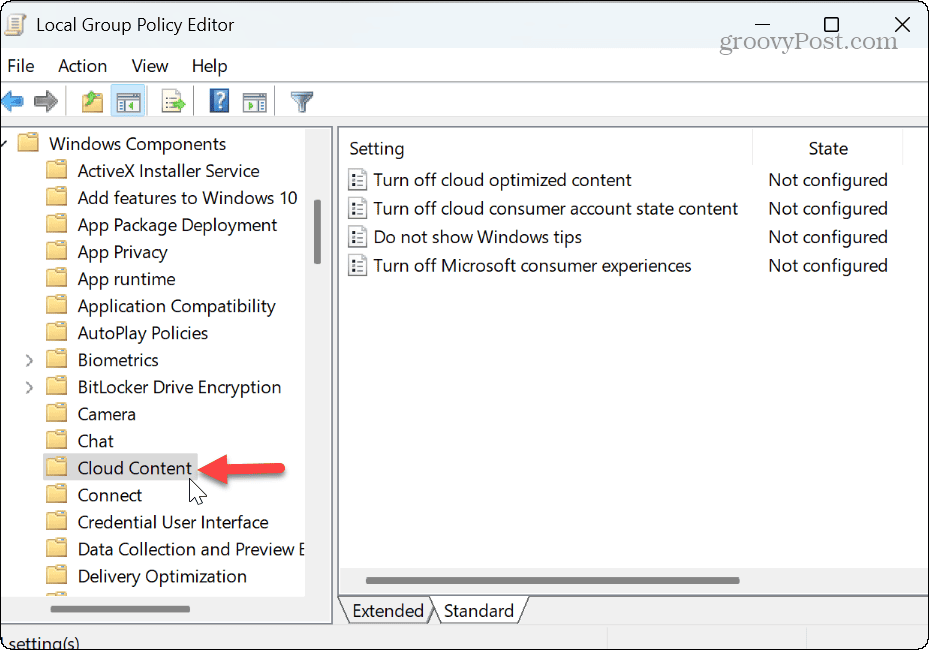
- Fare doppio clic su Non mostrare i suggerimenti di Windows policy nel riquadro destro.
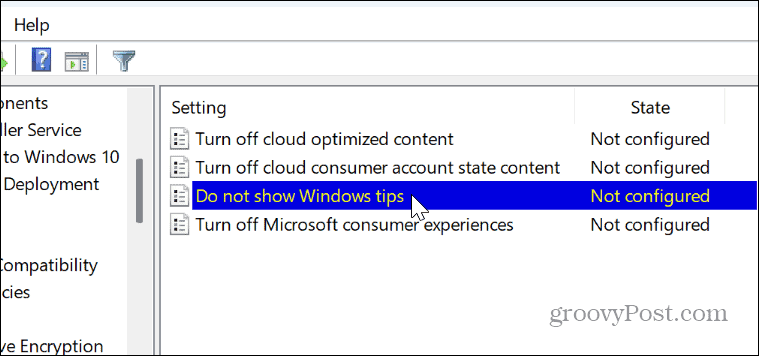
- Quando viene visualizzata la finestra dei criteri, seleziona Abilitato e fare clic Fare domanda a E OK per salvare la modifica.
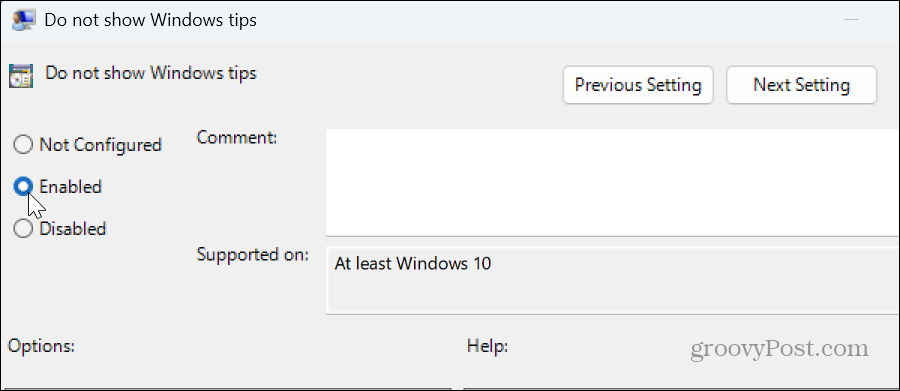
-
Riavvia Windows 11e le notifiche Suggerimenti e suggerimenti non verranno più visualizzate durante l'utilizzo del PC.
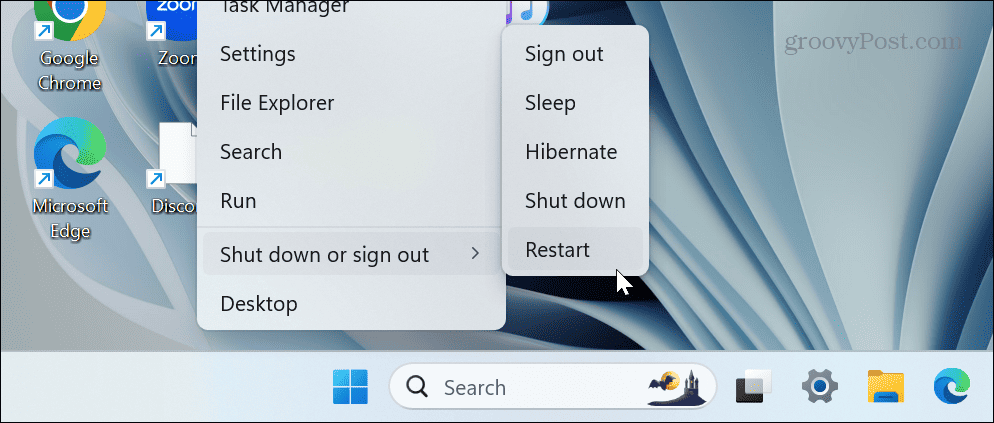
Disattiva suggerimenti e suggerimenti tramite il registro di Windows
Se non utilizzi Windows Pro o versioni successive, non preoccuparti. Puoi fare la stessa cosa apportando modifiche nel file Registro di sistema di Windows. Si consiglia di utilizzare questa opzione solo se non è possibile disattivare Suggerimenti e suggerimenti dalle Impostazioni.
Nota: Apportare modifiche errate al Registro di sistema può rendere il sistema instabile o non avviabile. Quindi, prima di procedere, eseguire il backup del registro E creare un backup del sistema A ripristinare il sistema se qualcosa va storto.
Per disattivare suggerimenti e suggerimenti tramite il registro
- Premere Tasto Windows + R per aprire la finestra di dialogo Esegui.
- Tipo regedit e fare clic OK oppure premere accedere.
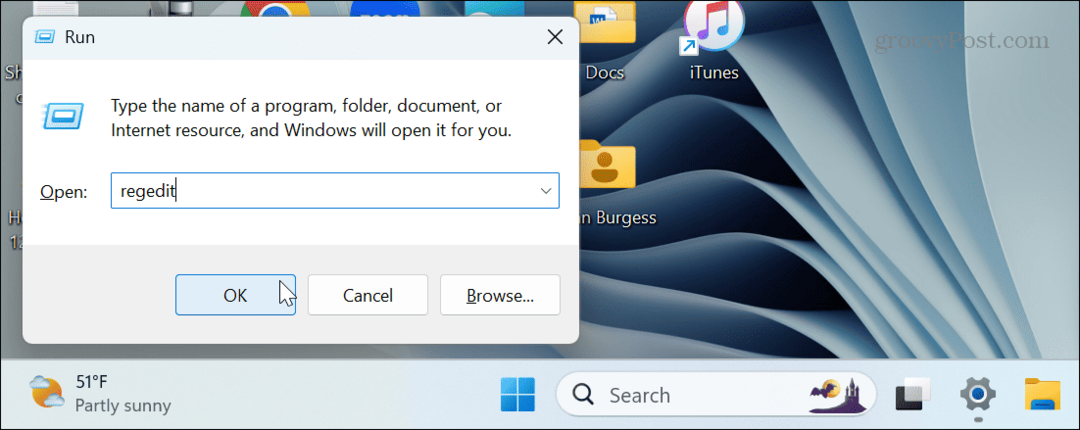
- Quando si apre l'editor del Registro di sistema, accedere al seguente percorso:
HKEY_LOCAL_MACHINE\SOFTWARE\Policies\Microsoft\Windows\CloudContent - Se la Contenuto cloud non è presente, puoi crearla facendo clic con il pulsante destro del mouse su finestre cartella e selezionando Nuovo > Chiavee dargli un nome Contenuto cloud.
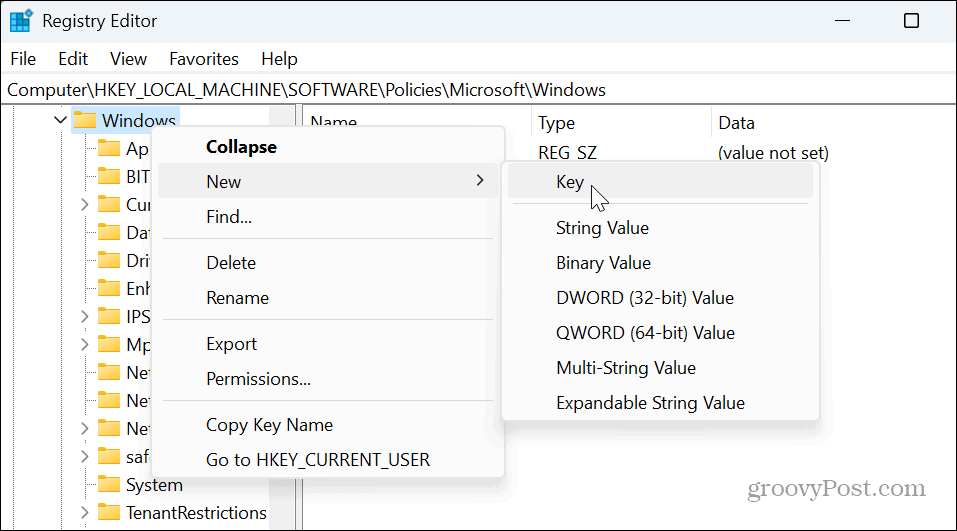
- Scegli il Contenuto cloud cartella, fare clic con il pulsante destro del mouse su un'area vuota nel pannello di destra e selezionare Nuovo > Valore DWORD (32 bit)..
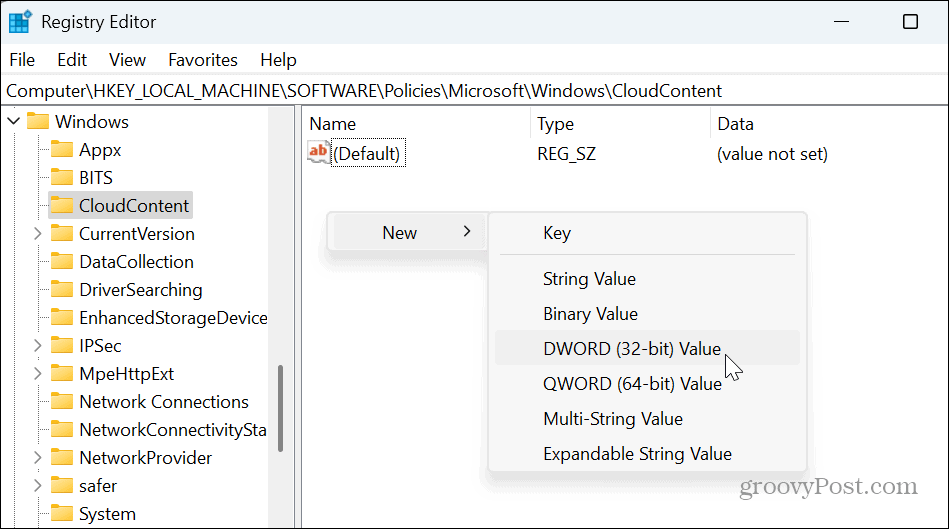
- Assegna un nome alla DWORD DisabilitaSoftLanding e colpire accedere.
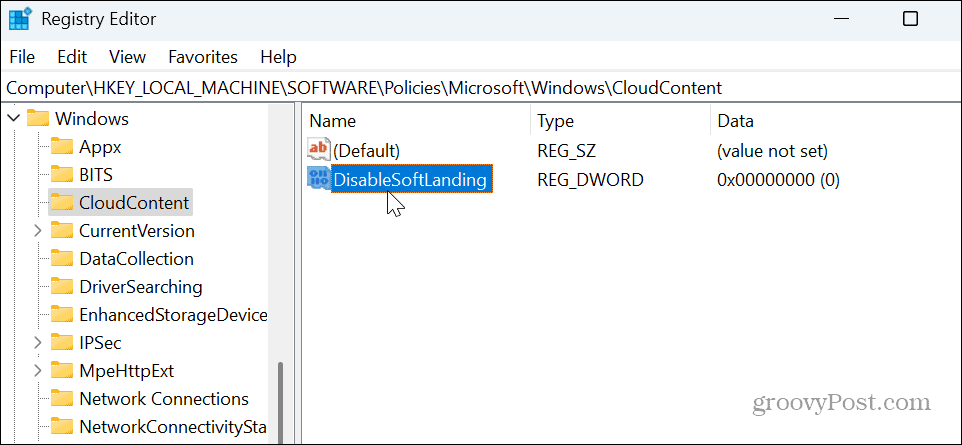
- Fare doppio clic su DisabilitaSoftLanding e assegnargli un valore di 1e fare clic OK.
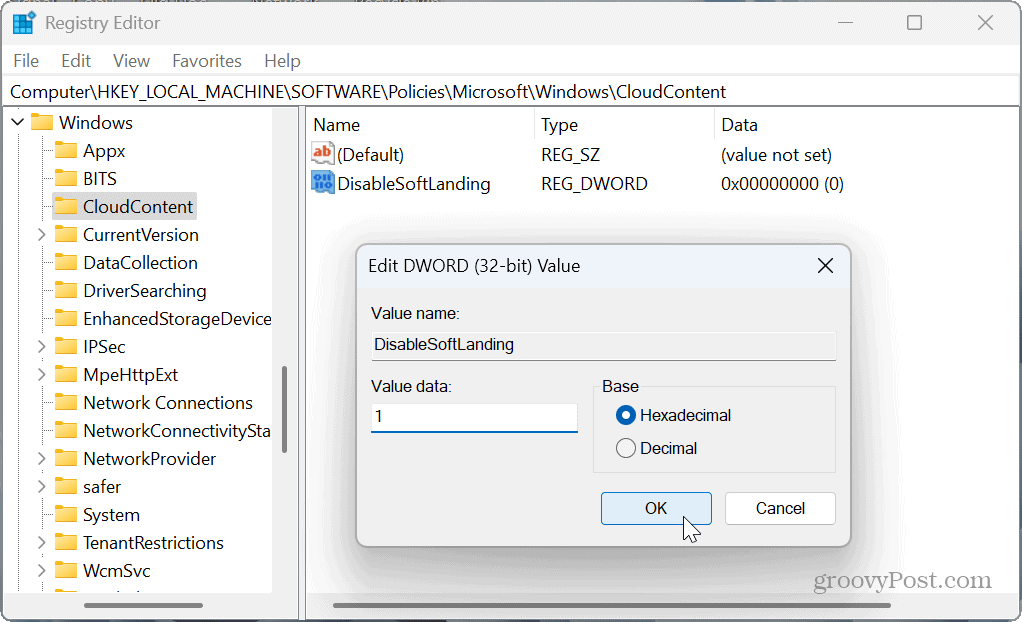
- Una volta completati i passaggi, chiudi l'editor del Registro di sistema e riavvia il PC. Una volta effettuato nuovamente l'accesso, le notifiche di suggerimenti e suggerimenti non verranno più visualizzate. Per riattivarli è possibile tornare al Registro di sistema e impostare i dati del valore DisableSoftLanding su 0.
Gestione delle notifiche di Windows 11
Se ritieni che le notifiche di Suggerimenti e suggerimenti di Windows 11 distraggano, puoi disattivarle utilizzando i passaggi precedenti.
Dovremmo anche menzionare che se non ti piacciono altre app e notifiche di sistema, puoi prendere il controllo tramite bloccare le notifiche su Windows 11.
L'interruzione delle notifiche ti consente di avere un'esperienza Windows meno distraente in modo da poter portare a termine il tuo lavoro.

