Come aggiungere una didascalia a un'immagine in Google Documenti
Documenti Google Eroe / / October 20, 2023

Pubblicato

Sottotitolare un'immagine può fornire ulteriori informazioni utili. Scopri come aggiungere una didascalia a un'immagine in Google Documenti.
Un'immagine vale più di mille parole, ma a volte servono una o due parole in più. Quando aggiungi un'immagine a un documento in Google Documenti, potresti voler aggiungere una didascalia per fornire ulteriori informazioni informazioni o contesto, o semplicemente per fornire la corretta attribuzione del luogo in cui è arrivata l'illustrazione o la foto da.
Se vuoi aggiungere una didascalia al tuo documento, puoi semplicemente digitare del testo direttamente sotto l'immagine che hai inserire in Google Documenti, ma questa potrebbe non essere sempre l'opzione migliore, soprattutto se a un certo punto potresti dover spostare l'immagine. Se vuoi risparmiare un po' di tempo nel lungo termine, continua a leggere per scoprire come aggiungere una didascalia a un'immagine in Google Documenti.
Come aggiungere una didascalia in Google Documenti utilizzando lo strumento di disegno
Esistono diversi modi per aggiungere una didascalia a un'immagine in Google Docs, ma utilizzando il file Strumenti di disegno è uno dei migliori. Questo perché quando hai finito, la didascalia è legata alla tua immagine. Se hai bisogno di spostare l'immagine, la didascalia si sposterà con essa, quindi non dovrai preoccuparti di riportare la didascalia nel posto giusto ogni volta che sposti l'immagine.
Per aggiungere una didascalia in Google Documenti utilizzando lo strumento di disegno
- Apri il documento in cui desideri inserire l'immagine e la didascalia.
- Clicca il Inserire menù.
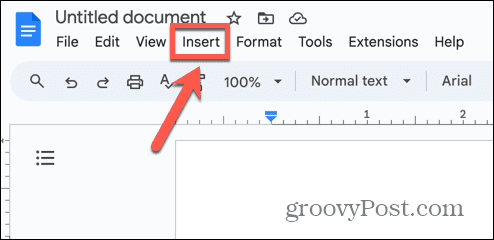
- Selezionare Disegno > Nuovo.
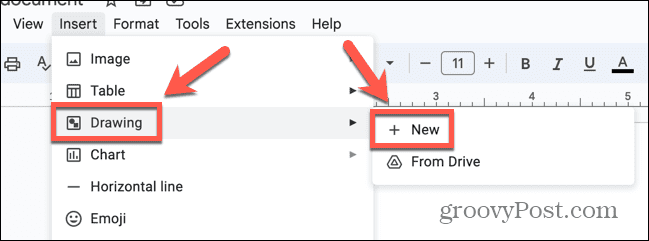
- Nella barra degli strumenti Disegno, fare clic su Immagine icona.
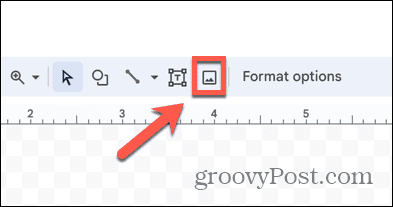
- Scegli come inserire la tua immagine. Puoi trascinarne uno nella finestra Disegno, Caricamento uno, inserisci uno Per URL, selezionane uno da I tuoi album, inseriscine uno da Google Drive O Ricerca per uno in linea.
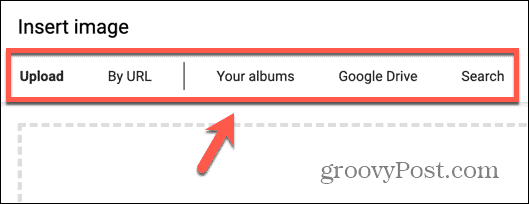
- Una volta inserita l'immagine, fai clic su Casella di testo icona nella barra degli strumenti.
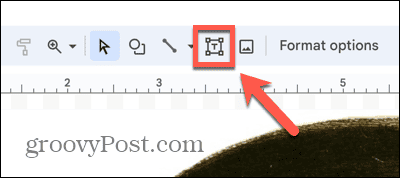
- Trascina dove vuoi che appaia la casella di testo.
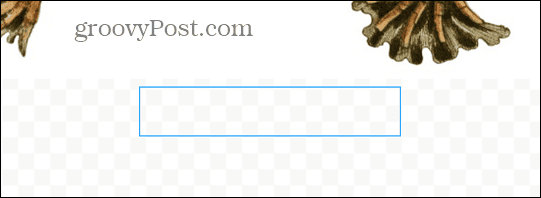
- Inserisci il tuo testo.
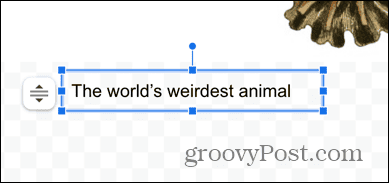
- Puoi formattare il testo utilizzando gli strumenti di testo nella barra degli strumenti.
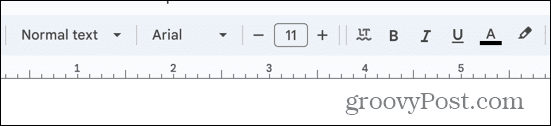
- Quando sei soddisfatto, fai clic su Salva e chiudi pulsante.
- Il tuo disegno, contenente sia l'immagine che la casella di testo, viene inserito nel documento.
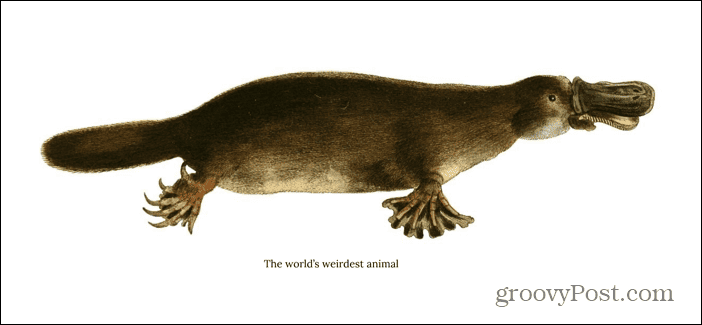
- Puoi spostare l'immagine e la didascalia si sposterà con essa.
- Se devi modificare la didascalia, fai doppio clic sul disegno e potrai modificare il testo all'interno della casella di testo.
Come aggiungere una didascalia in Google Documenti utilizzando una tabella
Un altro modo per legare la didascalia all'immagine, in modo che rimanga sempre al suo posto quando sposti l'immagine nel documento, è utilizzare una tabella. Creando una tabella con due righe, puoi posizionare la tua immagine nella cella in alto e la didascalia in quella inferiore. Rimuovendo i bordi della tabella, creerai un'immagine con una didascalia legata ad essa, in modo che quando sposta il tuo tavolo, sia l'immagine che la didascalia si sposteranno come una cosa sola.
Per aggiungere una didascalia in Google Documenti utilizzando una tabella
- Apri Google Documenti.
- Clicca il Inserire menù.
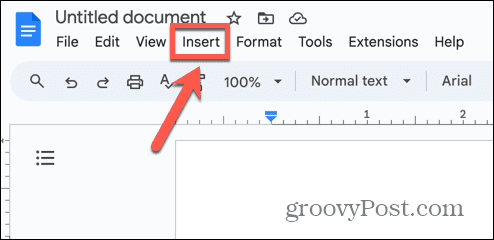
- Selezionare Tavolo e trascina una selezione 1×2 di quadrati blu.
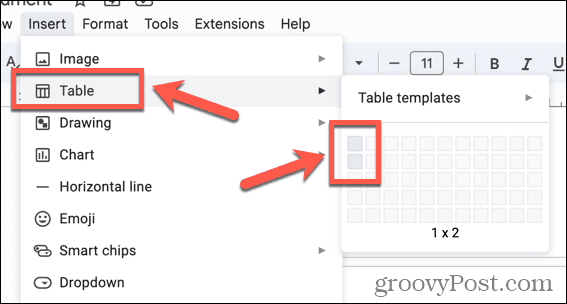
- La tua tabella verrà inserita nel tuo documento.
- Fare clic sulla cella superiore della tabella e fare clic su Inserire menù.
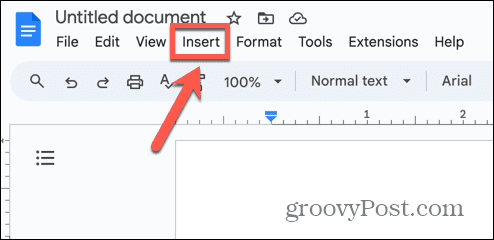
- Selezionare Immagine e scegli da dove inserire la tua immagine.
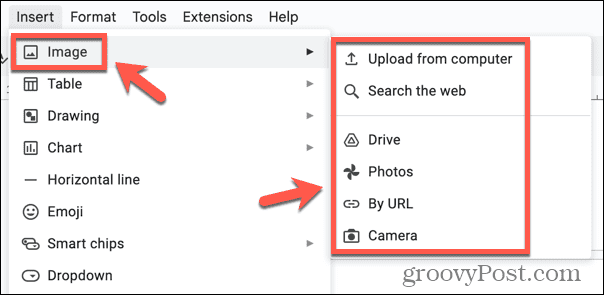
- Una volta inserita l'immagine, fai clic sulla cella inferiore della tabella.
- Inserisci il tuo testo.
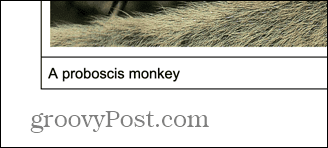
- Puoi formattare il testo utilizzando gli strumenti di testo nella barra degli strumenti.
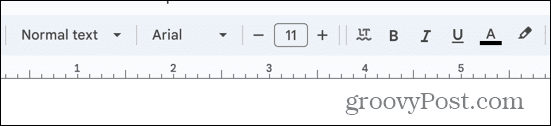
- Se lo strumento di formattazione che ti serve non è nella barra degli strumenti, fai clic su Tre punti icona per vedere più strumenti.
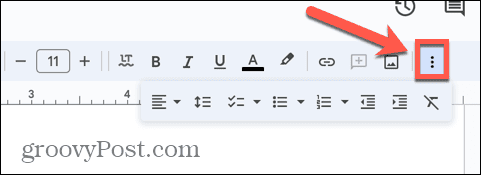
- Per ridimensionare la tabella, fai clic e trascina i bordi per riposizionarli.
- Quando sei soddisfatto della didascalia, fai clic con il pulsante destro del mouse sulla tabella e seleziona Proprietà della tabella.
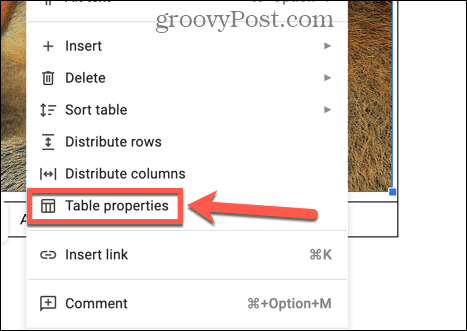
- Sotto il Colore opzioni, modificare il file Bordo del tavolo A 0 punti.
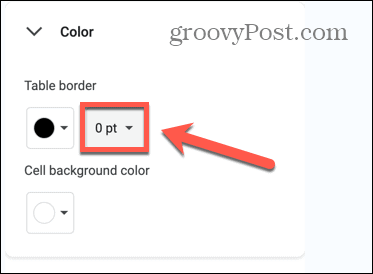
- La tua didascalia è ora legata alla tua immagine; se sposti la tabella, la didascalia si sposterà insieme all'immagine.
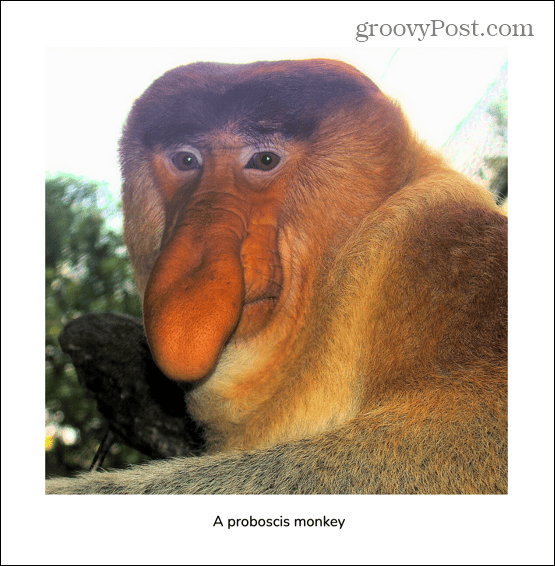
Come aggiungere una didascalia in Google Documenti utilizzando il testo in linea
Se vuoi semplicemente aggiungere rapidamente una didascalia a un'immagine e non hai intenzione di spostare l'immagine, puoi semplicemente aggiungere il testo direttamente sotto l'immagine. Dovrai selezionare il In linea opzione di avvolgimento in modo che il testo venga visualizzato direttamente sotto l'immagine. Tuttavia, se decidi di spostare l'immagine, il testo non si sposterà con essa, quindi dovrai riposizionare anche il testo.
Per aggiungere una didascalia in Google Documenti utilizzando il testo in riga
- Apri il documento a cui desideri aggiungere l'immagine con didascalia.
- Clicca il Inserire menù.
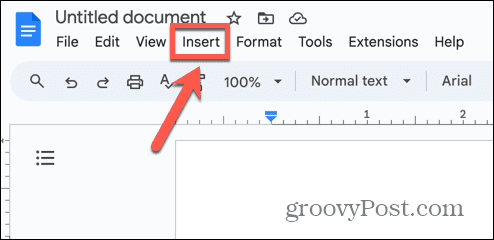
- Selezionare Immagine e scegli una delle opzioni di inserimento immagine.
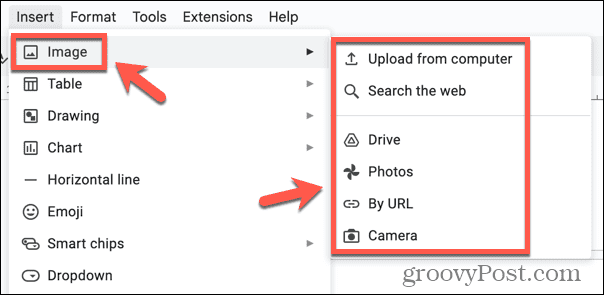
- Fare clic sull'immagine.
- Nelle opzioni visualizzate sotto l'immagine, seleziona In linea che è la prima opzione.
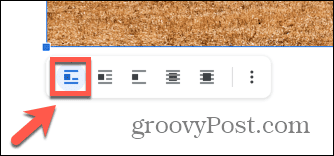
- Posiziona il cursore direttamente sotto l'immagine e digita la didascalia.
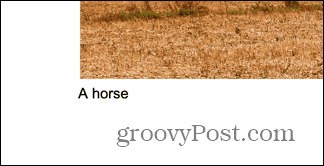
- Puoi formattare la didascalia utilizzando gli strumenti di formattazione del testo nella barra degli strumenti.
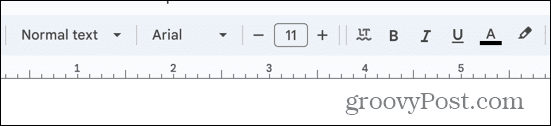
- Quando hai finito, la tua immagine avrà una didascalia.
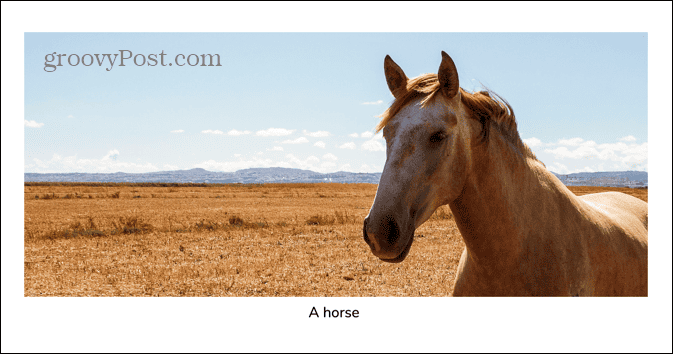
- Se sposti l'immagine, la didascalia non si sposterà con essa.
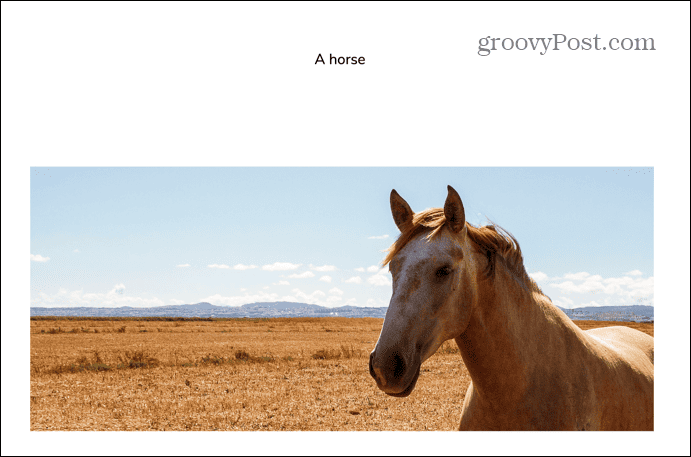
Diventa creativo in Google Documenti
Imparare come aggiungere una didascalia a un'immagine in Google Documenti ti consente di aggiungere ulteriori informazioni alla tua immagine. Potrebbero essere informazioni che spiegano meglio cosa rappresenta l'immagine o potrebbe essere un'attribuzione della provenienza dell'immagine. Se è probabile che tu abbia bisogno di spostare l'immagine mentre lavori sul documento, ti consigliamo di utilizzare uno dei primi due metodi. Sebbene inizialmente richiedano un po' più di tempo, una volta terminati, puoi riposizionare rapidamente l'immagine e didascalia come una sola, quindi non dovrai spostare costantemente la didascalia per allinearla con la tua Immagine.
Esistono molti altri modi in cui puoi diventare più creativo quando utilizzi Google Documenti, poiché l'applicazione di elaborazione testi gratuita ha molte funzioni utili. Ad esempio, puoi imparare come farlo capovolgere un'immagine in Google Documenti. Ciò ti consente di creare un'immagine speculare della tua immagine in pochi clic. Usare insieme un'immagine e il suo specchio può creare alcuni effetti visivi interessanti per rendere i tuoi documenti più attraenti, quindi vale la pena provarlo.


