
Pubblicato
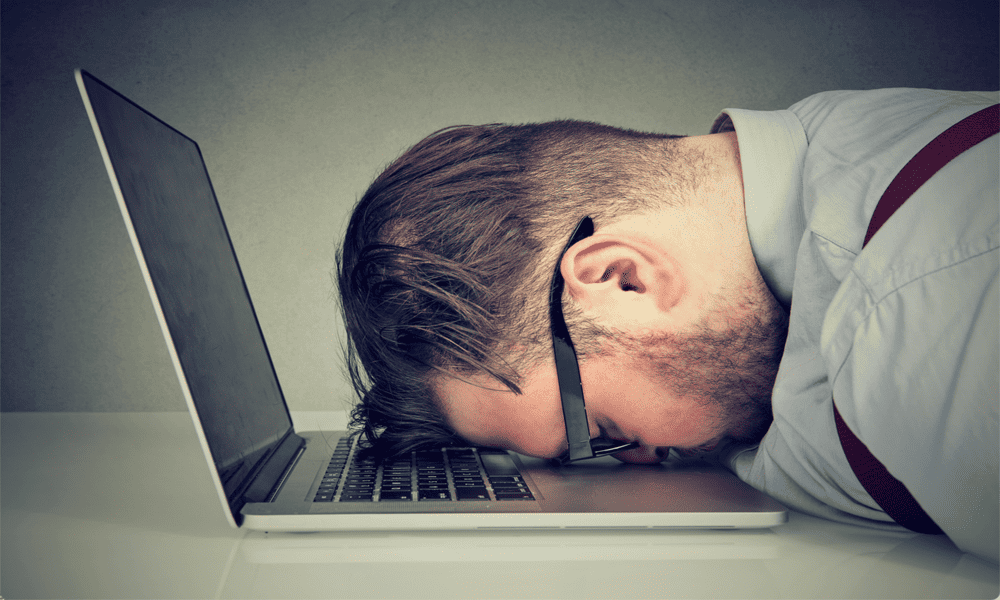
Se non interagisci con il tuo Mac, può andare in stop per risparmiare energia dopo un determinato periodo di tempo. Ecco come regolare il tempo di sospensione su Mac.
Trovi che devi costantemente riattivare il tuo Mac quando non lo usi per più di un minuto? Oppure hai il problema opposto, ovvero lasci il tuo Mac per diverse ore, solo per scoprire che è ancora completamente sveglio con lo schermo acceso al tuo ritorno?
Il tuo Mac ti dà la possibilità di controllare esattamente per quanto tempo puoi rimanere inattivo prima che il display e gli altri componenti del tuo Mac entrino in stato di stop. Ecco come regolare il tempo di sospensione su Mac.
Come impostare il tempo di sospensione su Mac
Nelle Impostazioni di sistema del Mac, puoi scegliere per quanto tempo il display attenderà prima di entrare in modalità di sospensione. Puoi selezionare un valore compreso tra un minuto e tre ore oppure puoi scegliere di non mettere mai il display in modalità di sospensione a meno che non lo metti in modalità di sospensione manualmente. I passaggi sono leggermente diversi a seconda
Per impostare il tempo di sospensione su Mac su macOS Ventura o versioni successive
- Clicca il Mela logo nella barra dei menu.
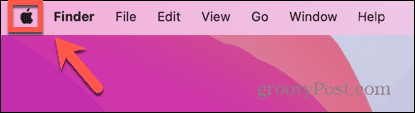
- Selezionare Impostazioni di sistema.
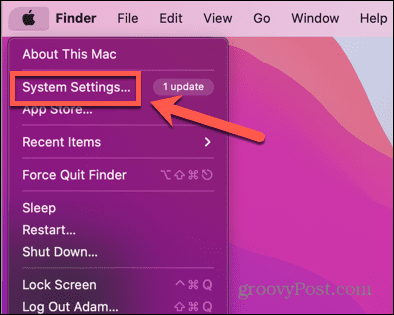
- Nel menu a sinistra, seleziona Blocca schermo.
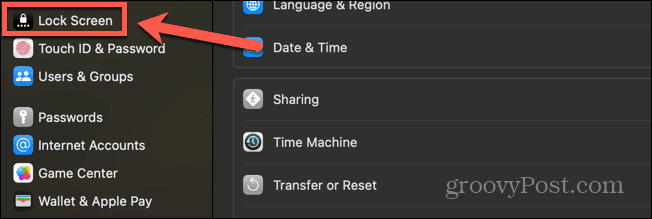
- Per impostare il tempo di sospensione quando si utilizza la batteria, fare clic sul menu a discesa accanto a Spegnere il display sulla batteria quando inattivo.
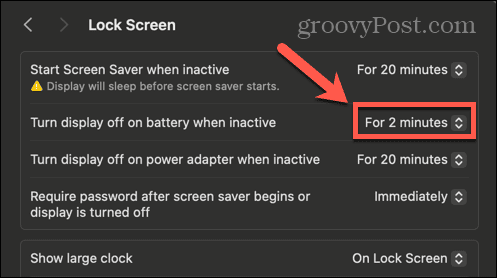
- Seleziona un intervallo di tempo compreso tra Per 1 minuto E Per 3 ore.
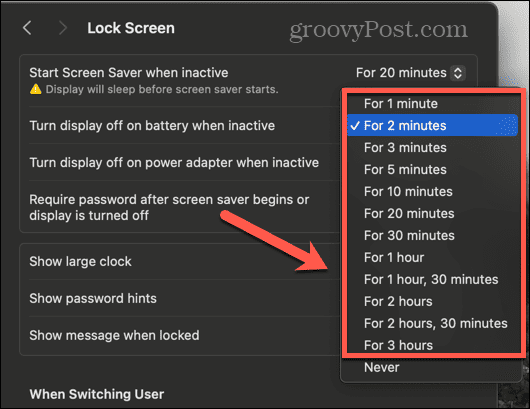
- Se desideri impedire la sospensione del display, seleziona Mai.
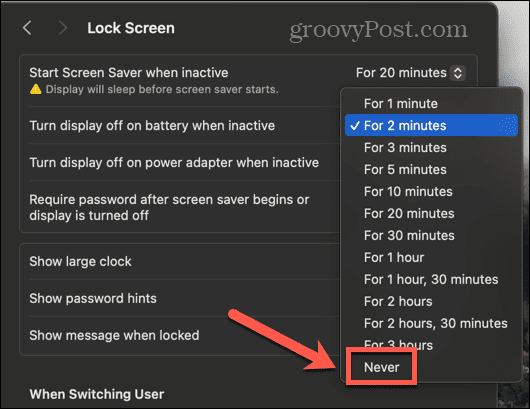
- Per impostare un periodo di sospensione per quando si utilizza l'alimentatore, fare clic sul menu a discesa accanto a Spegnere il display sull'alimentatore quando inattivo.

- Seleziona un intervallo di tempo compreso tra Per 1 minuto E Per 3 ore.
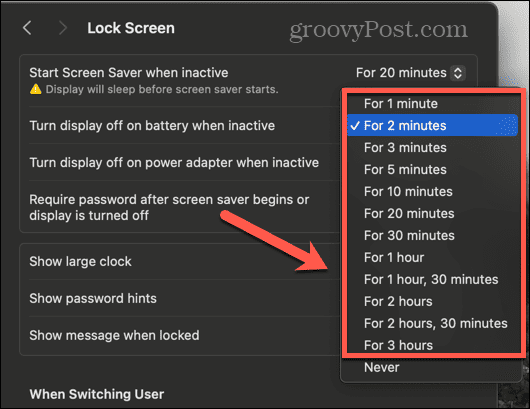
- Per evitare che il display entri in modalità di sospensione sull'alimentatore, selezionare Mai.
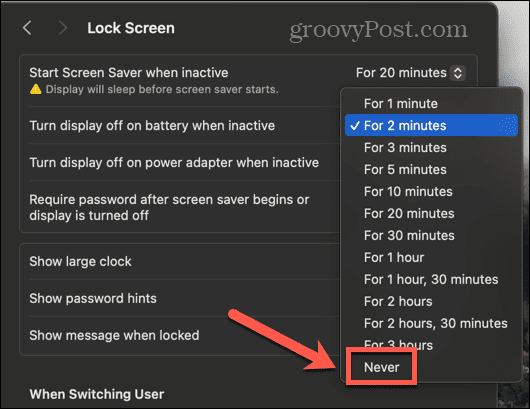
Per impostare il tempo di sospensione su macOS Monterey o versioni precedenti
- Clicca il Mela icona nella barra dei menu.
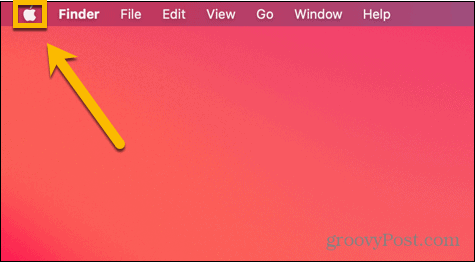
- Selezionare Preferenze di Sistema.
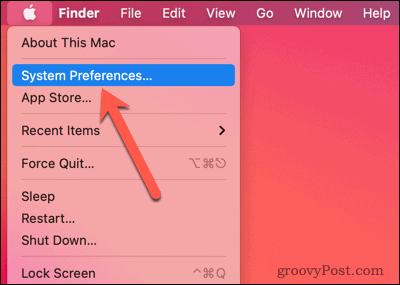
- Clicca il Risparmio energetico O Batteria icona; quello che vedi dipenderà dalla versione di macOS che stai utilizzando.
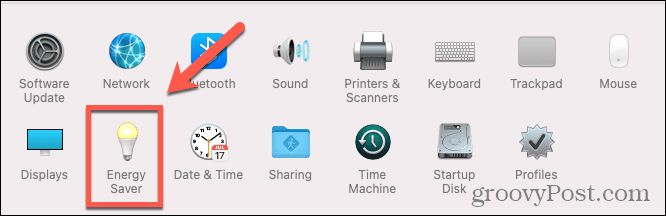
- Se è presente un menu a sinistra dello schermo, assicurati di essere su Energia scheda.
- Muovi il Spegni il display dopo cursore in qualsiasi punto intermedio 1 minuto E 3 ore.
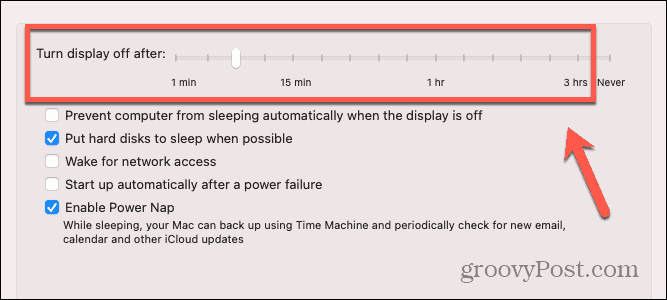
- Per evitare che il display vada in stop, sposta il Spegni il display dopo cursore su Mai.
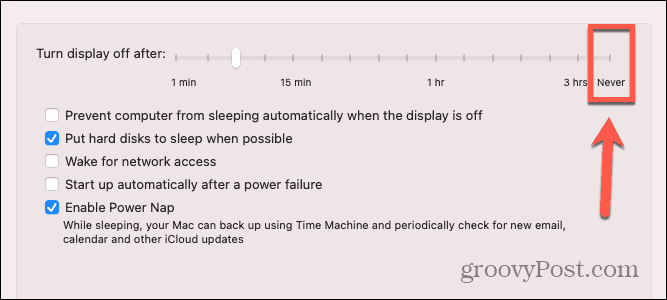
- Se desideri che gli altri componenti del tuo Mac entrino in stop quando lo schermo è spento, assicurati di farlo Impedisci al tuo Mac di andare in stop automaticamente quando lo schermo è spento è deselezionato.
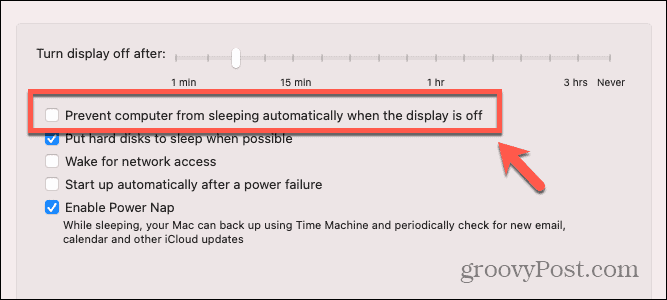
Qual è lo scopo di mettere un Mac in stop?
Proprio come con il tuo telefono, uno dei più grandi divoratori di energia del tuo Mac è il display. Mantenere lo schermo acceso consuma molta energia, ma ovviamente, quando usi il Mac, è necessario che lo schermo sia acceso. Tuttavia, se smetti di usare il tuo Mac, lasciare lo schermo acceso quando non è in uso significa solo sprecare energia. Se utilizzi un laptop Mac alimentato a batteria, consumerà inutilmente la carica della batteria.
Oltre a spegnere lo schermo, mettere il Mac in stato di stop può anche mettere il Mac in una modalità di risparmio energetico spegnendo altri componenti del computer finché non lo riattivi. Per impostazione predefinita, la RAM rimane alimentata mentre il Mac è in stop, in modo che possa tornare rapidamente in azione quando lo riattivi.
Se scopri che la durata della batteria del tuo Mac non è quella che vorresti, o sei semplicemente preoccupato di utilizzare troppa energia, ridurre il tempo prima che il Mac entri in modalità di sospensione può aiutare a ridurre al minimo la quantità di energia che il tuo Mac usi. Con metodi di accesso rapido come Touch ID o accesso automatico, è facile e veloce riattivare e sbloccare il tuo Mac se è in stop.
Prendi più controllo sul tuo Mac
Imparare come regolare il tempo di sospensione sul Mac può aiutarti a risparmiare energia quando usi il Mac, il che è particolarmente importante quando usi un laptop Mac alimentato a batteria. Puoi anche contribuire a ridurre le bollette energetiche assicurando che i tuoi computer Mac desktop vadano in stop anche quando non li utilizzi.
Esistono molti altri modi in cui puoi avere maggiore controllo sul tuo Mac per assicurarti che faccia esattamente quello che desideri. Un altro modo per prolungare la durata della batteria su un MacBook è assumere il controllo della luminosità dello schermo. Più luminoso è lo schermo, maggiore è la potenza utilizzata. Il tuo Mac può regolare automaticamente la luminosità per te, ma potresti preferire utilizzare le tue impostazioni. Se è così, ti consigliamo di farlo disabilita la luminosità automatica sul tuo Mac per impedire la modifica della luminosità dello schermo senza il tuo input.
