
Pubblicato
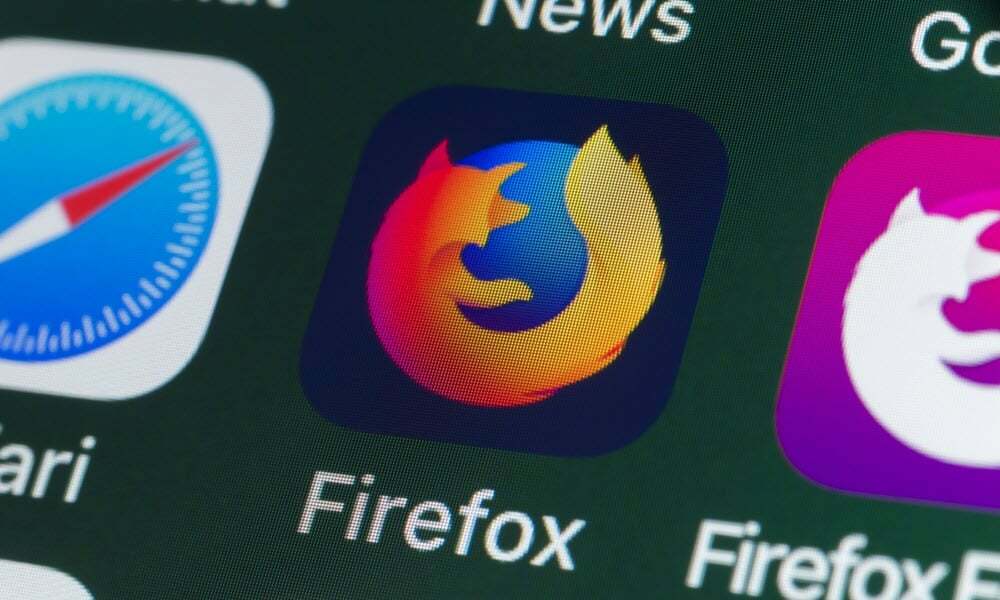
Firefox blocca le finestre popup per impostazione predefinita, ma a volte sono necessarie e ti mostreremo come disabilitare il blocco popup di Firefox.
Firefox include un blocco popup integrato che impedisce la visualizzazione di finestre che distraggono. Tuttavia, può impedire il corretto funzionamento di un sito ed è necessario disattivare il blocco popup di Firefox.
Sebbene a nessuno piacciano i popup eccessivi, a volte sono essenziali per la funzionalità di un sito. Ad esempio, potrebbe essere necessario un popup per verificare un account o accedere a determinate funzionalità.
Fortunatamente, se un sito non funziona correttamente, puoi disattivare temporaneamente il blocco o mantenerlo attivo e consentire i popup per siti Web specifici in modo che funzionino correttamente. Questa guida ti mostrerà come.
Disabilita il blocco popup di Firefox sul desktop
Puoi disabilitare Firefox blocco popup tramite le sue impostazioni su un computer Mac, Windows, Linux o Chromebook.
Per disattivare il blocco popup in Firefox:
- Lancio Firefox sul tuo computer.
- Clicca il pulsante del menu nell'angolo in alto a destra del browser.
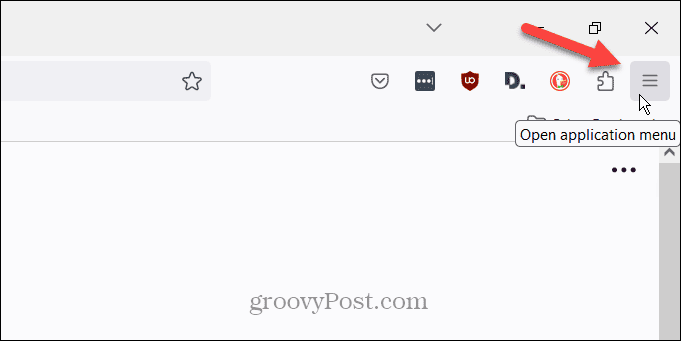
- Seleziona il Impostazioni opzione dal menu che appare.
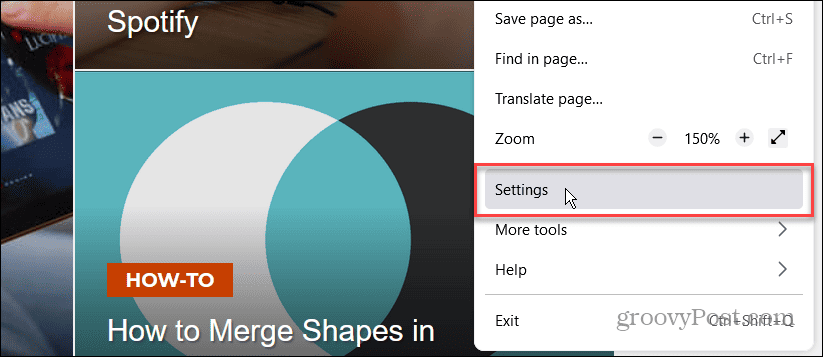
- Seleziona il Privacy e sicurezza opzione nel pannello di sinistra.
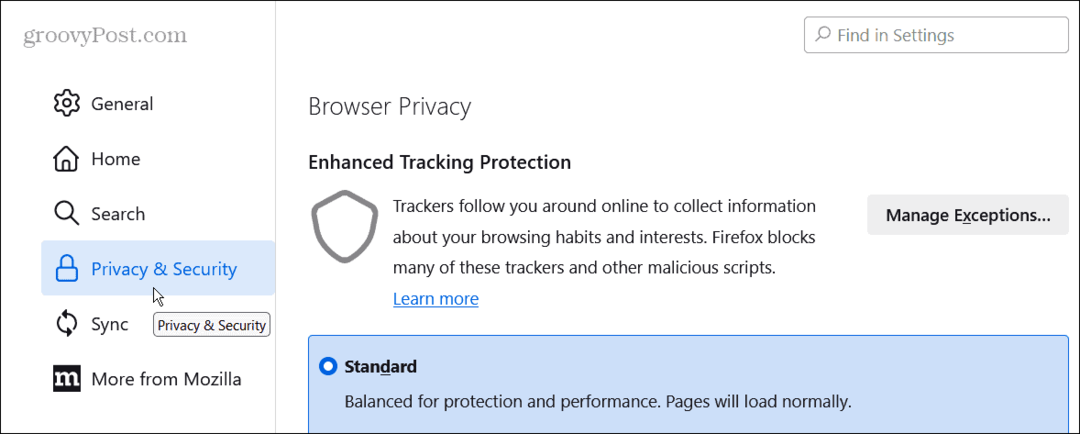
- Scorri verso il basso fino a Autorizzazioni e deseleziona la sezione Blocca le finestre pop-up scatola.
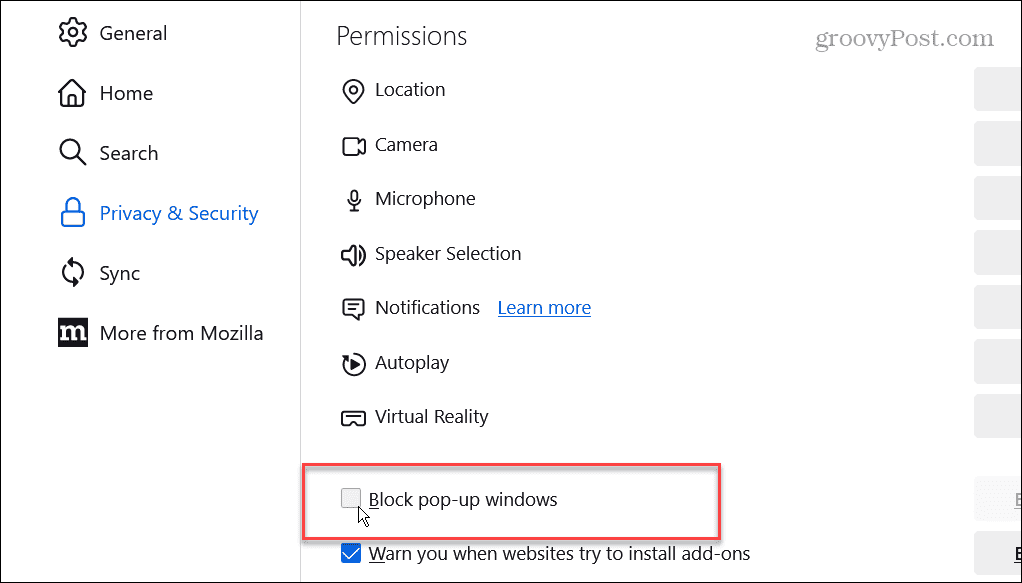
Una volta disattivato il blocco popup, vai ai siti in cui hai riscontrato un problema e verifica se funziona correttamente.
Consenti popup per siti specifici
Quando disattivi il blocco popup, qualsiasi sito può mostrare finestre popup quando le visiti. Pertanto, invece di disattivare completamente la funzionalità, potresti voler consentire i popup per siti Web specifici.
Questa opzione consente al blocco popup di rimanere attivo per tutti i siti, ma lo consentirà per i siti specifici a cui ti connetti.
Per consentire i popup per determinati siti Web:
- Vai a Impostazioni > Privacy e sicurezza e garantire il Blocca le finestre pop-up la casella è selezionata.
- Clicca il Eccezioni pulsante.
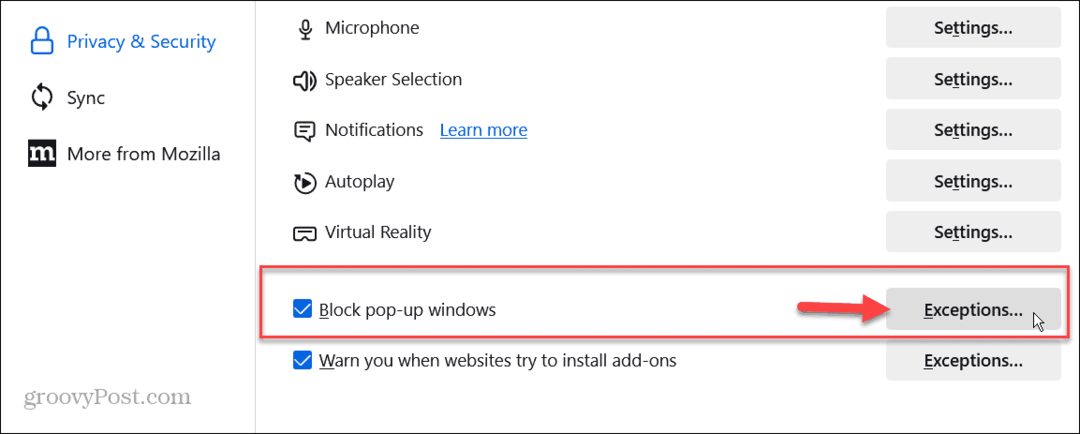
- Digita l'indirizzo completo del sito web per il quale desideri consentire i popup e fai clic su Permettere pulsante.
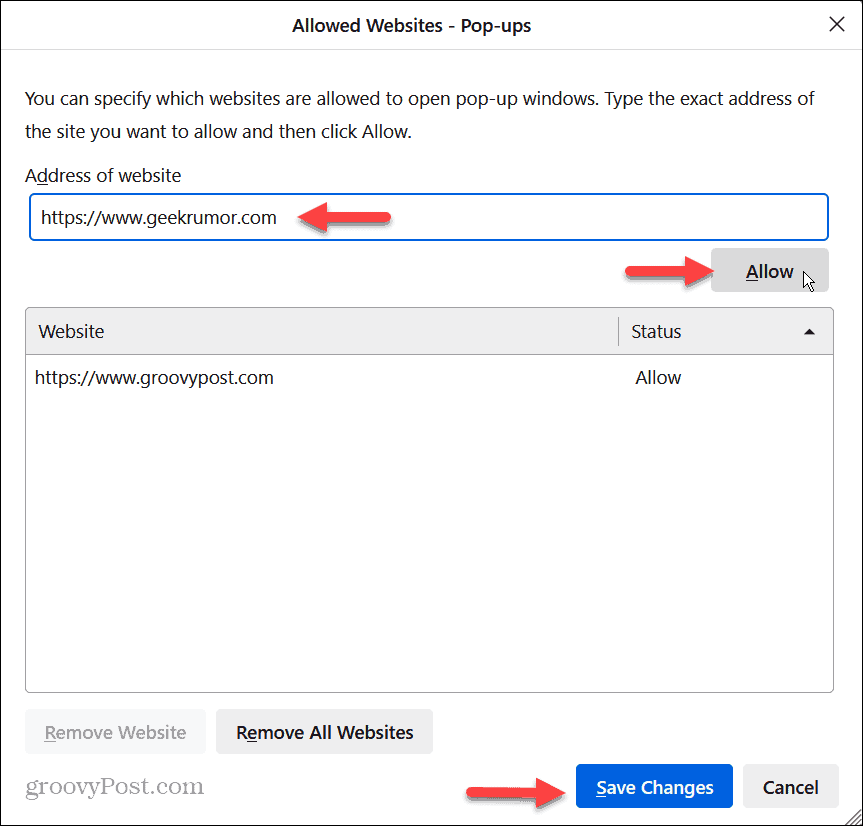
- Una volta terminato l'accesso a siti Web specifici, fare clic su Salvare le modifiche pulsante in basso.
Una volta entrati nei siti Web di cui hai bisogno, le finestre pop-up saranno consentite e continueranno a bloccare il resto.
Disattiva il blocco popup di Firefox sul tuo iPhone
Oltre a disattivare il blocco popup sul desktop, puoi disattivarlo sul tuo iPhone o iPad.
Per disattivare il blocco popup sul tuo iPhone:
- Avvia il Firefox app sul tuo iPhone o iPad.
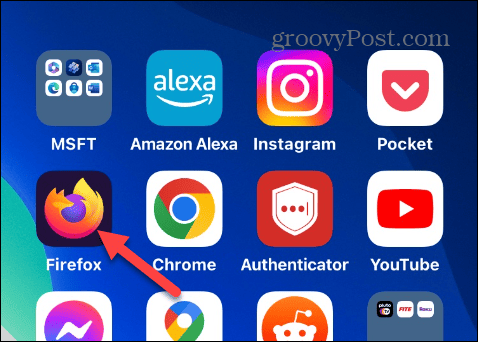
- Seleziona il pulsante del menu nell'angolo in basso a destra dell'iPhone o in alto a destra dell'iPad.
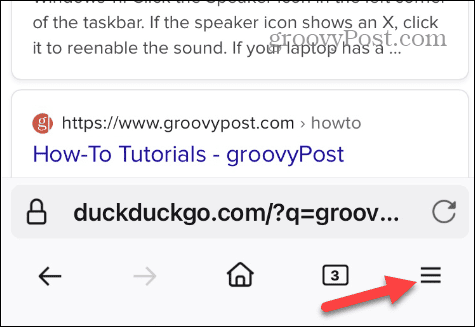
- Rubinetto Impostazioni dal menu che appare.
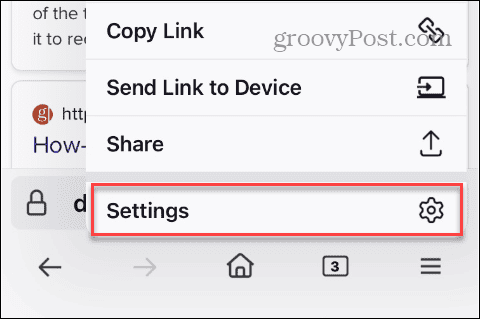
- Scorri verso il basso il menu Impostazioni e disattiva Blocca le finestre popup interruttore.
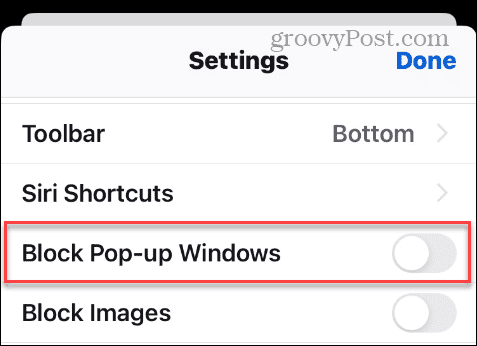
Una volta disattivato, i popup saranno consentiti su tutti i siti. Ricorda che, a differenza della versione desktop, il Firefox il blocco popup è attivato o disattivato. Non puoi impostare eccezioni per siti specifici.
Pertanto, se un sito non funziona come dovrebbe, puoi disattivare temporaneamente la funzione di blocco dei popup durante l'utilizzo di quel sito web. Una volta terminato, puoi tornare alle Impostazioni e riattivare il blocco popup.
Un'altra cosa degna di nota è che Firefox su Android non include un blocco pop-up. Quindi non esiste un'impostazione poiché i popup sono già consentiti.
Disabilitare il blocco popup di Mozilla
Firefox di Mozilla blocca i popup per impostazione predefinita. Ma se hai bisogno che siano abilitati per condurre una transazione o verificare un account, disattivare il blocco è semplice su desktop, iPhone o iPad.
A nessuno piacciono le finestre popup eccessive durante la navigazione sul Web, ma a volte sono necessarie. Ed è utile avere la possibilità di disattivare il blocco per tutti i siti o solo per quelli specifici.



