Come aggiungere o rimuovere un elenco a discesa in Excel
Microsoft Office Produttività Microsoft Excel Eroe / / October 12, 2023

Pubblicato
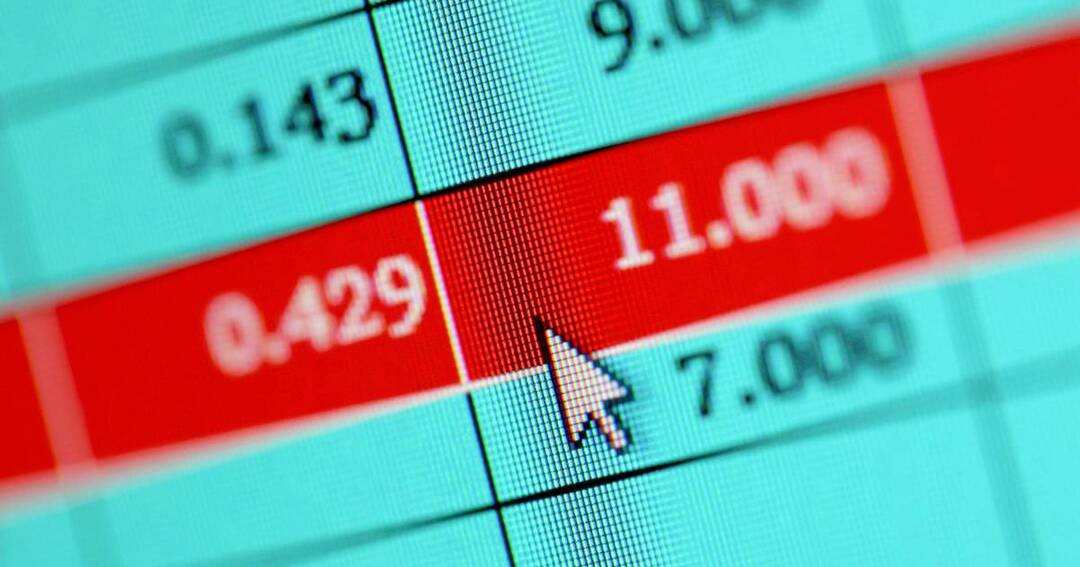
Per aiutarti a inserire dati coerenti nei tuoi fogli di calcolo, gli elenchi a discesa sono strumenti preziosi. Ecco come aggiungere, modificare o rimuovere un elenco a discesa in Excel.
Quando creo un foglio di calcolo in Excel, l'idea è quella di semplificare e organizzare meglio alcune parti della mia vita. Che si tratti di definire il budget personale, preparare la fattura a un cliente o fare un inventario dei miei film e videogiochi, Excel può cambiare le regole del gioco.
Ci sono molti consigli per aiutare rendi Excel uno strumento ancora più efficace per te. Per rendere i tuoi fogli di calcolo ancora più potenti ed efficienti, è importante assicurarti che determinati valori siano inseriti tutti nello stesso modo. Che si tratti di filtrare i dati in un secondo momento o di effettuare ricerche al loro interno, è fondamentale garantire che tutti i miei dischi Blu-ray abbiano lo stesso nome. Ecco perché sapere come aggiungere (o rimuovere) un elenco a discesa in Excel può essere così utile. Esaminiamo personalmente l'utilizzo di questa funzionalità avanzata.
Aggiungi un elenco a discesa nel tuo foglio di calcolo Excel
Per questo esempio, utilizzerò un inventario di film. Ho alcuni film su VHS, alcuni su DVD e altri su Blu-ray. Per aiutare con filtraggio, ordinamento e ricerca scorrendo il catalogo più tardi, ho una colonna per "Tipo di supporto".
Aggiungerò un elenco a discesa per "Tipo di supporto" in modo da poter essere sicuro di avere sempre il Blu-ray e gli altri formati scritti allo stesso modo. Puoi farlo utilizzando la convalida dei dati.
Come aggiungere un elenco a discesa in Excel:
- Nel foglio di calcolo, seleziona le celle che desideri utilizzare nell'elenco a discesa.
- O scegli Dati > Convalida dalla barra dei menu o dal Convalida dei dati icona nel Dati nastro.
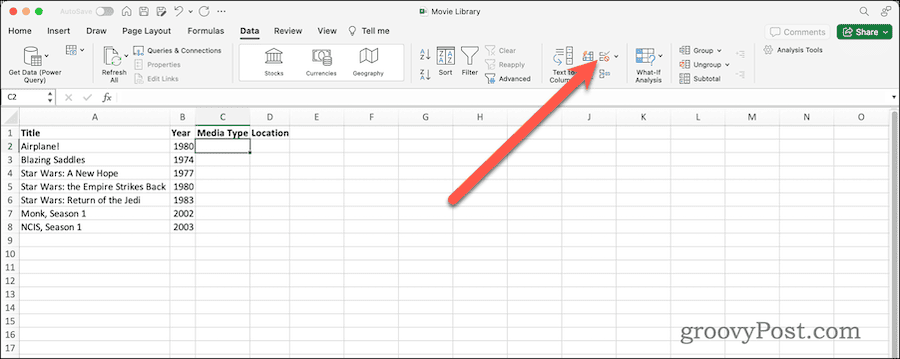
- Verrà visualizzata la finestra di dialogo Convalida dati. Sotto Criteri di convalida > Consenti, scegliere Elenco.
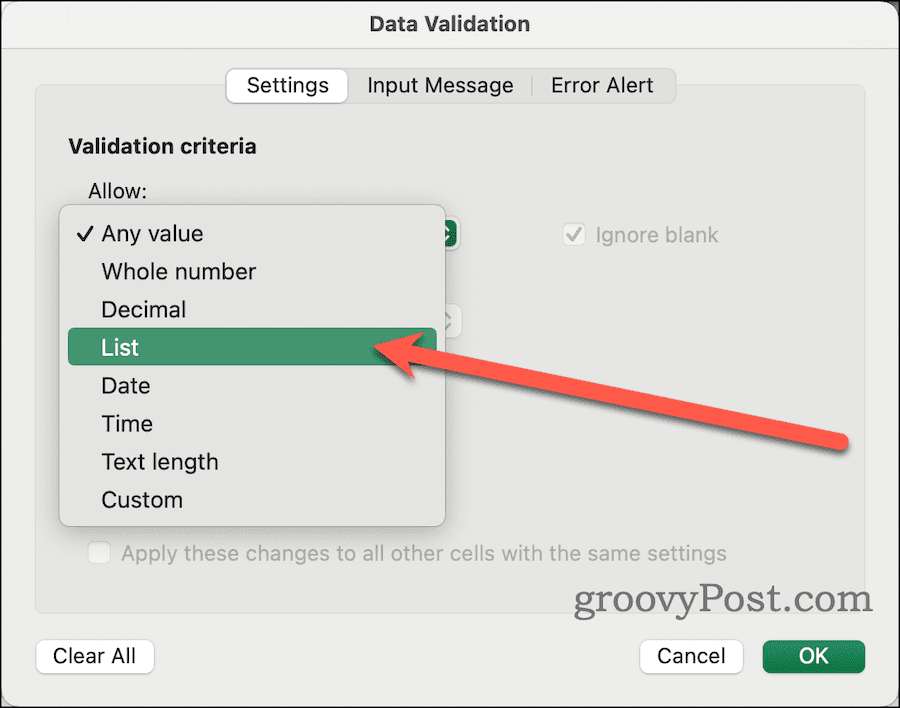
- Successivamente, nel Fonte campo, inserisci i valori che desideri consentire, separati da virgole.
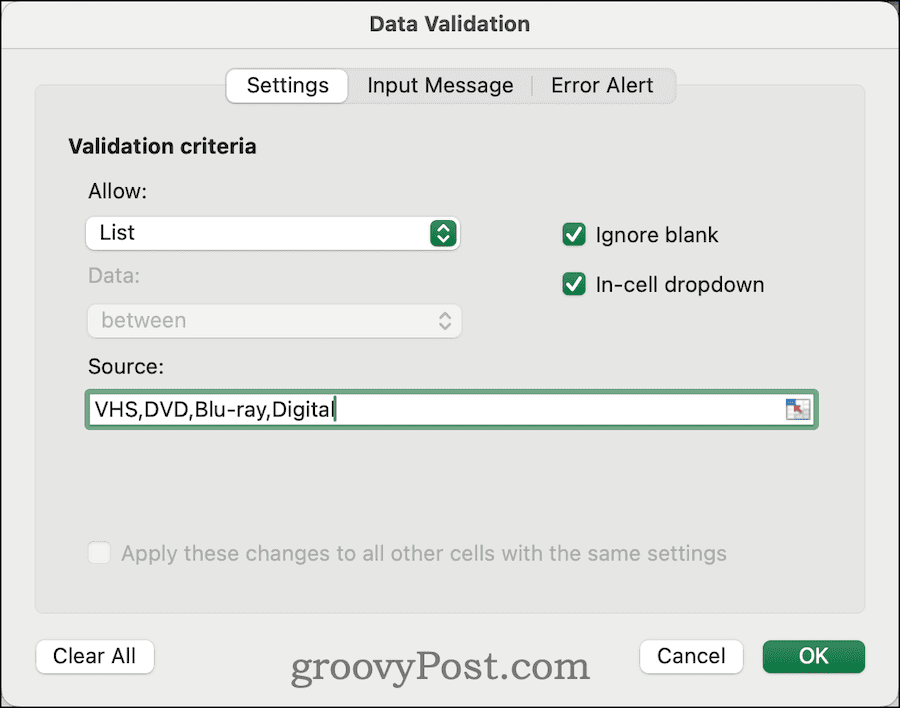
- Se i valori si trovano in un altro foglio, puoi anche selezionarli lì facendo clic sull'icona sul lato destro della casella di input, quindi sulla cella o sulle celle contenenti i valori consentiti.
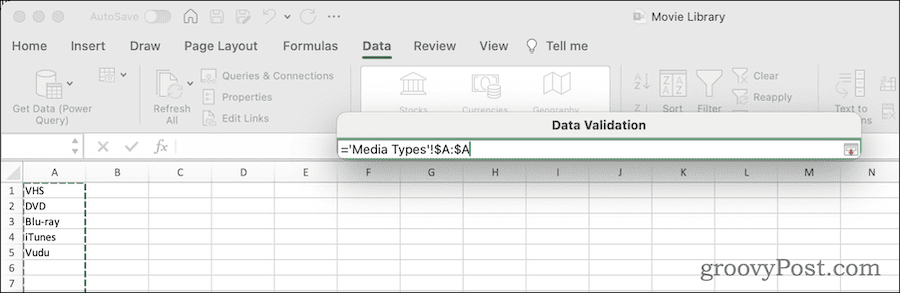
- Se desideri che l'elenco a discesa venga visualizzato quando fai clic sulla cella, assicurati Menu a discesa nella cella è controllato.
- Clic OK per finalizzare l'elenco a discesa.
Una volta terminato, puoi fare clic sul valore dall'elenco a discesa anziché digitarlo. Naturalmente è ancora possibile digitare il valore.
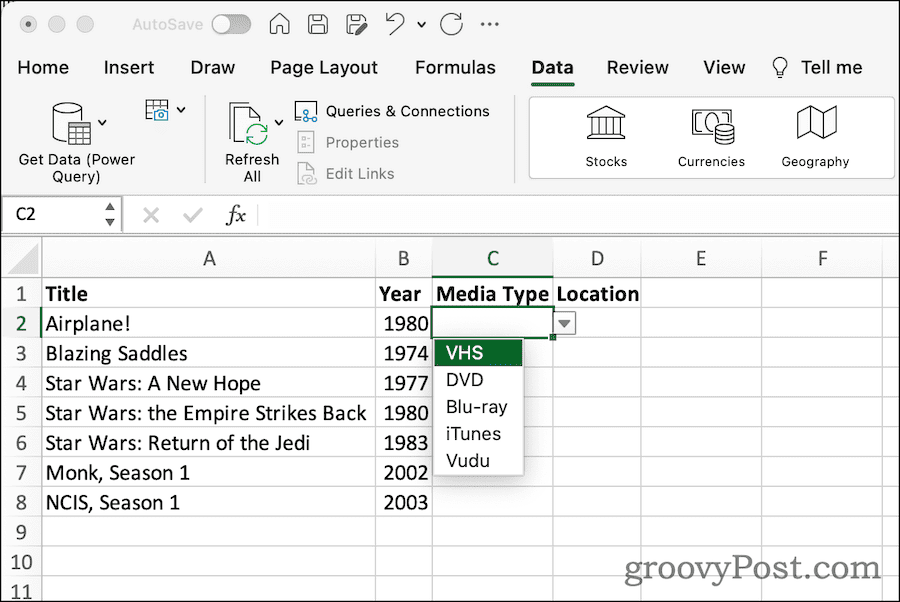
Se inserisci un testo che non corrisponde a uno dei valori specificati nell'elenco a discesa, Excel ti avviserà dell'errore di convalida dei dati. Per questo motivo, spesso è una buona idea accertarsene Ignora il vuoto è abilitato in Convalida dei dati dialogo.
Modifica o rimozione di un elenco a discesa in Excel
Se decidi di non volere più la convalida dei dati fornita dal tuo elenco a discesa, è facile rimuoverla. È anche facile aggiungere o rimuovere valori dall'elenco delle voci accettabili.
Come modificare i valori consentiti in un elenco a discesa
- Nel foglio di calcolo, seleziona le celle utilizzando l'elenco a discesa.
- Come prima, scegli Dati > Convalida dalla barra dei menu. In alternativa, fare clic su Convalida dei dati pulsante in Dati nastro.
- Se hai inserito un elenco di valori nel file Fonte: campo, modifica l'elenco. Altrimenti, modifica l'intervallo di celle incluso.
Facile, vero? Ora, cosa succede se desideri rimuovere completamente il menu a discesa? Anche questo è semplice da fare.
Come rimuovere un elenco a discesa da un foglio di calcolo
- Torna al foglio di calcolo e seleziona le celle che utilizzano l'elenco a discesa.
- Clic Dati > Convalida nella barra dei menu. Puoi anche semplicemente utilizzare l'icona di convalida dei dati in Excel Dati nastro.
- Clic Cancella tutto.
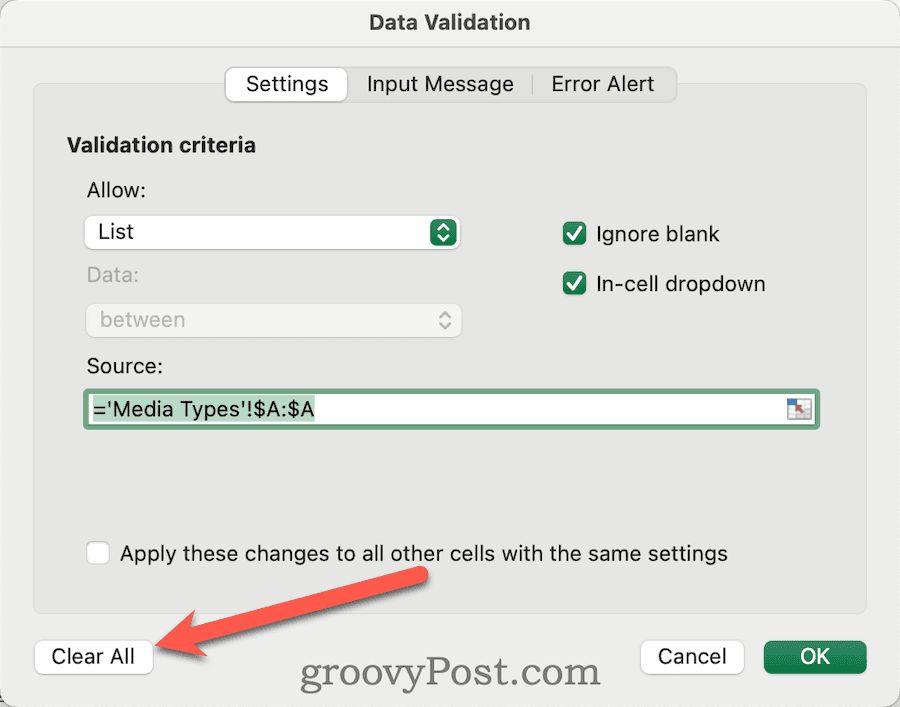
- Clic OKe l'elenco a discesa non è più presente nelle celle.
Impostazioni più avanzate di convalida dei dati in Excel
A volte, potresti creare questo elenco a discesa a beneficio di qualcun altro. In tal caso, potrebbe essere necessario personalizzare ciò che appare mentre stanno inserendo i dati.
Excel offre anche alcune funzionalità avanzate oltre funzioni e formule. Tra questi, scoprirai che puoi persino personalizzare il messaggio che qualcuno vede quando inserisce i valori. Puoi anche modificare ciò che mostra l'avviso e il testo visualizzato quando viene inserito un input non valido.
Ecco come puoi utilizzare le funzionalità per rendere il tuo foglio di calcolo davvero facile da usare.
Come modificare il messaggio di input per un elenco a discesa
- Seleziona le celle contenenti l'elenco a discesa, quindi inserisci il file Convalida dei dati dialogo come nelle istruzioni precedenti.
- Clic Messaggio di input dalle schede disponibili.
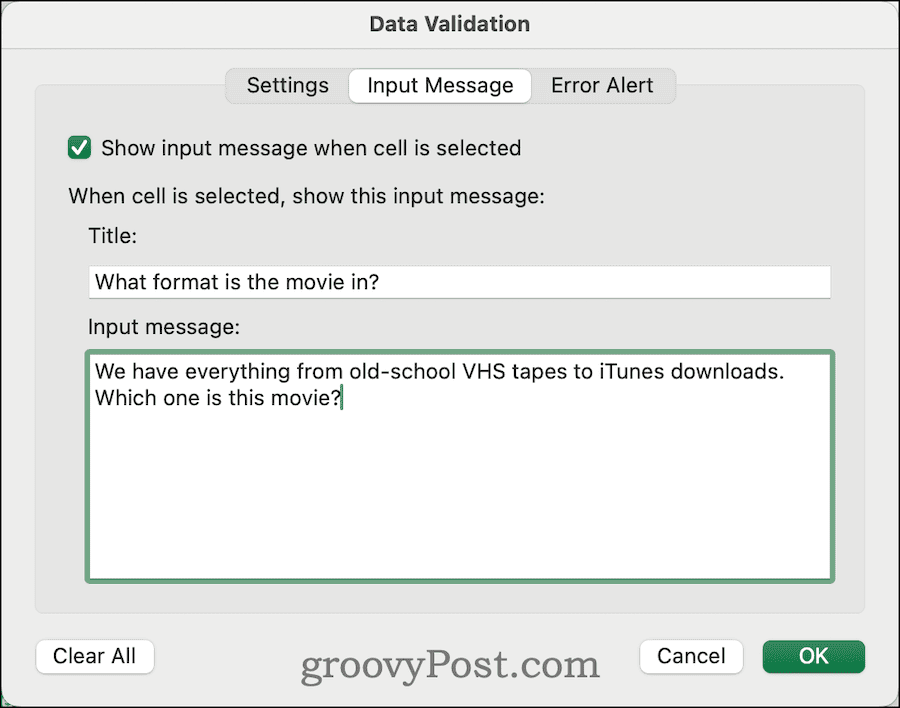
- Per assicurarti che il messaggio venga visualizzato ogni volta che viene selezionata una delle celle, abilita la casella di controllo per Mostra il messaggio di input quando la cella è selezionata.
- Se lo desideri, inserisci un titolo e un messaggio di input da visualizzare.
Una volta configurato, Excel visualizzerà un messaggio come quello seguente quando viene selezionata una cella, incluso l'elenco a discesa.
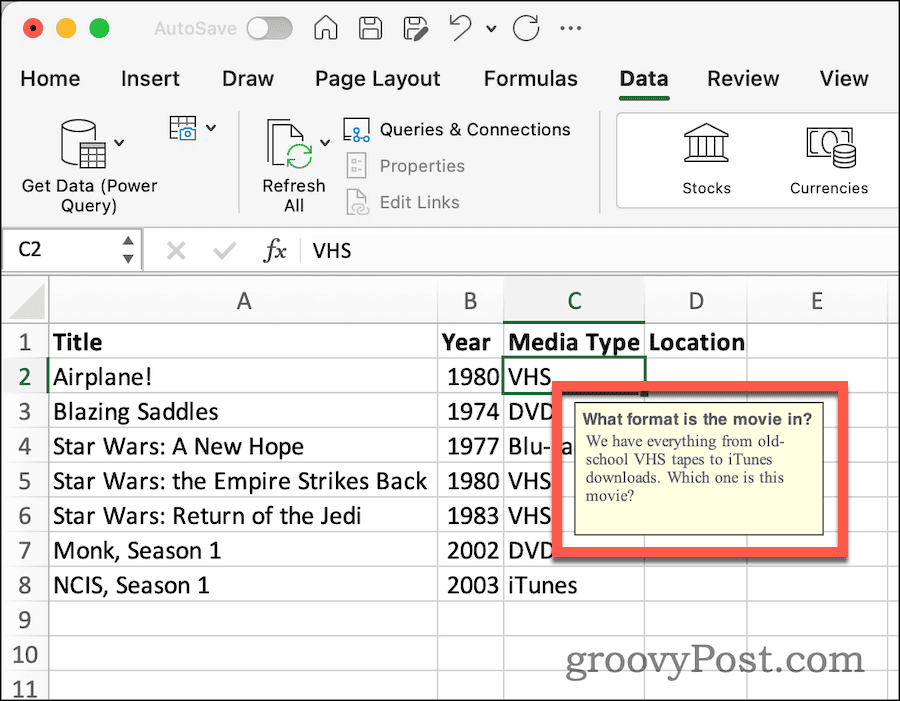
Successivamente, il messaggio di errore. Il messaggio di errore predefinito quando qualcuno inserisce un testo non valido va bene, ma potresti voler personalizzarlo un po'. Personalmente mi piace sempre aggiungere un po' di sarcasmo, ma potrebbe non essere il tuo stile.
Tuttavia, se desideri personalizzare gli avvisi di errore, ecco come puoi farlo.
Come impostare un avviso di errore personalizzato per un elenco a discesa
- Dal Convalida dei dati dialogo, scegli Avviso di errore.
- Assicurarsi Mostra avviso di errore dopo l'inserimento di dati non validi è controllato. Naturalmente, se non vuoi che venga visualizzato un messaggio di errore, puoi deselezionare la casella.
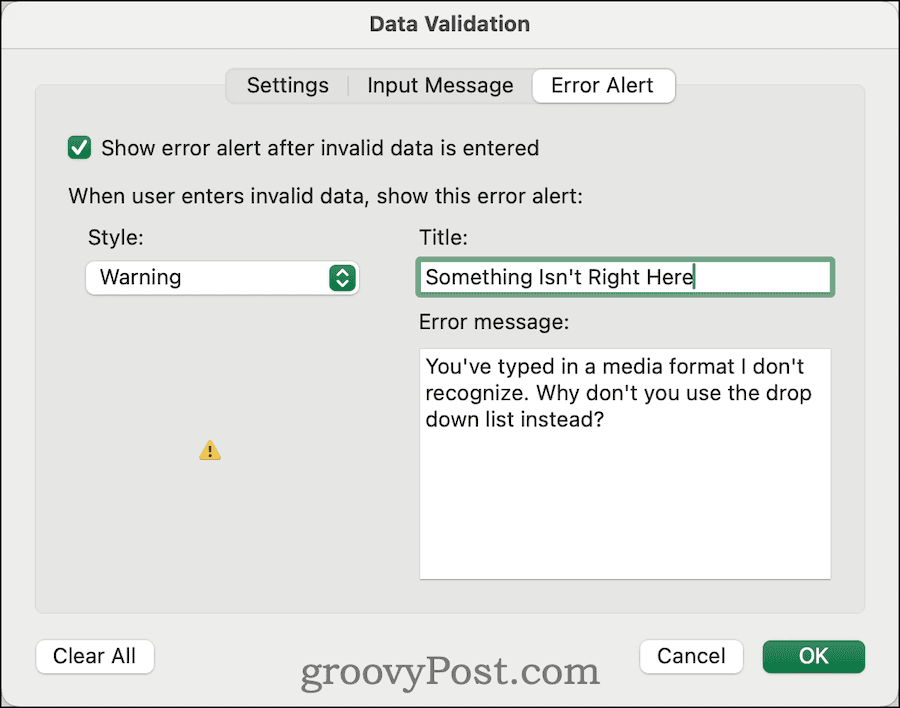
- Seleziona lo stile che desideri per l'avviso di errore. Questo cambia l'icona mostrata. Gli stili disponibili includono:
- Stop, che visualizza un cerchio rosso con una x bianca al centro.
- Avviso, che mostra un triangolo giallo attorno a un punto esclamativo nero.
- Informazioni, il cerchio blu standard con una “I” bianca al suo interno.
- Successivamente, personalizza il titolo e il messaggio di errore in base alle tue preferenze.
- Per terminare, fare clic OK.
Una volta fatto ciò, vedrai un messaggio di errore personalizzato ogni volta che fornisci dati in una delle celle a discesa che non corrispondono ai valori che hai specificato.
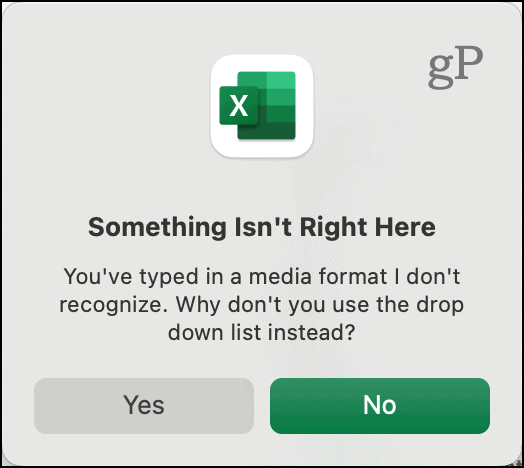
Ottieni Excel per eseguire il tuo lavoro pesante
C'è molta potenza in Excel. Quando ci stai provando estrarre, raccogliere o analizzare dati, è sicuramente utile lasciare che sia il tuo software per fogli di calcolo a gestire il lavoro pesante per te. Potete trovare il testo parziale corrisponde alla formula corretta, calcolare l'età di qualcuno in base alla loro data di nascita e molto altro ancora.
Qual è il tuo suggerimento o trucco preferito per Excel? Fateci sapere nei commenti qui sotto.


