Come risolvere il controllo ortografico che non funziona in Microsoft Word
Microsoft Office Microsoft Word Eroe / / October 09, 2023

Pubblicato

Troppi errori di ortografia e grammatica? Potrebbe essere necessario modificare le impostazioni del controllo ortografico se il controllo ortografico non funziona in Word. Ecco come.
Hai iniziato a digitare in un documento di Word, solo per scoprire che il controllo ortografico non funziona? Se vedi linee rosse e ondulate sotto le parole che sai solo essere corrette o noti evidenti errori di ortografia non rilevati dal controllo ortografico, dovrai indagare sul problema.
Sfortunatamente, non esiste una risposta ovvia al motivo per cui il controllo ortografico non funziona in Microsoft Word, a meno che tu non lo abbia fatto disabilitato la funzione per errore. Dovrai invece seguire alcuni passaggi per la risoluzione dei problemi per provare a individuarne la causa. Di seguito abbiamo delineato alcuni dei più comuni.
Controlla le impostazioni ortografiche e grammaticali di Word
La prima cosa che dovresti fare è assicurarti che in Word siano abilitate le impostazioni ortografiche e grammaticali corrette. Queste impostazioni controllano il modo in cui Word controlla la presenza di errori nel documento e quali opzioni offre per correggerli.
Se non sei in grado di farlo controllare gli errori di ortografia, potrebbe indicare un problema con queste impostazioni. Dovrai verificare se sono abilitati o configurati correttamente nelle impostazioni di Word.
Per controllare le impostazioni ortografiche e grammaticali in Word:
- Apri Word e premi File > Opzioni.
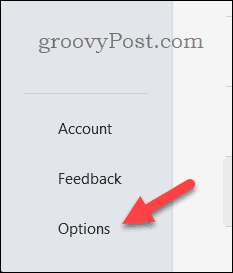
- Nel Opzioni di parole casella, selezionare Prova.
- Assicurati che il Controlla l'ortografia durante la digitazione E Segna gli errori grammaticali durante la digitazione le caselle sono selezionate. Queste opzioni consentiranno a Word di contrassegnare gli errori durante la digitazione e suggerire correzioni.
- In questa sezione puoi anche regolare altre impostazioni relative all'ortografia e alla grammatica, ad esempio il modo in cui Word gestisce le parole ripetute, le maiuscole e la punteggiatura. Assicurati che le impostazioni corrispondano alle tue esigenze.
- Clic OK per salvare le modifiche. Potrebbe essere necessario chiudere e riaprire il documento per vedere le modifiche avere pieno effetto.
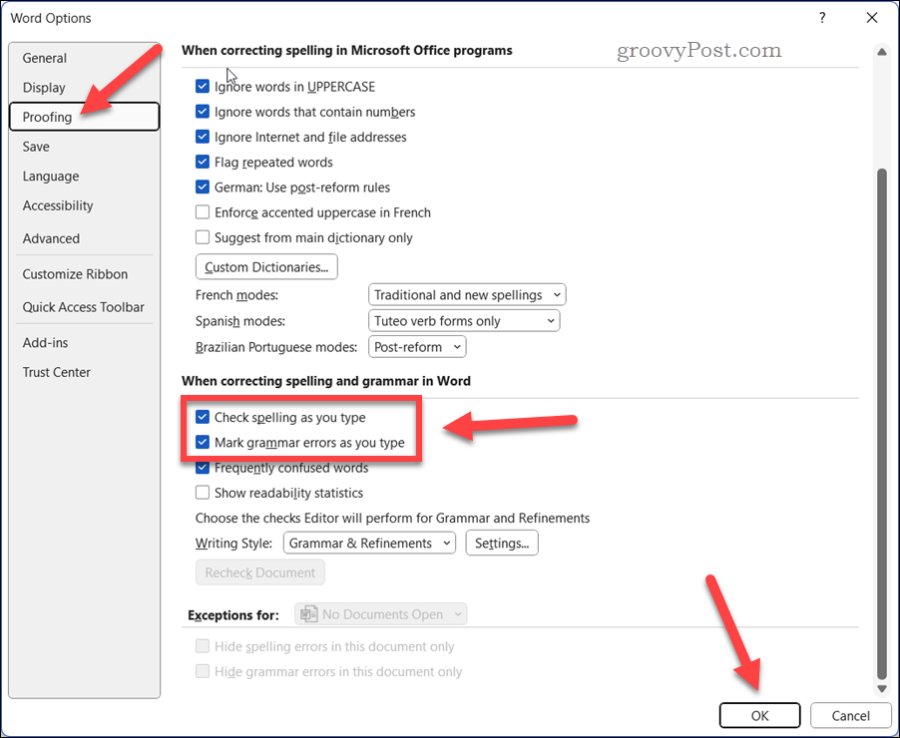
Controlla le impostazioni della lingua di Word
Un altro possibile motivo per cui il controllo ortografico non funziona in Word è che le impostazioni della lingua non sono corrette per il documento che stai scrivendo.
Word utilizza le impostazioni della lingua predefinite per determinare quale dizionario utilizzare per il controllo ortografico e grammaticale. Se le impostazioni della lingua non corrispondono a lingua del documento, Word potrebbe non riconoscere alcune parole o contrassegnarle come errori.
Per verificare le impostazioni della lingua in Word:
- Seleziona il testo di cui desideri verificare la presenza di errori. Se vuoi controllare l'intero documento, premi CTRL+A per selezionarlo tutto.
- Sulla barra multifunzione, premere il pulsante Revisione scheda e selezionare Lingua > Imposta la lingua di correzione.
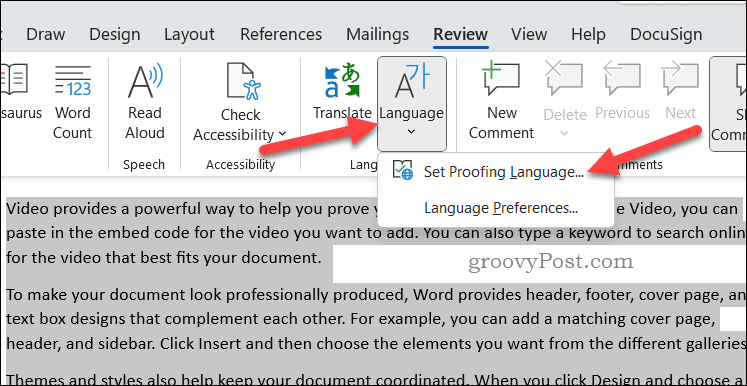
- Nel Lingua casella, assicurati che sia selezionata la lingua corretta per il testo. Puoi anche selezionare la casella accanto a Non controllare l'ortografia o la grammatica se desideri disattivare il controllo ortografico per il testo selezionato.
- Clic OK per applicare le modifiche.
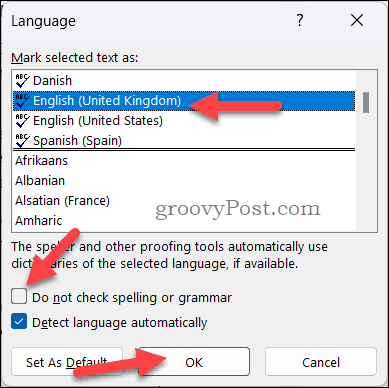
Controlla le eccezioni di correzione
A volte il controllo ortografico potrebbe non funzionare in Word a causa delle eccezioni che tu o qualcun altro avete impostato per il vostro documento in passato. Queste eccezioni possono sovrascrivere le impostazioni predefinite e impedire a Word di verificare la presenza di errori in alcune parti del documento.
Per verificare le eccezioni di correzione in Word:
- Nel documento Word, premi File > Opzioni.
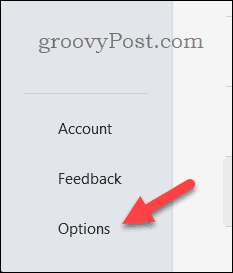
- Nel Opzioni di parole casella, selezionare Prova.
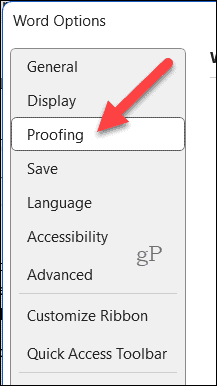
- Sotto Eccezioni per, assicurati che il nome del documento sia selezionato nell'elenco a discesa.
- Assicurati che nessuna delle caselle di controllo per Nascondi gli errori di ortografia solo in questo documento O Nascondi gli errori grammaticali solo in questo documento vengono controllati. Queste opzioni nasconderanno eventuali errori rilevati da Word nel documento.
- Clic OK per salvare le modifiche.
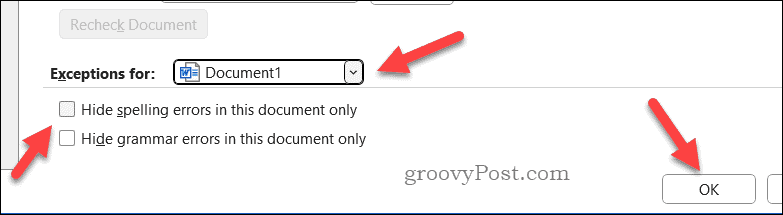
Avvia Microsoft Word in modalità provvisoria
Se nessuna delle soluzioni di cui sopra funziona, potrebbe esserci un problema con uno dei componenti aggiuntivi installati in Word. I componenti aggiuntivi sono funzionalità extra che migliorano la funzionalità di Word, ma un componente aggiuntivo non autorizzato può causare problemi.
Per scoprire se un componente aggiuntivo impedisce il funzionamento del controllo ortografico in Word, puoi provare avviare Word in modalità provvisoria. Ciò disabiliterà tutti i componenti aggiuntivi e ti consentirà di verificare se il controllo ortografico funziona senza di essi.
Per avviare Word in modalità provvisoria:
- Assicurati che Word non sia in esecuzione.
- Fare clic con il pulsante destro del mouse sul menu Start e selezionare Correre.

- Nel Correre scatola, tipo winword/safe e fare clic OK.
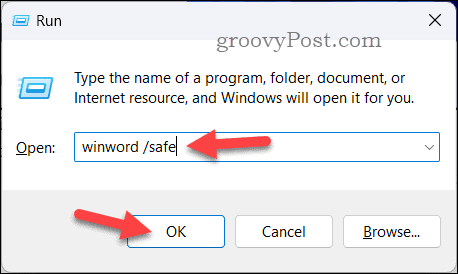
Word si aprirà in modalità provvisoria subito dopo: vedrai il titolo della finestra apparire come Microsoft Word – Modalità provvisoria confermando ciò.
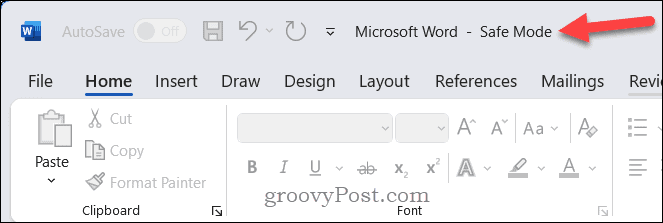
Apri il documento e controlla se il controllo ortografico funziona come previsto. In tal caso, è probabile che il problema sia causato da uno dei componenti aggiuntivi.
Disabilita i componenti aggiuntivi uno per uno
Se hai confermato che un componente aggiuntivo sta causando l'interruzione del funzionamento del controllo ortografico in Word, puoi provare a disabilitare i componenti aggiuntivi uno per uno per scoprire quale è responsabile.
Per disabilitare i componenti aggiuntivi in Word:
- Avvia Word normalmente, non in modalità provvisoria.
- Selezionare File > Opzioni.
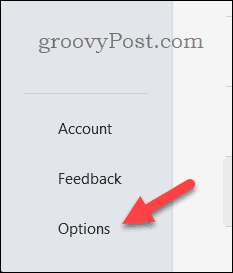
- Nel Opzioni di parole casella, fare clic Componenti aggiuntivi sulla sinistra.
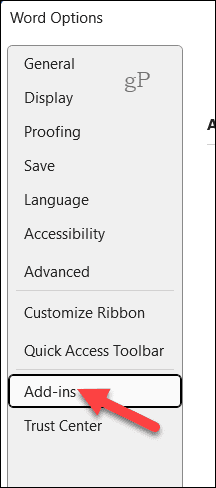
- Quindi, seleziona Componenti aggiuntivi COM nel Maneggio elenco a discesa in basso, quindi premere Andare.
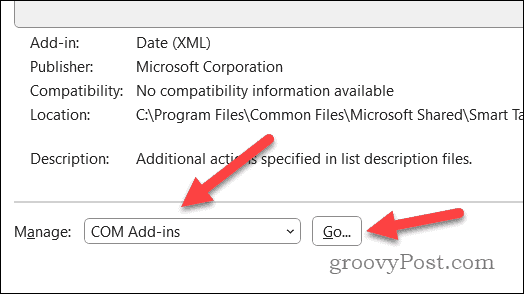
- Nel Componenti aggiuntivi COM casella, deseleziona la casella accanto a uno dei componenti aggiuntivi e fai clic OK.
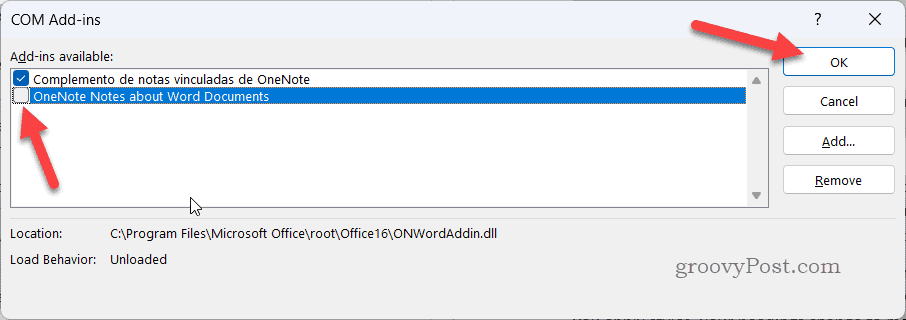
- Riavvia Word e controlla se il controllo ortografico funziona. In tal caso, hai trovato il colpevole: lascia il componente aggiuntivo disabilitato. In caso contrario, ripeti la procedura con un altro componente aggiuntivo finché non trovi quello che causa il problema.
- Una volta identificato il componente aggiuntivo problematico, puoi lasciarlo disabilitato o contattare il suo sviluppatore per ricevere supporto.
Rinominare il modello predefinito
Se nessuna delle soluzioni di cui sopra funziona, potrebbe esserci qualcosa di sbagliato nel modello predefinito di Word, chiamato normale.dotm. Questo modello memorizza le impostazioni e le preferenze personalizzate per Word, ma può anche danneggiarsi o danneggiarsi nel tempo.
Rinominare il modello costringerà Word a crearne uno nuovo con le impostazioni predefinite. Questo (si spera) ripristinerà la funzionalità di controllo ortografico in Word se le tue impostazioni sono state danneggiate.
Per rinominare il modello predefinito in Word, attenersi alla seguente procedura:
- Chiudi tutte le istanze aperte di Word.
- Aprire Esplora file e vai alla seguente cartella: C:\Utenti\
\AppData\Roaming\Microsoft\Templates . Sostituire con la cartella del profilo utente effettivo. - Individuare il file denominato normale.dotm, fai clic destro su di esso e seleziona Rinominare dal menù.
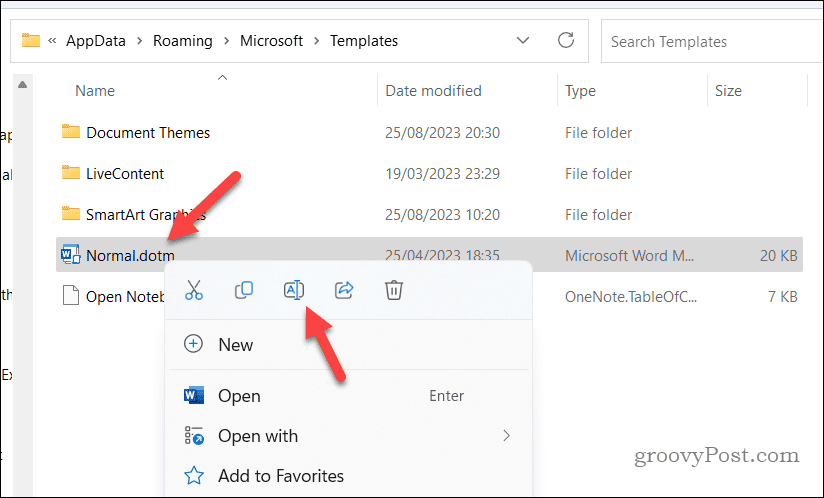
- Digitare un nuovo nome per il file, ad esempio normale-vecchio.dotme premere accedere.
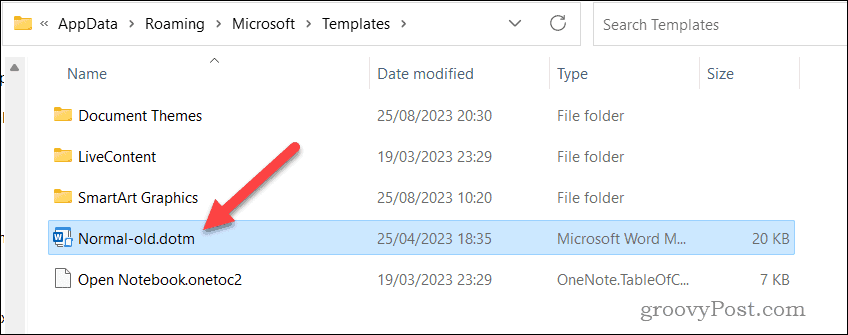
- Riavvia Microsoft Word. All'avvio di Word, Word creerà un nuovo file normal.dotm con le impostazioni predefinite.
- Apri i tuoi documenti e controlla che il controllo ortografico funzioni ora in Word e che il tuo documento sia privo di errori.
Correzione degli errori in Microsoft Word
Se il controllo ortografico non funziona in Microsoft Word, creerai un documento con errori. Grazie ai passaggi precedenti, tuttavia, dovresti riuscire a risolvere il problema se dovesse capitare a te.
Vuoi scrivere documenti Word migliori? Puoi utilizzare l'editor Microsoft in Word per aiutarti, con opzioni per migliorare lo stile e il flusso dei tuoi contenuti. Ci sono altri suggerimenti su Word potresti provare, tuttavia, come incorporando altri tipi di file nel tuo documento Word affinché il tuo pubblico possa utilizzarli.



