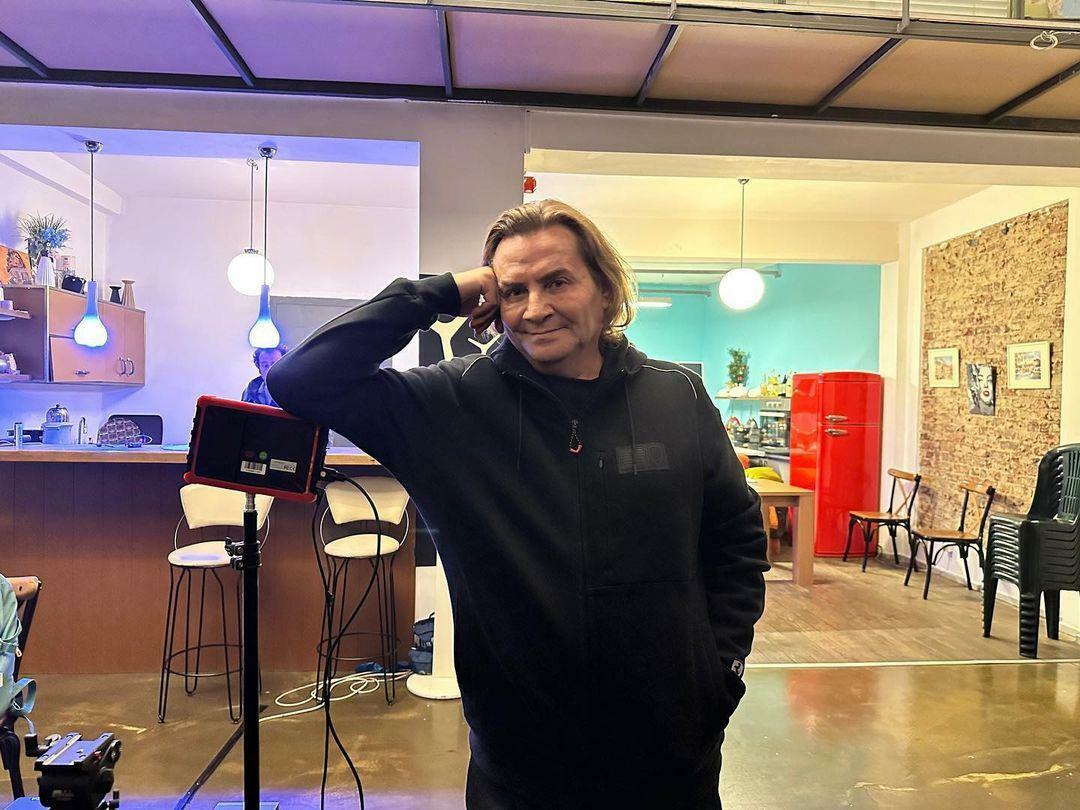Pubblicato
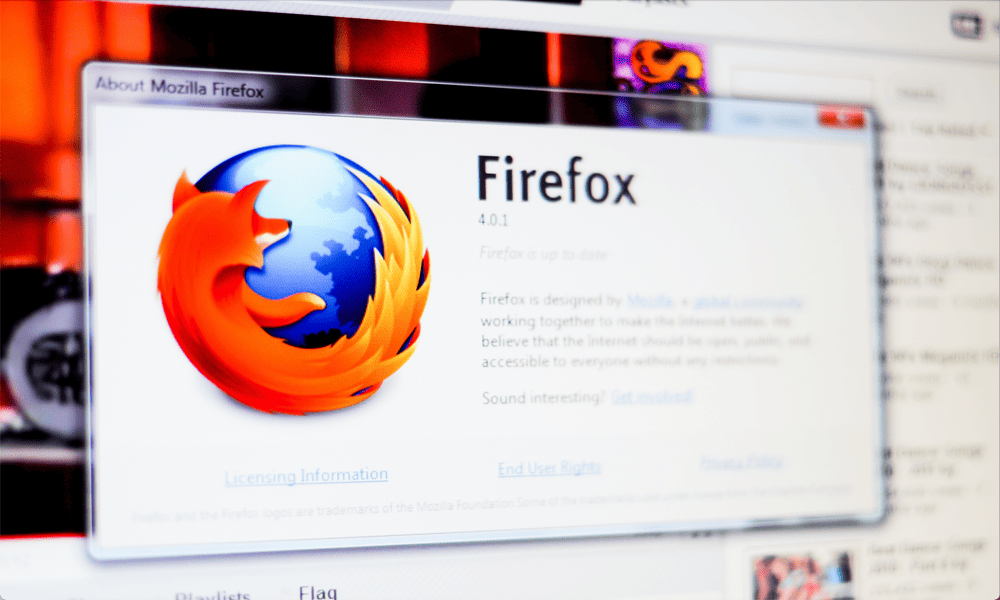
Per impostazione predefinita, i collegamenti in Firefox si apriranno nella stessa scheda che stai già utilizzando. Scopri come aprire un collegamento in una nuova scheda in Firefox utilizzando invece questa guida.
È un malinteso comune ritenere che Firefox sia stato il primo browser per introdurre le schede. Anche se è vero che l’aggiunta di schede in Firefox nel 2001 è stata il catalizzatore della diffusione della navigazione tramite schede, il primo browser con schede è stato InternetWorks nel 1994.
Le schede rendono la navigazione molto più semplice perché puoi aprire un'intera nuova pagina web senza dover aprire un'intera nuova finestra del browser. E mentre troppe schede possono bloccare il tuo computer (Chrome, ti stiamo guardando qui), ci sono invece molti vantaggi nell'aprire i collegamenti in nuove schede.
Per impostazione predefinita, tuttavia, la maggior parte dei collegamenti in Firefox si apriranno nella stessa scheda. La buona notizia è che esistono diversi modi per forzare l'apertura dei collegamenti in nuove schede anziché sul posto. Ecco come aprire un collegamento in una nuova scheda in Firefox.
Come aprire un collegamento in una nuova scheda in Firefox utilizzando la tastiera
Uno dei modi più semplici per aprire un collegamento in una nuova scheda è utilizzare la tastiera contemporaneamente al mouse. Tenendo premuto il tasto pertinente, qualsiasi collegamento su cui fai clic si aprirà in una nuova scheda anziché nella scheda corrente.
Ciò significa che puoi decidere se aprire i collegamenti sul posto o in nuove schede, a seconda che tu tenga premuto il tasto quando fai clic.
Per aprire un collegamento in una nuova scheda in Firefox utilizzando la tastiera:
- Trova il collegamento che desideri aprire.
- Tieni premuto il Ctrl tasto su Windows o Comandante su Mac.
- Fare clic sul collegamento come al solito.
- Il collegamento si aprirà in una nuova scheda.
- Per aprire il collegamento nella scheda corrente, fare clic sul collegamento come al solito senza tenere premuto alcun tasto.
Come aprire un collegamento in una nuova scheda in Firefox utilizzando il mouse
Se hai un mouse compatibile, è anche possibile aprire un collegamento in una nuova scheda di Firefox utilizzando l'apposito pulsante del mouse. Ancora una volta, puoi scegliere se aprire un collegamento sul posto o in una nuova scheda selezionando quale pulsante del mouse utilizzare.
Per aprire un collegamento in una nuova scheda in Firefox utilizzando il mouse:
- Trova il collegamento che desideri aprire in Firefox.
- Per aprirlo in una nuova scheda, fai clic sul collegamento utilizzando il pulsante centrale del mouse (se ne hai uno).
- Per aprire il collegamento nella scheda corrente, fare clic sul collegamento utilizzando il pulsante sinistro del mouse.
- Se non hai un pulsante centrale sul mouse, fai clic con il pulsante destro del mouse sul collegamento e seleziona Apri collegamento in una nuova scheda.
Come modificare le impostazioni di Firefox per aprire un collegamento in una nuova scheda
È anche possibile modificare le impostazioni predefinite in Firefox in modo che alcuni collegamenti si aprano in una nuova scheda. Tuttavia, è importante notare che questo funziona solo per i collegamenti che sono stati creati che includono uno snippet HTML che li fa aprire in una nuova scheda o in una nuova finestra (anziché sul posto).
La maggior parte dei collegamenti senza questo codice verranno comunque aperti nella scheda corrente, anche se si modificano le impostazioni di Firefox.
Per modificare il modo in cui Firefox gestisce il clic sui collegamenti:
- Aprire Firefox.
- Clicca il tre righe icona nell'angolo in alto a destra.
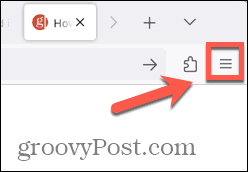
- Selezionare Impostazioni.
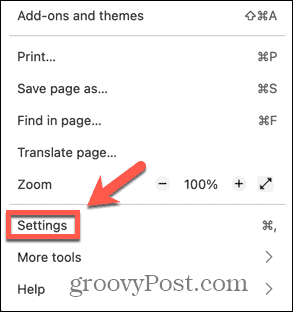
- Sotto Generale impostazioni, controlla Apri collegamenti in schede invece che in nuove finestre.
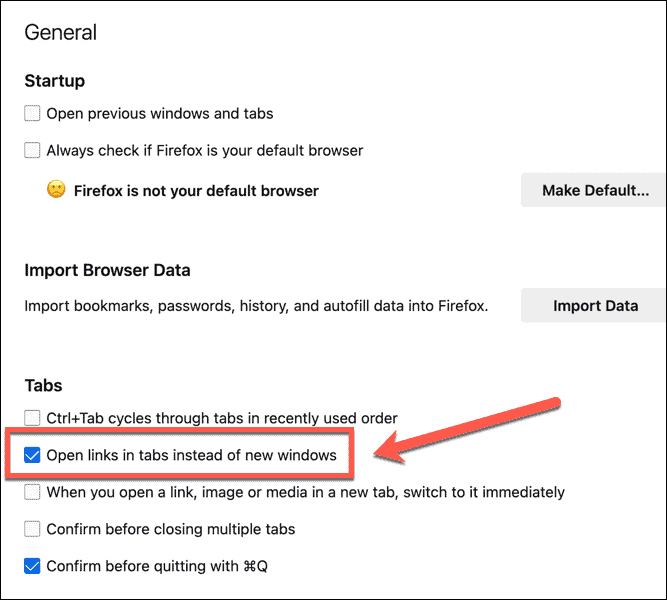
- Ora qualsiasi collegamento destinato ad aprirsi in una nuova finestra o scheda si aprirà sempre in una nuova scheda.
Come utilizzare un'estensione per aprire un collegamento in una nuova scheda in Firefox
Se desideri che ogni collegamento su cui fai clic si apra in una nuova scheda, non è possibile modificando le impostazioni di Firefox. Per realizzarlo, dovrai utilizzare un componente aggiuntivo di Firefox.
Sono disponibili diversi componenti aggiuntivi progettati per aprire i collegamenti in una nuova scheda. In questo esempio utilizzeremo Mix di schede: collegamenti.
- Aprire Firefox.
- Clicca il Ttre righe icona.
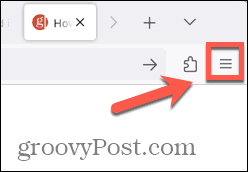
- Selezionare Componenti aggiuntivi e temi.
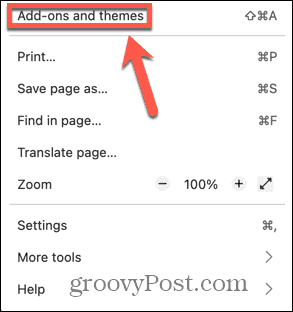
- Fare clic nel campo di ricerca e cercare Scheda Max – Collegamenti.
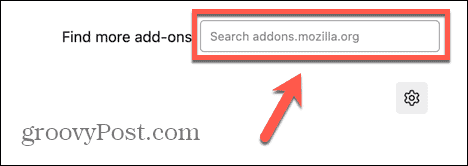
- Selezionare Mix di schede: collegamenti dai risultati della ricerca.

- Clicca il Aggiungi a Firefox pulsante e fare clic Aggiungere per confermare la tua decisione.
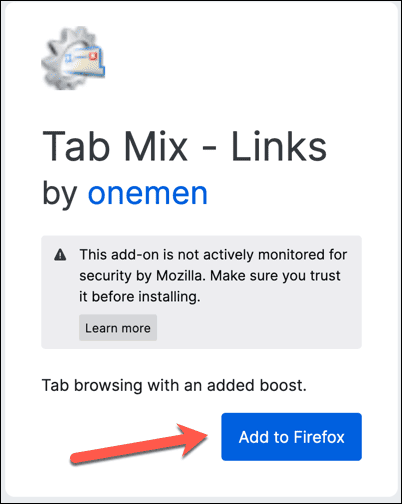
- Clicca il Estensioni icona nella barra degli strumenti.
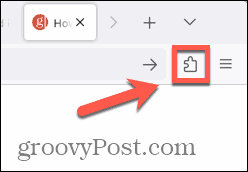
- Selezionare Gestisci estensioni.
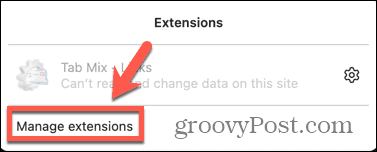
- Clicca il Tre punti icona.
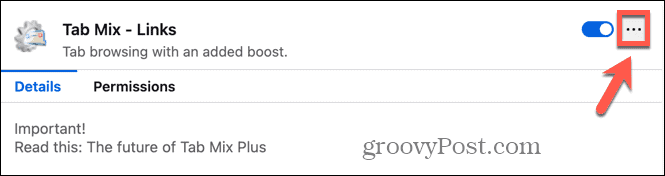
- Selezionare Preferenze.
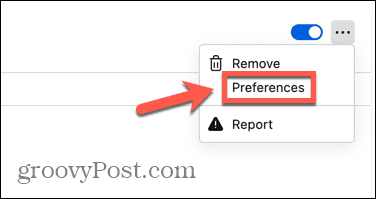
- Scorri verso il basso e controlla Forza l'apertura in una nuova scheda e garantirlo Tutti i collegamenti è selezionato.
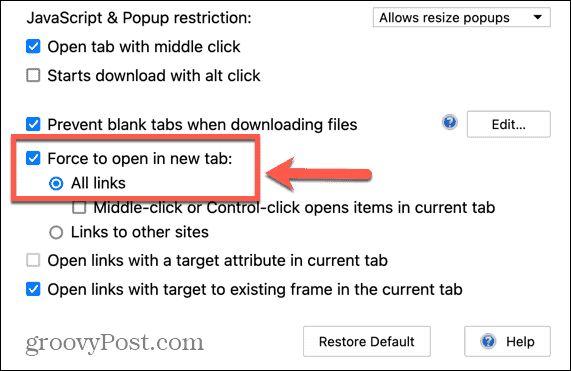
- Ora qualsiasi collegamento su cui fai clic dovrebbe aprirsi in una nuova scheda.
- Per impedire l'apertura dei collegamenti in una nuova scheda, fare clic su Componenti aggiuntivi icona e selezionare Gestisci estensioni.
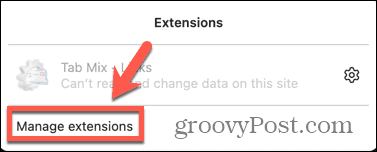
- Attiva/disattiva Mix di schede: collegamenti spento.
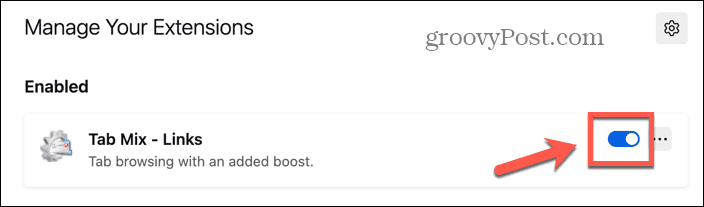
- I collegamenti verranno ora aperti nella stessa finestra. È possibile riattivare la funzione ripetendo il passaggio 13 e attivando/disattivando Mix di schede: collegamenti riaccendersi.
Gestire le schede in Firefox
Sapere come aprire un collegamento in una nuova scheda in Firefox ti consente di avere un maggiore controllo della tua navigazione. Significa che puoi aprire un collegamento senza dover perdere la pagina in cui ti trovi attualmente; puoi tornare immediatamente a quella scheda per riprendere da dove avevi interrotto.
Esistono molti altri modi per avere un maggiore controllo su Firefox. Puoi imparare a farlo aggiungere e rimuovere autorizzazioni in Firefox se desideri impedire ai siti di accedere alla tua webcam o alla tua posizione. Puoi imparare a farlo cambiare la cartella di download predefinita di Firefox se desideri salvare i file in una posizione diversa. E se Firefox compila moduli con informazioni non aggiornate, potresti voler imparare come eliminare le voci di compilazione automatica in Firefox.