Crea una macchina virtuale con Hyper-V in Windows 8
Microsoft Windows 8 In Primo Piano Hyper V Virtualizzazione / / March 18, 2020
Windows 8 Pro ha la tecnologia Hyper-V, che proviene dalla famiglia Server 2008. Ciò consente di configurare e gestire macchine virtuali.
Continua attraverso la procedura guidata per assegnare memoria, spazio sul disco rigido, rete e altro. È semplice e facile da fare se hai già creato una macchina virtuale. Innanzitutto, assegnagli un nome e scegli una posizione diversa per archiviarlo se non sei soddisfatto del valore predefinito.
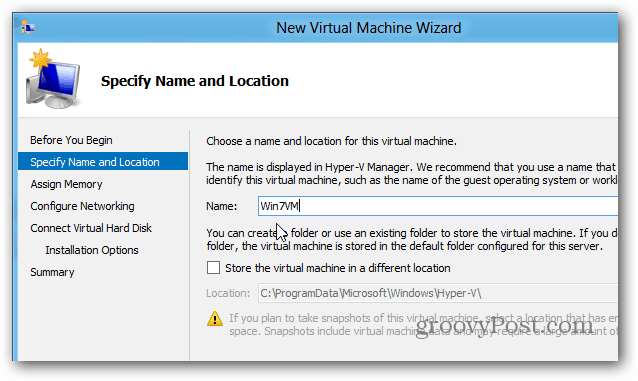
Assegna memoria - ma una cosa da tenere a mente è che ti consente di utilizzare solo una quantità specifica di RAM. Se provi a inserire un valore elevato, vedrai il seguente errore.
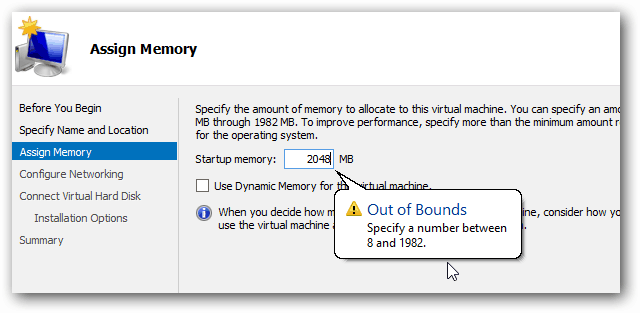
Quindi selezionare il Virtual Switch creato in precedenza dal menu a discesa.
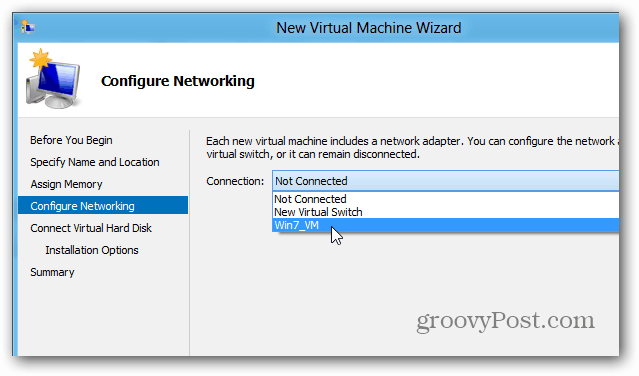
Crea un disco rigido virtuale e scegli una dimensione per esso. Qui - Sto creando un'unità da 40 GB. Puoi anche usare VHD che hai già creato o allegarne uno più tardi.
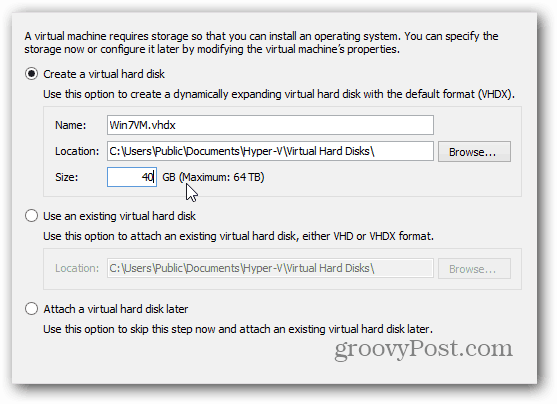
Ora seleziona il tuo metodo di installazione. Puoi utilizzare l'unità del computer host o un'immagine ISO. Per risultati più rapidi, ho inserito i file ISO sul mio disco locale. Ci sono molti errori da affrontare durante il tentativo di afferrarlo da un percorso di rete.
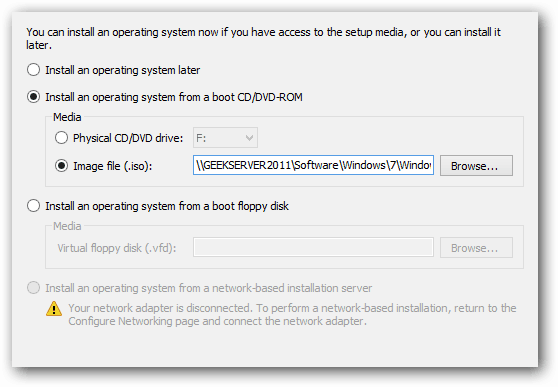
Verrà quindi visualizzata una schermata di riepilogo che è possibile rivedere e fare clic su Fine.
È ora di installare il sistema operativo sulla nostra VM. Qui puoi vedere quello che ho creato è spento. Fare clic con il tasto destro del mouse su Stato e selezionare Connetti.
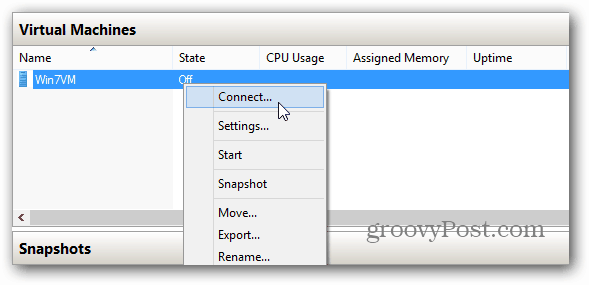
Questo fa apparire la tua VM, che è spenta. Per accenderlo, fai clic sul pulsante verde Start in alto.
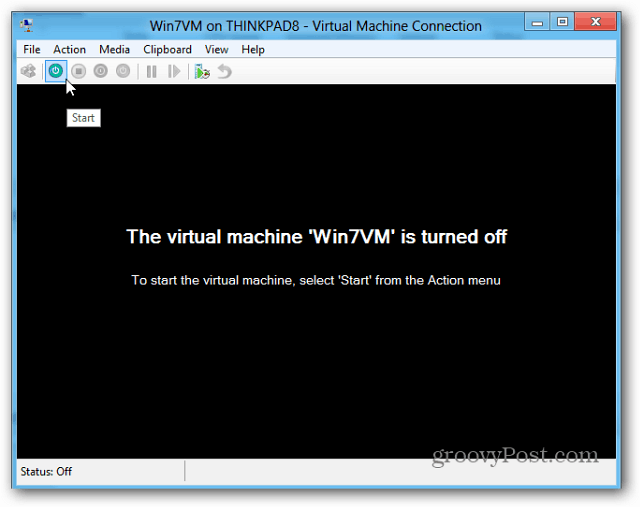
Viene avviata la macchina virtuale e inizia l'installazione di Windows. Puoi mettere su qualsiasi sistema operativo che desideri, ho appena preso Windows 7 perché era utile.
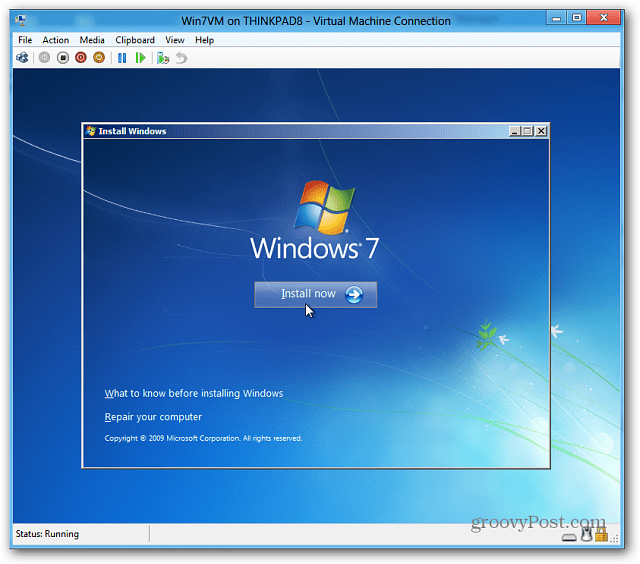
Non passerò attraverso il processo di installazione di Windows 7 come l'abbiamo trattato in precedenza ed è un processo semplice.
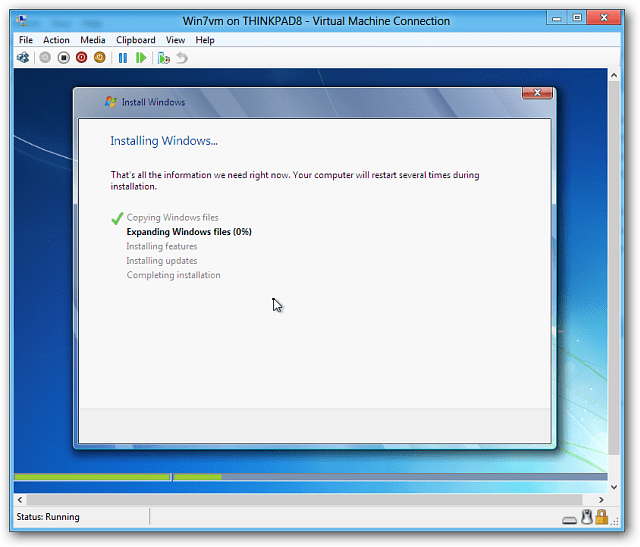
Ma una volta completata l'installazione, avrai una bella nuova VM sul tuo computer Windows 8.
pagine: 12



