Come visualizzare i criteri di gruppo applicati su Windows
Microsoft Windows 10 Windows 11 Eroe / / September 19, 2023

Pubblicato

Se apporti molte modifiche a utenti e sistemi utilizzando Criteri di gruppo, avrai bisogno di un modo semplice per visualizzare i criteri di gruppo applicati su Windows. Ecco come.
Se utilizzi Criteri di gruppo locale su un PC Windows per gestire le impostazioni utente e di sistema, le cose possono diventare confuse. Potresti non sapere quali policy vengono applicate e quali no.
Ad esempio, se tu applicare le impostazioni dei criteri di gruppo a utenti specifici, hai bisogno di un modo rapido per sapere cosa è abilitato. Per fortuna, se hai bisogno di vedere tutte le impostazioni dei Criteri di gruppo in vigore, Windows include uno strumento utile per aiutarti.
Per visualizzare i criteri di gruppo applicati su Windows 11 o Windows 10, attenersi alla seguente procedura.
Come visualizzare i criteri di gruppo applicati su Windows
Puoi apportare molte modifiche al sistema come amministratore del tuo sistema Windows utilizzando Criteri di gruppo locali. Ad esempio, puoi usarlo per
Se hai apportato numerose modifiche nel corso del tempo, potresti volere un modo semplice per visualizzare le policy che sono state applicate. Puoi farlo usando il Insieme di politiche risultante (RSoP) inclusa in Windows 10 e 11. Risparmia tempo facendo clic e scorrendo l'Editor criteri di gruppo per vedere cosa è abilitato.
Nota: L'Editor Criteri di gruppo locali è disponibile solo nelle versioni Pro, Enterprise ed Education di Windows 10 o 11. Non è disponibile nelle edizioni Home o Starter di Windows.
Per visualizzare i criteri di gruppo applicati su un PC Windows:
- Premere Tasto Windows + R per lanciare il Esegui la casella.
- Tipo rsop.msc e fare clic OK oppure premere accedere.
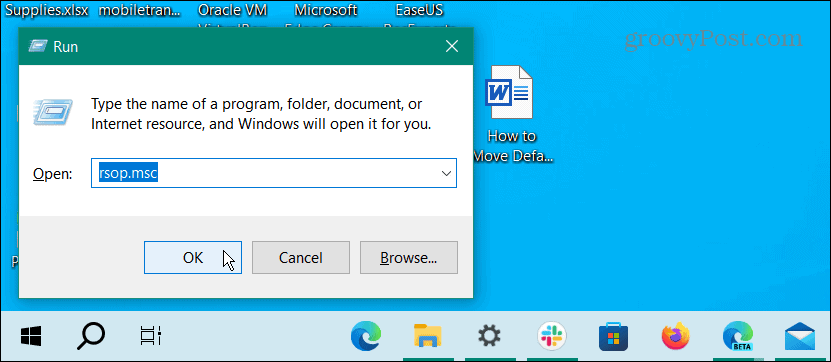
- Apparirà una notifica che ti informa Insieme di politiche risultante lo strumento sta scansionando il tuo sistema per individuare le impostazioni dei criteri applicati.
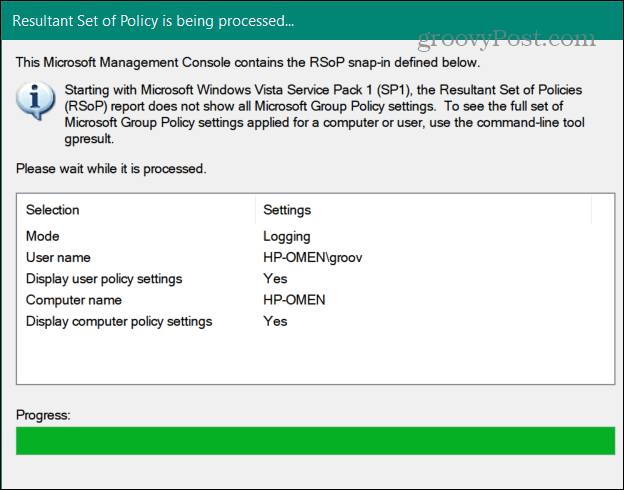
- All'avvio troverai un'interfaccia simile all'Editor criteri di gruppo locale. Tuttavia, mostra solo i criteri applicati e alcune impostazioni di sicurezza non configurate.
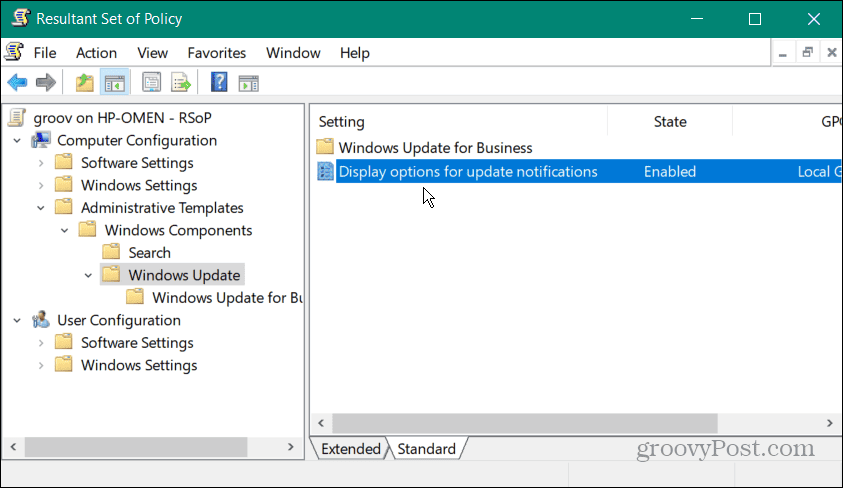
Sebbene RSoP semplifichi la determinazione dei criteri da applicare, non consente di modificare le impostazioni dei criteri. È possibile fare doppio clic su un criterio abilitato per ulteriori dettagli, ma è necessario aprire l'Editor criteri di gruppo locale per apportare modifiche.
Per semplificare le cose, puoi aprire un'istanza di RSoP e un'istanza di Editor criteri di gruppo locali per apportare le modifiche desiderate.
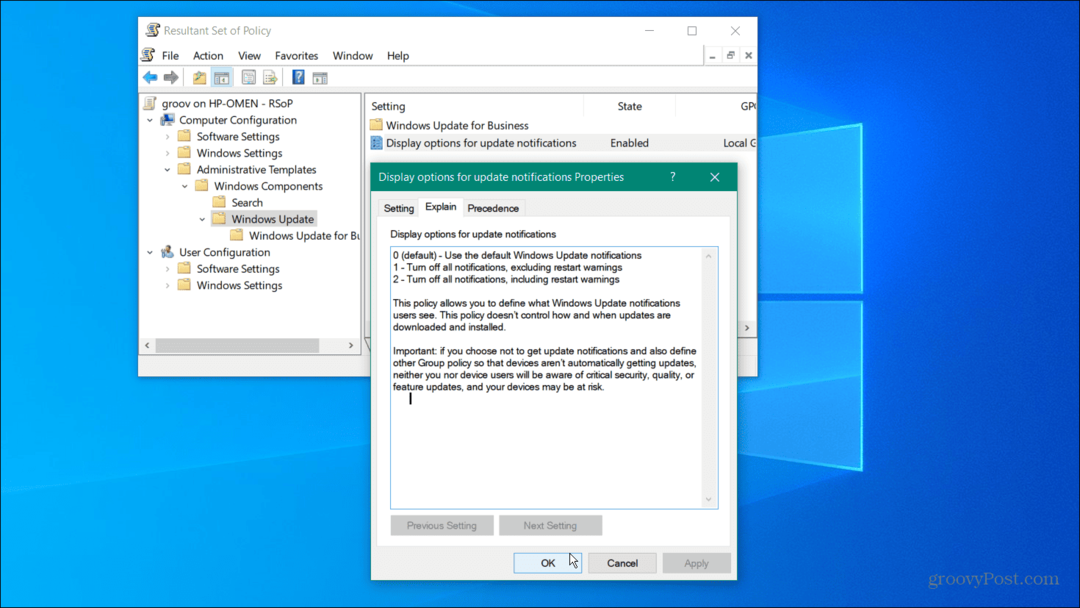
Come visualizzare i criteri di gruppo applicati su Windows tramite la riga di comando
Puoi usare PowerShell o Prompt dei comandi per visualizzare i criteri utente abilitati se preferisci svolgere il tuo lavoro dalla riga di comando.
Per visualizzare i criteri di gruppo applicati dalla riga di comando su Windows:
- Aprire PowerShell come amministratore o Prompt dei comandi come amministratore da Inizio menù.
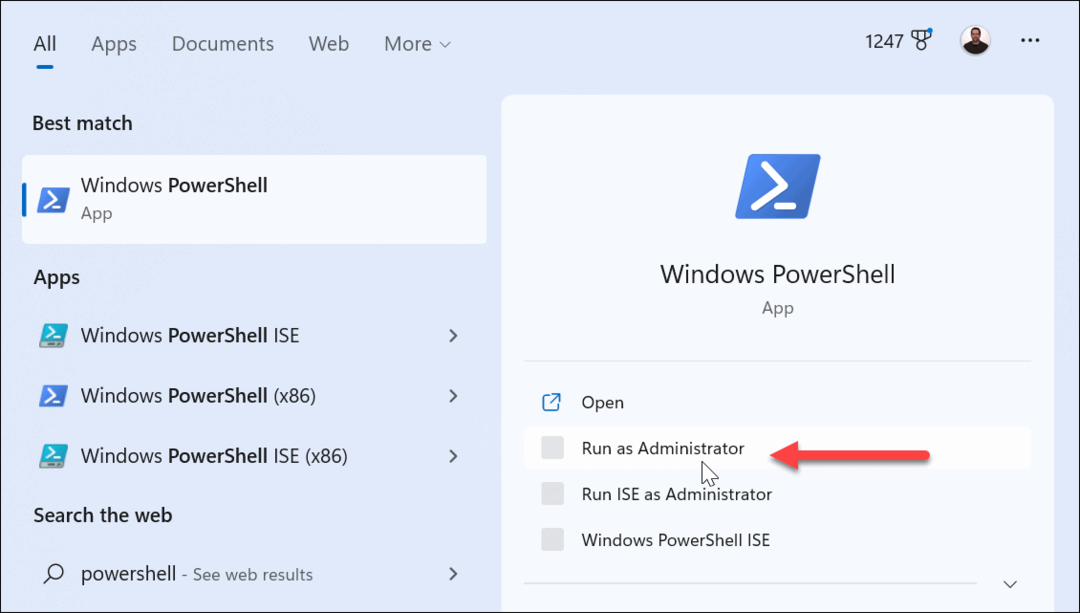
- Quando si apre il prompt, digitare il comando seguente e premere accedere:
gpresult /Scope User /v
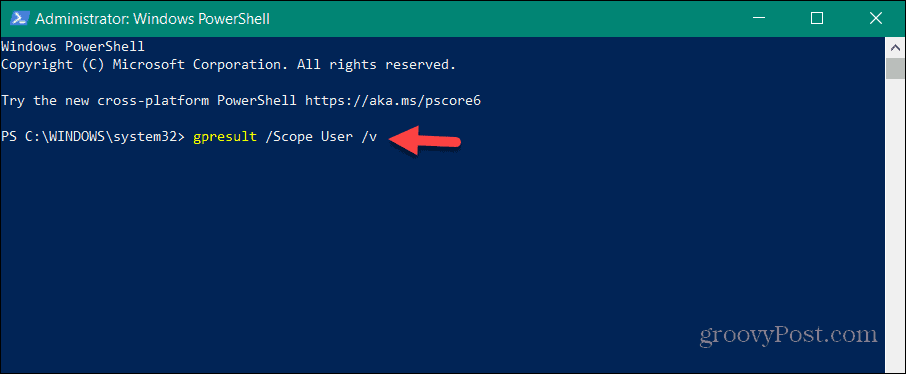
- Una volta eseguito il comando, è necessario un momento per eseguire la scansione del sistema. Una volta completato, puoi scorrere verso il basso per vedere le policy applicate per l'utente.
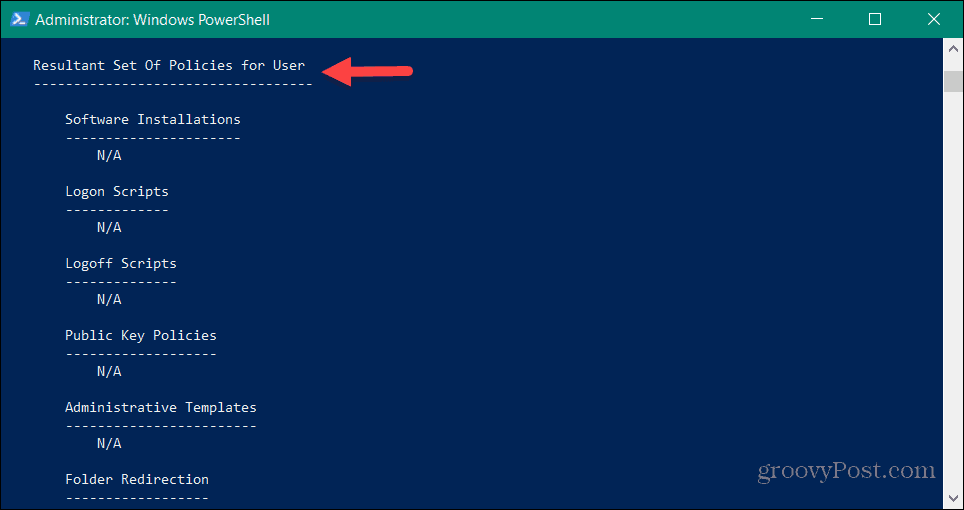
- Per visualizzare i criteri applicati al PC, eseguire il comando seguente:
gpresult /Scope Computer /v
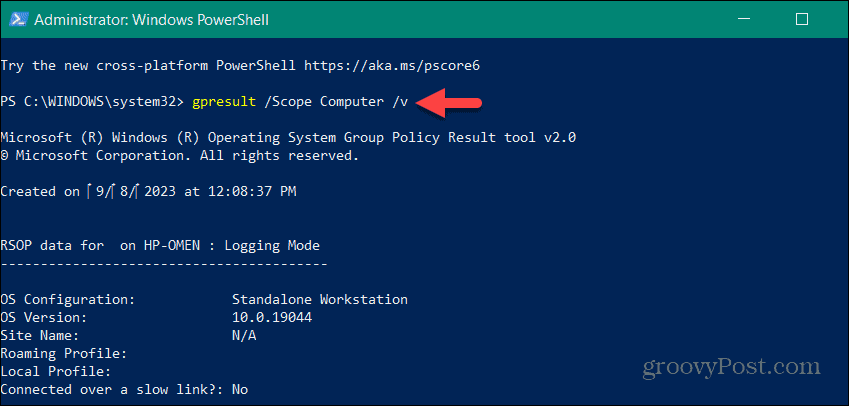
- Scorri verso il basso fino a Insieme risultante di policy per il computer sezione per ottenere i dati necessari.
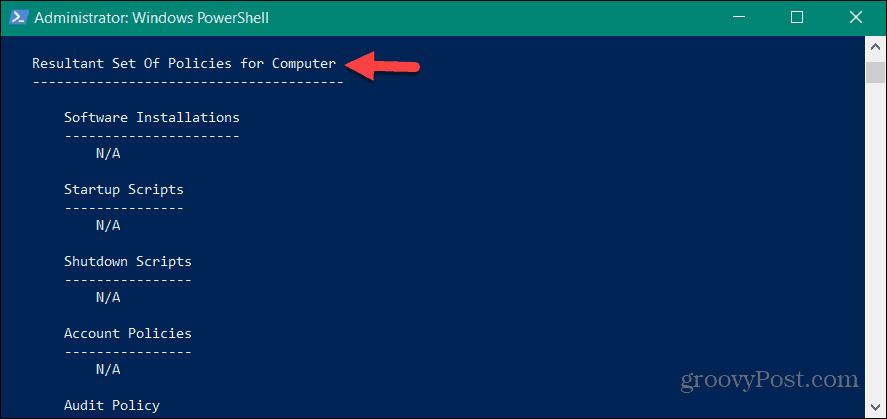
Gestire le impostazioni di amministrazione su Windows
Se desideri scoprire i criteri applicati in Criteri di gruppo locale sul tuo sistema Windows, l'utilizzo dello strumento RSoP semplifica la gestione delle impostazioni.
Quando hai più utenti su Windows, devi impostare i tipi di account. Un account utente Standard fornisce un ambiente sicuro che impedisce modifiche indesiderate al sistema. Ma se devi eseguire attività di manutenzione ed eseguire app con privilegi elevati, puoi farlo abilitare l'account amministratore Su Windows.
Se sei un utente esperto e sei infastidito dalle richieste UAC, puoi farlo disabilitare il controllo dell'account utente. E per mantenere il PC sicuro, puoi farlo fai in modo che Windows 11 installi solo app da Microsoft Store.
