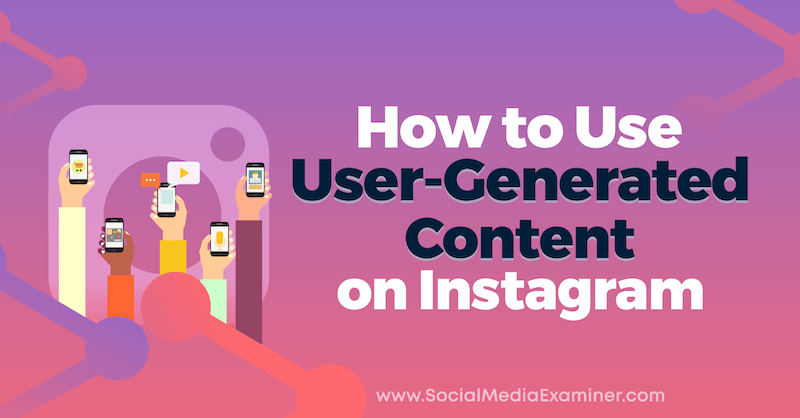Come aggiungere un sito Web come app alla barra delle applicazioni del Chromebook
Chrome Os Google Eroe Chromebook / / March 17, 2020
Ultimo aggiornamento il
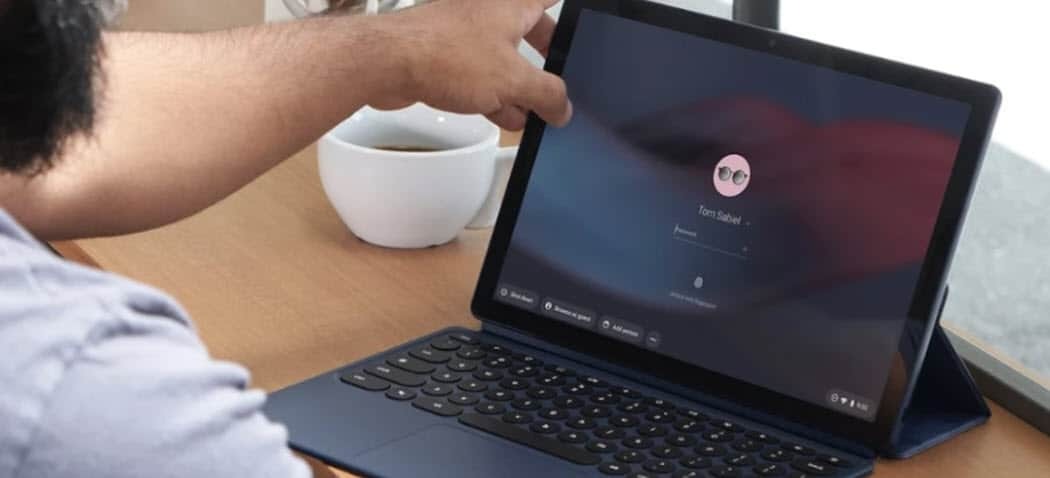
Proprio come un PC Windows, un Chromebook ha una barra delle applicazioni in cui è possibile aggiungere app e siti Web Android compatibili che funzionano come app. Ecco come.
Come un computer Windows, a Chromebook ha una barra delle applicazioni (Google lo chiama "scaffale") nella parte inferiore dello schermo per un facile accesso alle app sul dispositivo. Ce ne sono alcuni lì per impostazione predefinita e puoi aggiungere tutte le altre app che desideri. Ma una cosa che potresti non sapere è che puoi anche bloccare singoli siti Web. In effetti, puoi aprire il sito in una finestra separata e sostanzialmente trasformarlo in un'app basata sul web.
Aggiungi siti Web alla barra delle applicazioni del Chromebook (scaffale)
Per iniziare, apri Chrome e vai su un sito Web che desideri aggiungere alla barra delle applicazioni. Quindi, fai clic sul menu delle opzioni in alto a destra dello schermo e vai a Altri strumenti> Crea collegamento.
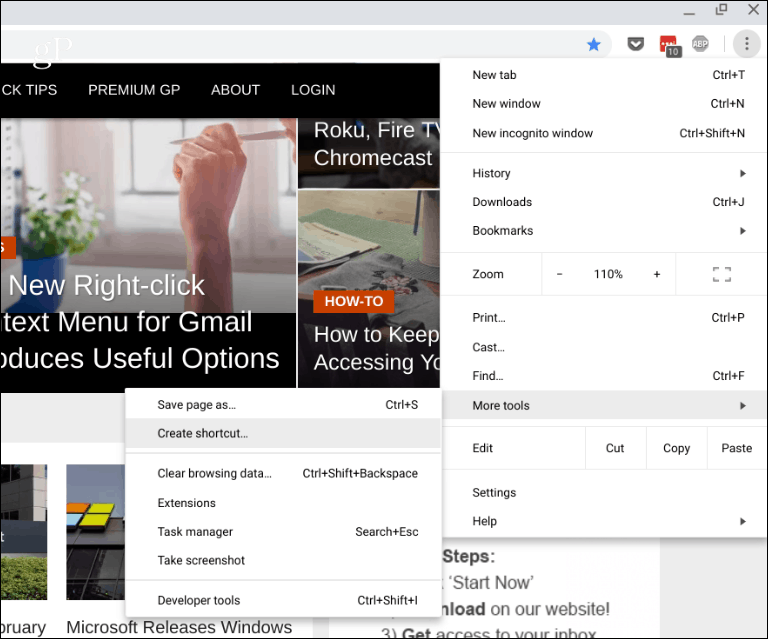
Ti verrà richiesto di inserire un nome per il collegamento e fare clic sul pulsante "Crea".
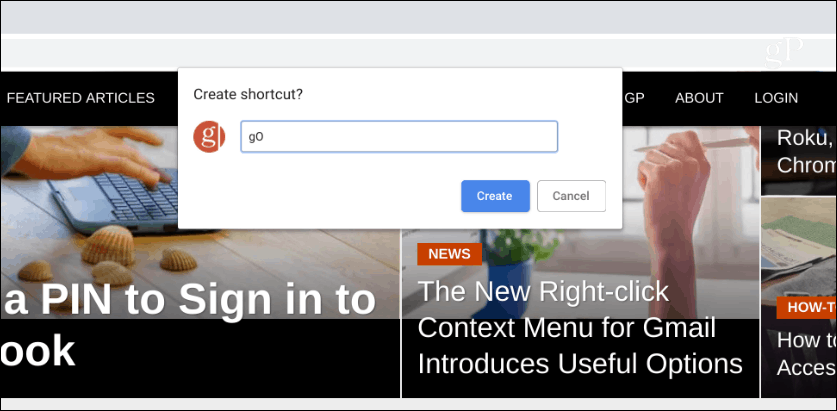
L'icona del sito verrà aggiunta alla barra delle applicazioni. Per farlo funzionare come app, fai clic con il tasto destro sull'icona e scegli l'opzione “Nuova finestra”. Altrimenti, si aprirà in una nuova scheda nel browser Chrome come qualsiasi sito Web. In effetti, potresti voler impostare anche le altre icone predefinite sulla barra delle applicazioni per aprirle in una finestra separata.
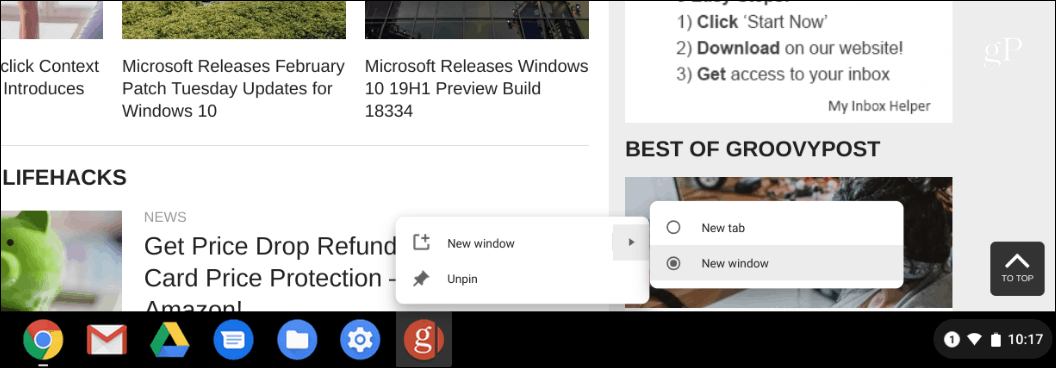
Questo è tutto! L'icona del sito apparirà sulla barra delle applicazioni e si aprirà come una finestra separata quando fai clic su di essa, oppure tocca se hai un Chromebook touchscreen. Quindi puoi avere più finestre aperte contemporaneamente rispetto a più schede in una singola sessione di Chrome.
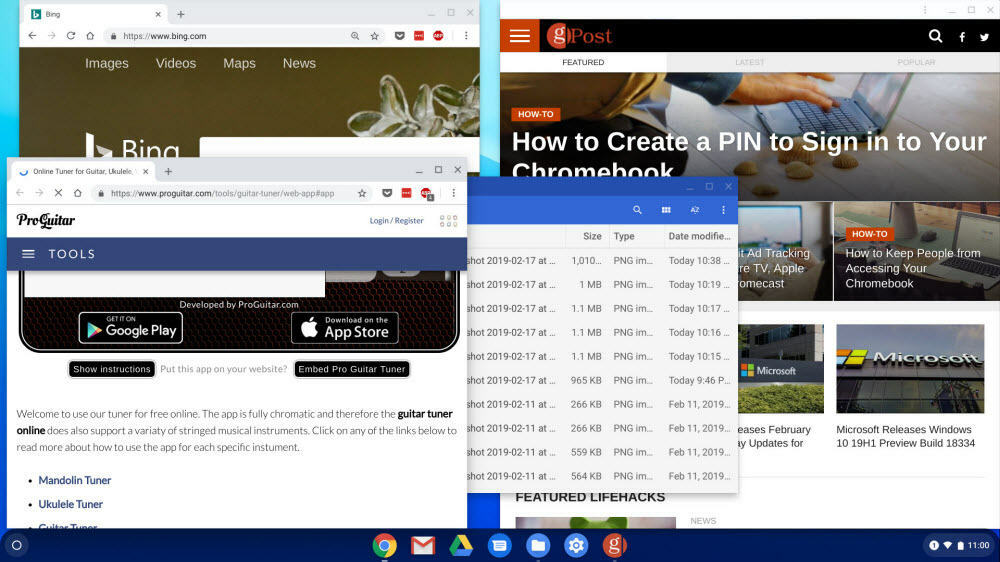
Ci sono alcune cose che puoi fare per gestire le finestre, vale a dire premere il tasto "panoramica (F5)" sulla tastiera. Questo ti darà un'esperienza simile alla vista delle attività (Alt + Tab) su Windows. Visualizzerà tutte le finestre e le app attualmente aperte e puoi fare clic su quello su cui vuoi concentrarti.
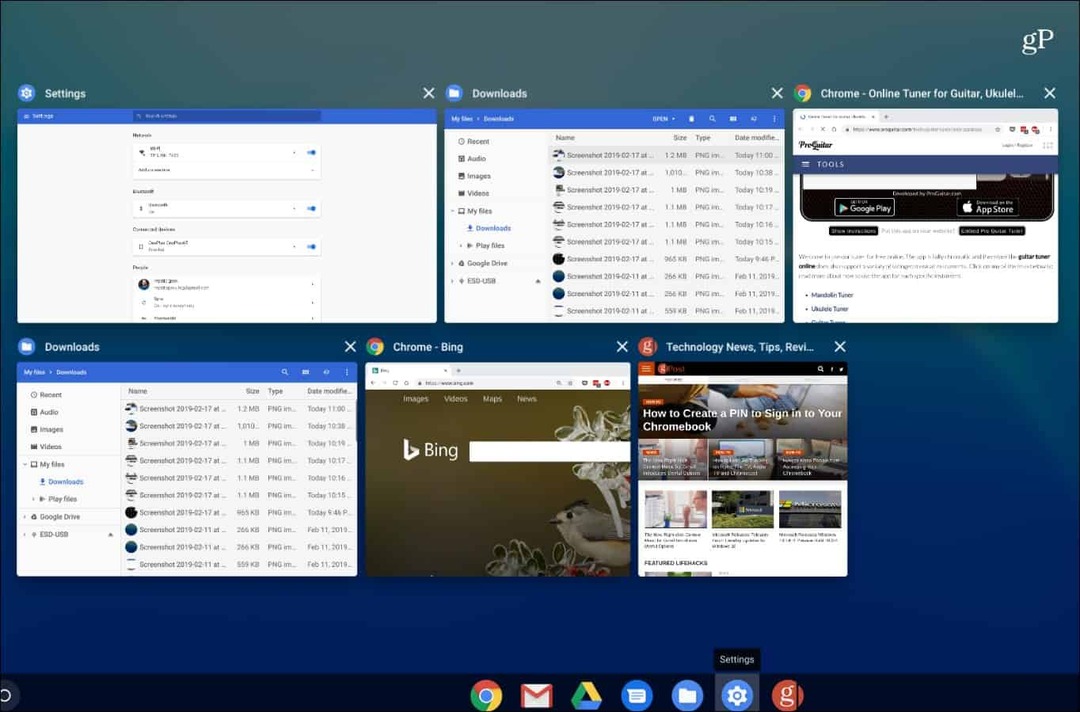
Se vuoi rimuovere un collegamento dalla barra delle applicazioni, fai semplicemente clic con il tasto destro su di esso e scegli "Sblocca" dal menu.
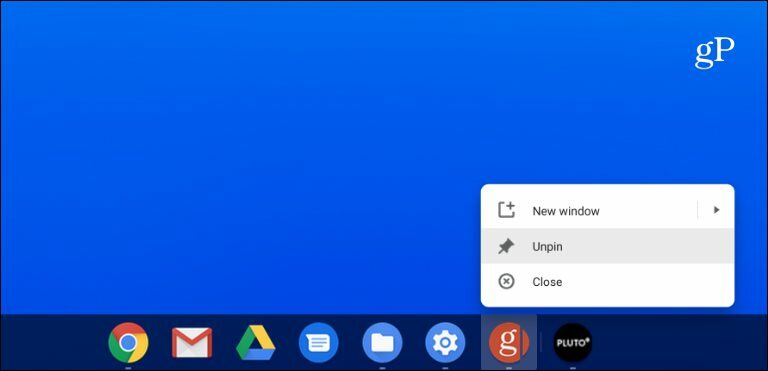
Il processo qui è proprio come usare a sito Web come app su Windows da Chrome. Puoi aggiungere qualsiasi sito tu voglia, ma alcuni buoni da usare sono servizi come Twitter o Facebook per i social media, Spotify o Pandora per la musica e le versioni web di Microsoft Office.
Vale anche la pena ricordare che Chrome versione 70 e supporto superiore App Web progressive (PWA), pure. E le PWA sono simili all'utilizzo di siti Web come app Web come mostrato sopra, ma con funzionalità più robuste. Ad esempio, puoi installa PWA Spotify o Twitter dal browser Chrome su Windows, Chrome OS e macOS.