Come correggere l'errore di caricamento dell'applicazione Steam su Windows
Gaming Microsoft Windows 11 Eroe Vapore / / September 14, 2023

Pubblicato
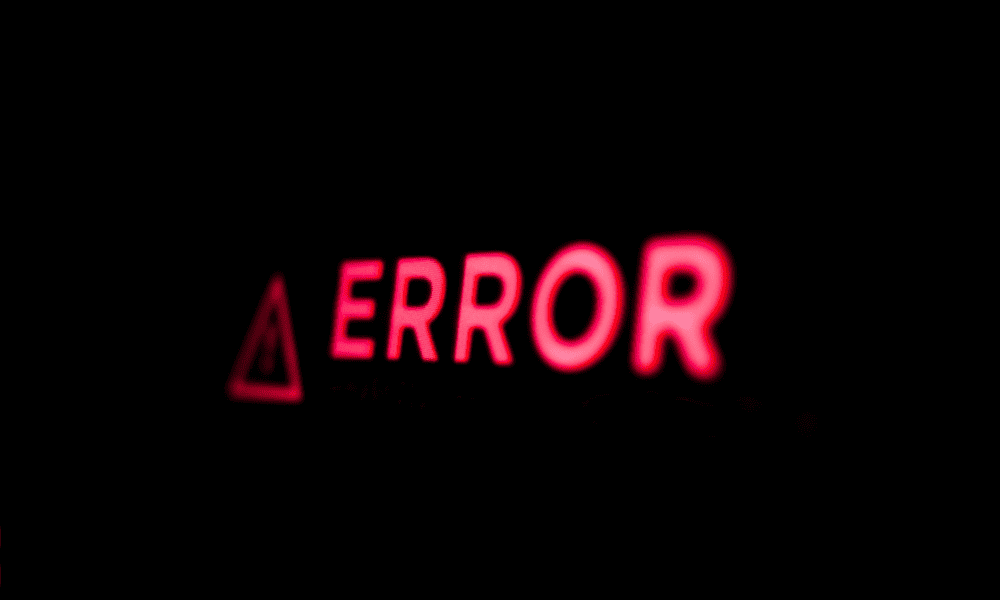
Visualizzi l'errore di caricamento dell'applicazione Steam quando avvii un gioco? Risolvi il guasto utilizzando questa guida.
Steam è un'ottima piattaforma per i giocatori, ma non è priva di difetti e vedrai che strano errore del client Steam di tanto in tanto. Uno degli errori che potresti vedere è il Errore di caricamento dell'applicazione Steam 5:0000065434 quando provi ad avviare un gioco. Questo errore ti impedisce di giocare: è catastrofico come per un giocatore Steam.
Per fortuna, puoi seguire alcuni semplici passaggi per risolvere il problema sul tuo PC. Se la sessione di gioco viene interrotta dall'errore di caricamento dell'applicazione Windows Steam, segui questi passaggi per risolvere il problema.
Quali sono le cause dell'errore di caricamento dell'applicazione Steam?
Se vedi l'errore di caricamento dell'applicazione Steam 5:0000065434 sul tuo PC quando stai tentando di avviare un gioco Steam, probabilmente è dovuto a uno dei numerosi errori comuni.
Questi includono:
- L'applicazione Steam non ha il corretto privilegi di amministratore correre.
- Ci sono file di gioco mancanti o danneggiati per il gioco che stai tentando di avviare.
- Sì hai installato Steam (o il tuo gioco) in una posizione diversa da quella predefinita, quindi il gioco non può rilevare correttamente la posizione corretta per Steam.
- Tuo I file della cache di Steam sono danneggiati, impedendo al tuo gioco (o a Steam stesso) di essere installato o aggiornato correttamente.
Ognuno di questi problemi può causare l'errore di caricamento dell'applicazione in Steam. Dovrai indagare e risolvere il problema per identificare la soluzione corretta per il tuo gioco particolare e vedere quale funziona per te.
Come eseguire Steam come amministratore
Se Steam non dispone delle autorizzazioni giuste per apportare modifiche ai tuoi file (o accedere ai file in determinate cartelle), non funzionerà correttamente. Potrebbe anche causare problemi come l'errore di caricamento dell'applicazione Steam che abbiamo descritto qui.
Per aggirare questo problema, puoi esegui Steam come amministratore. Ciò gli garantirà l'accesso completo necessario per caricare o apportare modifiche a determinati file sul tuo PC.
Per eseguire Steam come amministratore:
- Assicurati di uscire completamente da Steam.
- Successivamente, apri il menu Start e trova il file Applicazione Steam nell'elenco delle applicazioni installate.
- Fai clic con il pulsante destro del mouse sull'app e vai a Altro >Esegui come amministratore.
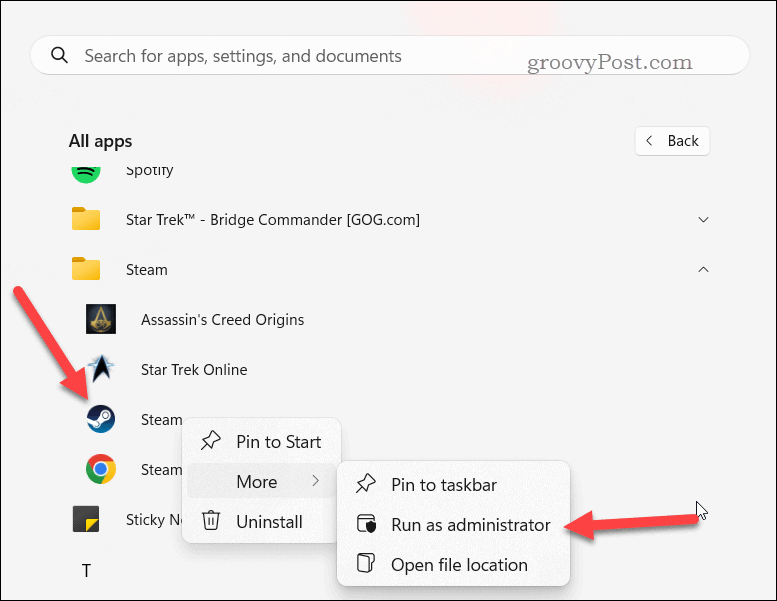
- Se richiesto, fare clic su SÌ nel Controllo dell'accesso utente dialogo immediato.
A questo punto, Steam dovrebbe essere avviato con i privilegi di amministratore necessari. Controlla se il problema è stato risolto avviando il gioco su Steam per vedere se ora funziona.
Come correggere l'errore di caricamento dell'applicazione Steam copiando il file eseguibile di Steam nella cartella del gioco
Questa è una soluzione strana, ma spesso puoi correggere l'errore di caricamento dell'applicazione copiando il file eseguibile di Steam (steam.exe) dall'installazione di Steam alla cartella di installazione del gioco.
Tutto dipende dal modo in cui i giochi Steam rilevano il file Cartella di installazione di Steam. È possibile che il tuo gioco abbia una sezione di codice che gli dice di non essere eseguito se non riesce a individuare Steam in un posto ovvio. Per fortuna, mettere il file steam.exe nella stessa posizione, in molti casi, ignora completamente questo problema e risolve l'errore.
Per essere chiari, non dovresti mossa il file dalla cartella di installazione di Steam. Stiamo solo inserendo una copia di steam.exe nella cartella del gioco, ma in realtà non verrà eseguito (o non sarà in grado di essere eseguito) da lì.
Per copiare il file eseguibile di Steam:
- Apri il menu Start e individua Vapore nell'elenco delle app installate.
- Fare clic con il tasto destro sul collegamento dell'app e andare su Altro >Aprire la destinazione del file.
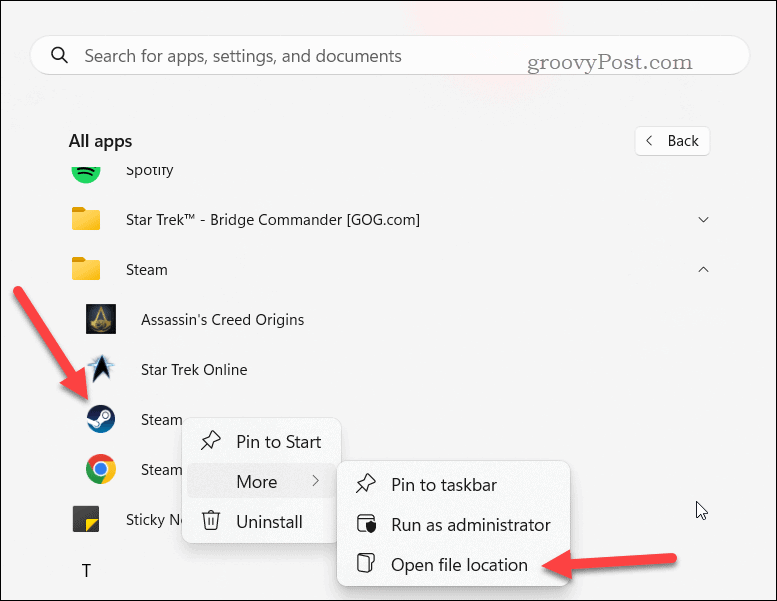
- Nel Esplora file finestra che si apre, fare clic con il pulsante destro del mouse su Vapore scorciatoia e selezionare Aprire la destinazione del file per la seconda volta: questo ti porterà al vero percorso di installazione di Steam.
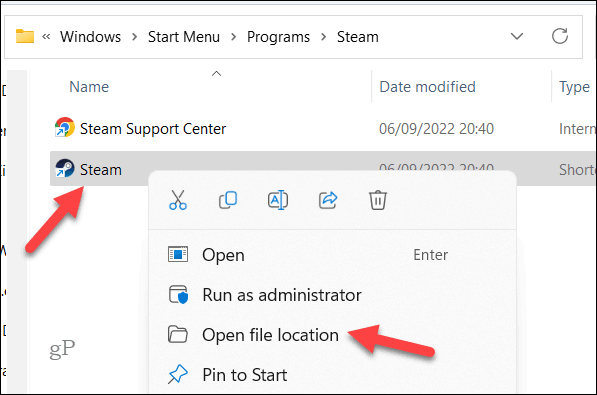
- Individuare il steam.exe file nella cartella di installazione di Steam e fai clic su copia icona nel menu a comparsa.
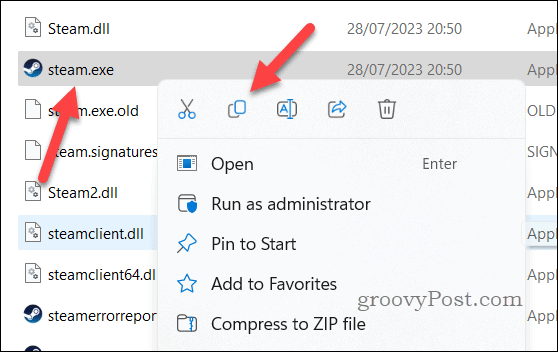
- Passa alla cartella in cui si trova il file eseguibile del gioco. Puoi trovarlo facendo clic con il pulsante destro del mouse sul tuo gioco in Steam, scegliendo Proprietà, quindi facendo clic Navigare sul File installati scheda.
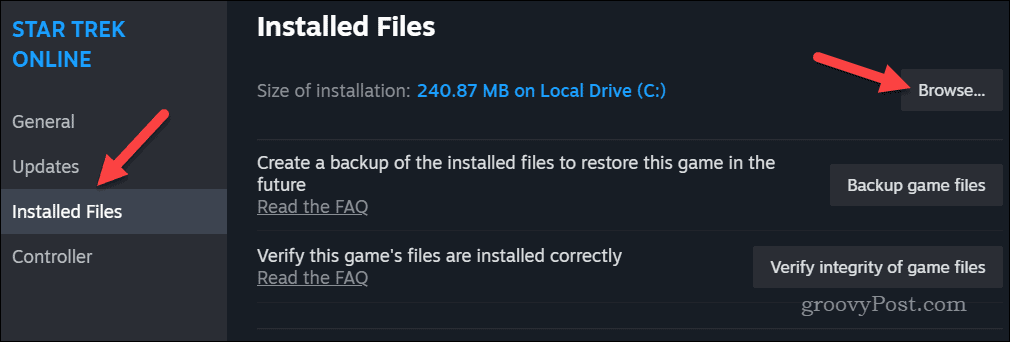
- Nella cartella di installazione del gioco, fai clic con il pulsante destro del mouse su uno spazio vuoto e fai clic su Impasto icona per incollare la copia steam.exe archiviare in quella posizione.
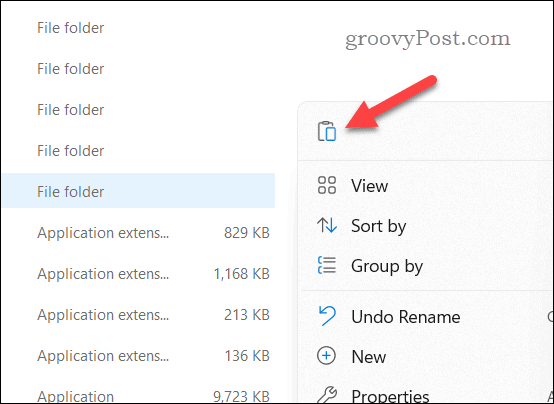
Una volta terminato, prova ad avviare il gioco per vedere se funziona. Non è garantito che funzioni per tutti i giochi, ma in alcuni casi potrebbe essere sufficiente per aggirare l’errore.
Come creare un collegamento simbolico a Steam.exe nella cartella del gioco
Un altro modo per correggere l'errore di caricamento dell'applicazione Steam è creare un file collegamento simbolico (O collegamento simbolico) nel file eseguibile di Steam nella cartella del gioco. Un collegamento simbolico è un collegamento che punta a un altro file o cartella sul tuo computer. In questo modo, il tuo gioco può accedere alla tua app Steam senza problemi.
Per creare un collegamento simbolico per Steam:
- Passare alla cartella di installazione del gioco in Esplora file e copia il suo percorso dalla barra degli indirizzi in alto.
- Successivamente, fai clic con il pulsante destro del mouse sul menu Start e seleziona Terminale (amministraz).
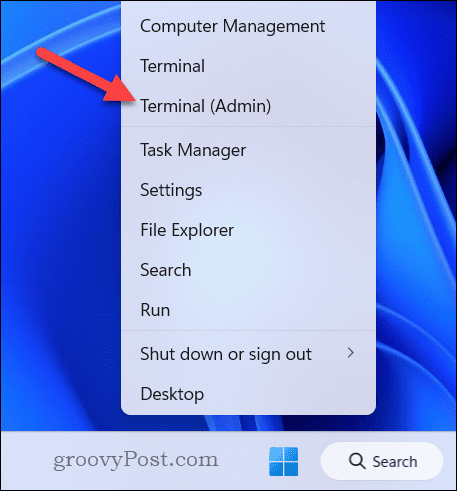
- Nel Terminale Windows finestra, tipo:CD, seguito da uno spazio, quindi incolla il percorso che hai copiato (ad esempio, percorso cd\della\cartella). Potrebbe essere necessario racchiudere il percorso tra virgolette se include spazi.
- Premere accedere.
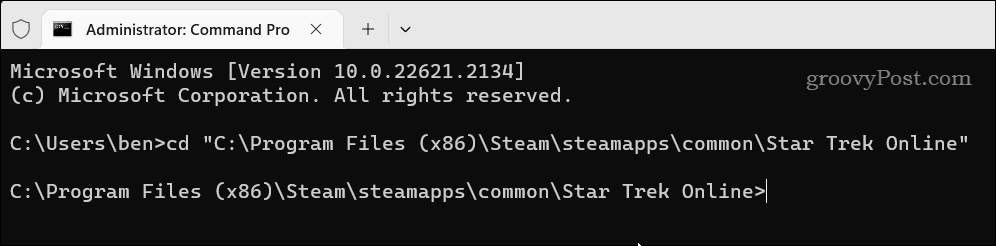
- Mantieni aperta la finestra Terminale di Windows e torna al menu Start. Trova Steam, fai clic con il pulsante destro del mouse su di esso e vai su Altro >Aprire la destinazione del file.
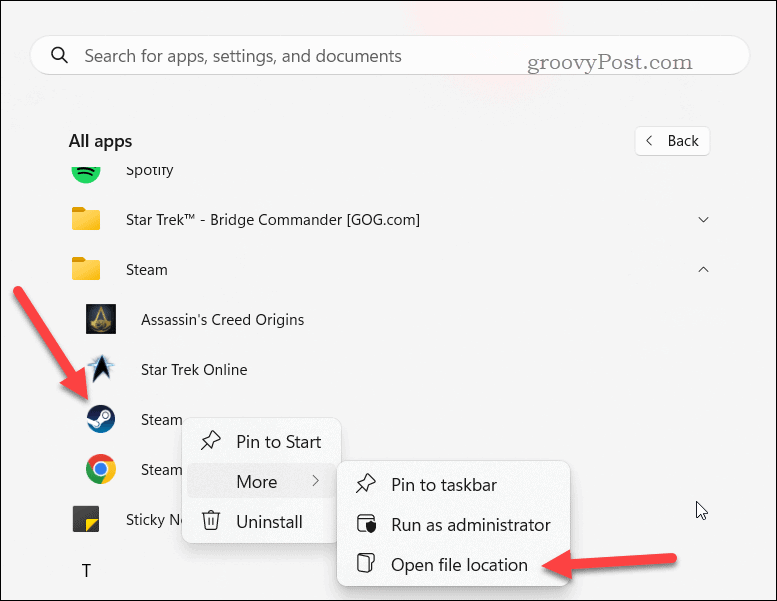
- Nel Esplora file finestra, fare clic con il pulsante destro del mouse su Vapore scorciatoia e selezionare Aprire la destinazione del file per la seconda volta.
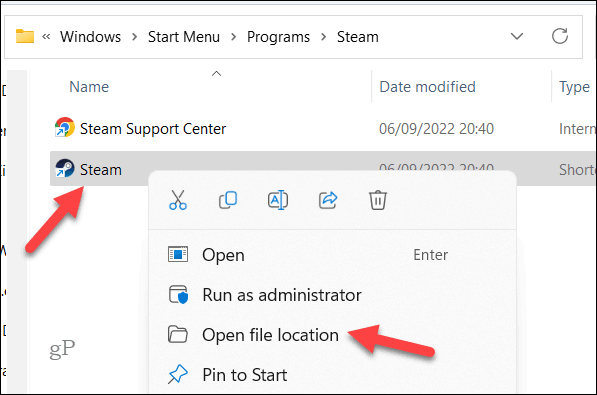
- Fare clic con il tasto destro sul file eseguibile di Steam (steam.exe) e fare clic su Copia come percorso icona nel menu a comparsa.
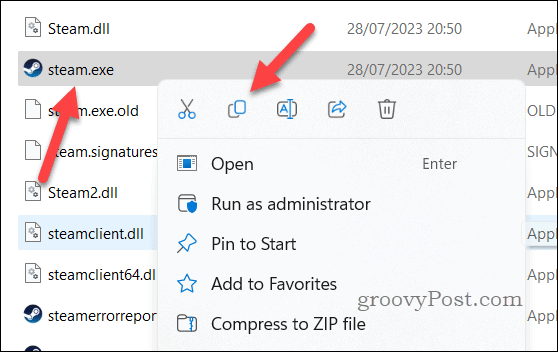
- Ritorna al Terminale Windows finestra e tipo:mklink “steam.exe” seguito da uno spazio e poi incolla il percorso che hai copiato (ad esempio, mklink “steam.exe” “\percorso\della\cartella\steam.exe”).
- Premere accedere per eseguire il comando.
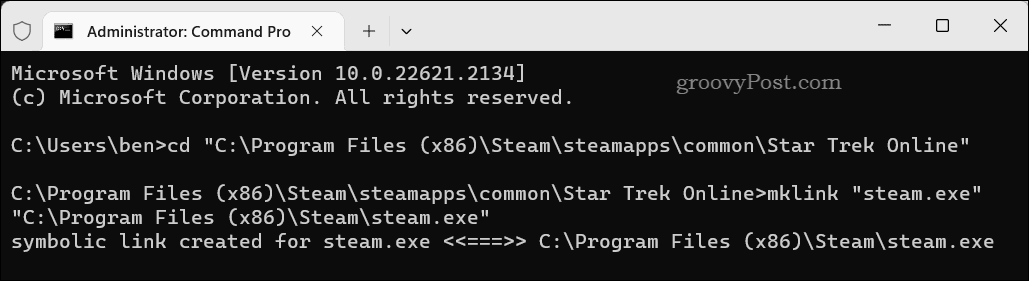
A questo punto, il collegamento simbolico sarà attivo: avvia il gioco su Steam per vedere se il problema è stato risolto.
Come verificare i file di gioco su Steam
Un'installazione del gioco danneggiata ne impedirà il funzionamento. Se sono presenti file corrotti o mancanti necessari al tuo gioco (o Steam), probabilmente vedrai l'errore dell'applicazione Steam come risultato.
Utilizzando il client Steam, puoi risolvere questo problema eseguendo un controllo di integrità sull'installazione del tuo gioco.
Per verificare l'integrità dei file di gioco su Steam:
- Apri l'app Steam e fai clic su Biblioteca scheda in alto.
- Individua il tuo gioco nella libreria, fai clic con il pulsante destro del mouse, quindi seleziona Proprietà.
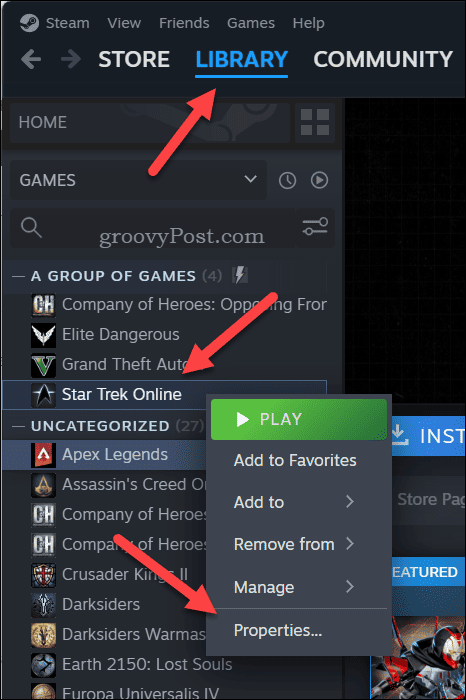
- Nel Proprietà finestra, fare clic File installati sulla sinistra.
- Clic Verifica l'integrità dei file di gioco per iniziare un controllo di integrità.
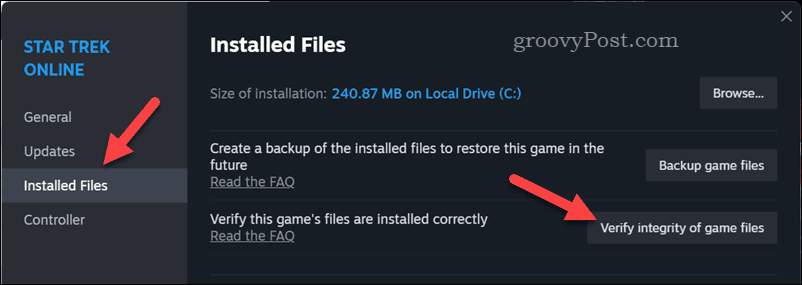
Concedere il tempo necessario per il completamento del processo. Steam tenterà automaticamente di riparare tutti i file di gioco che rileva danneggiati o mancanti. Una volta completato il processo, avvia il gioco tramite Steam per vedere se funziona.
Correzione degli errori di caricamento dell'applicazione su Steam
I passaggi precedenti dovrebbero aiutarti a correggere l'errore di caricamento dell'applicazione Steam 5:0000065434 sul tuo PC Windows. Se Steam continua a non funzionare, tuttavia, potrebbe essere necessario considerare reimpostare o reinstallare il client Steam per vedere se risolve il problema.
Ti piacciono i tuoi giochi preferiti su Steam ma la trovi un'esperienza solitaria? Una volta che hai ho aggiunto alcuni amici su Steam, potresti sempre unisciti o crea un gruppo Steam per costruire la tua comunità di amici e alleati con cui giocare dopo.
