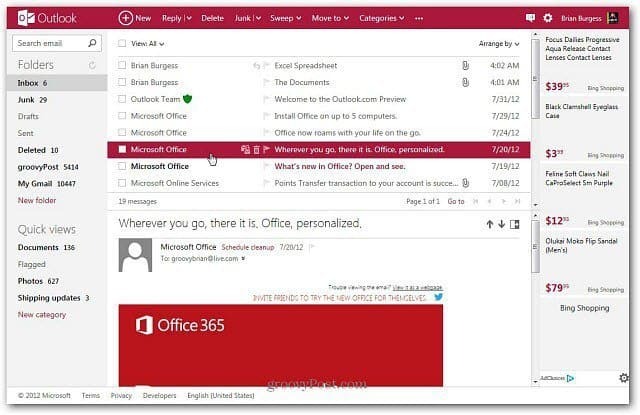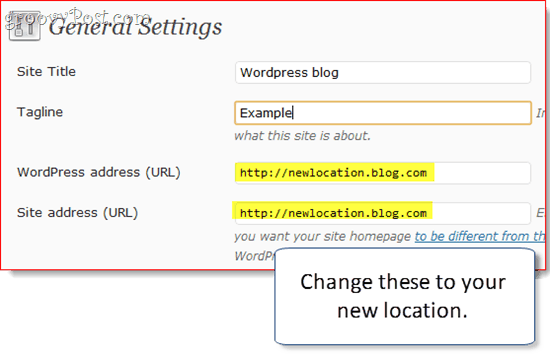Come correggere l'errore di scrittura del disco Steam
Gaming Microsoft Windows 11 Eroe Vapore / / September 14, 2023

Pubblicato

L'errore del disco di scrittura di Steam ti impedisce di aggiornare o installare nuovi giochi. Risolvilo seguendo i passaggi di questa guida.
Se visualizzi l'errore di scrittura del disco Steam, non sarai in grado di installare o aggiornare i tuoi giochi preferiti. Sfortunatamente, non esiste una causa ovvia per il problema: potrebbe dipendere da qualsiasi cosa, da un client obsoleto a un file infezione da malware.
Tuttavia, ci sono alcuni passaggi che puoi eseguire per risolvere e risolvere questo problema se vedi l'errore di scrittura del disco Steam sul tuo PC. Per risolverlo, seguire i passaggi seguenti.
Quali sono le cause dell'errore di scrittura del disco Steam?
L'errore di scrittura del disco Steam viene visualizzato quando Steam non riesce a scaricare o salvare i file di gioco sul disco rigido durante un'installazione o un aggiornamento. L'errore di solito appare in un formato come questo: Si è verificato un errore durante l'installazione/aggiornamento di [nome del gioco]
Esistono diversi possibili motivi per cui potrebbe verificarsi questo errore. Ad esempio, Steam potrebbe non disporre delle autorizzazioni necessarie per apportare modifiche ai file nella cartella di installazione di Steam o nelle cartelle della libreria Steam.
Potrebbe anche essere causato da guasti hardware (come un disco rigido difettoso) o file corrotti, come la cache di download di Steam. A seconda della causa del problema, diversi metodi possono aiutarti a correggere l'errore di scrittura del disco Steam sul tuo PC. Ne abbiamo delineati alcuni di seguito.
Come riavviare Steam (e il tuo PC)
È un cliché, ma un riavvio rapido è spesso la soluzione più rapida e migliore per un problema che non è possibile risolvere facilmente. In prima istanza, prova riavviando Steam per vedere se corregge gli errori di scrittura del disco. Se non funziona, riavviando il PC potrebbe invece risolverlo.
Non riesci a chiudere Steam? Se Steam smette di rispondere, potrebbe essere necessario forzare la chiusura di Steam utilizzando Task Manager. Trova l'app Steam nell'elenco, fai clic con il pulsante destro del mouse su di essa e seleziona Ultimo compito. Quindi, avvia nuovamente Steam.
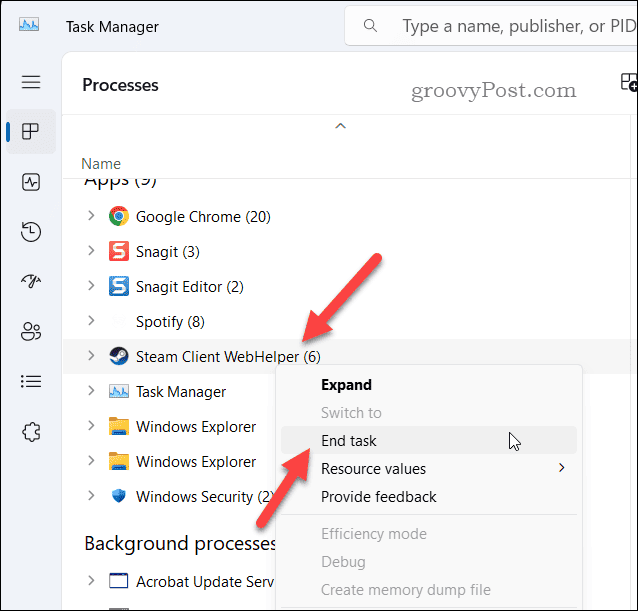
Se il problema persiste, riavvia il PC e riprova. Ciò cancellerà la tua memoria attiva e (si spera) risolverà eventuali bug che potrebbero interferire con Steam.
Come rimuovere la protezione da scrittura dall'unità o dalla cartella
Non sarebbe dovuto succedere, ma se hai aggiunto la protezione da scrittura a una cartella o unità che include file che Steam utilizza (come Steam o la cartella di installazione del singolo gioco), vedrai l'errore di scrittura del disco Steam apparire.
Se ciò accade, dovrai rimuovere la protezione per consentire a Steam di apportare le modifiche necessarie. Se hai crittografato l'unità utilizzando la crittografia BitLocker, assicurati di disporre dell'accesso necessario per visualizzare e accedere a qualsiasi file di gioco.
Per rimuovere la protezione da scrittura da una cartella Steam:
- Aprire Esplora file e vai all'unità o alla cartella individuale in cui sono archiviati i tuoi giochi Steam.
- Fare clic con il tasto destro sull'unità o sulla cartella e selezionare Proprietà (O Mostra più opzioni > Proprietà).
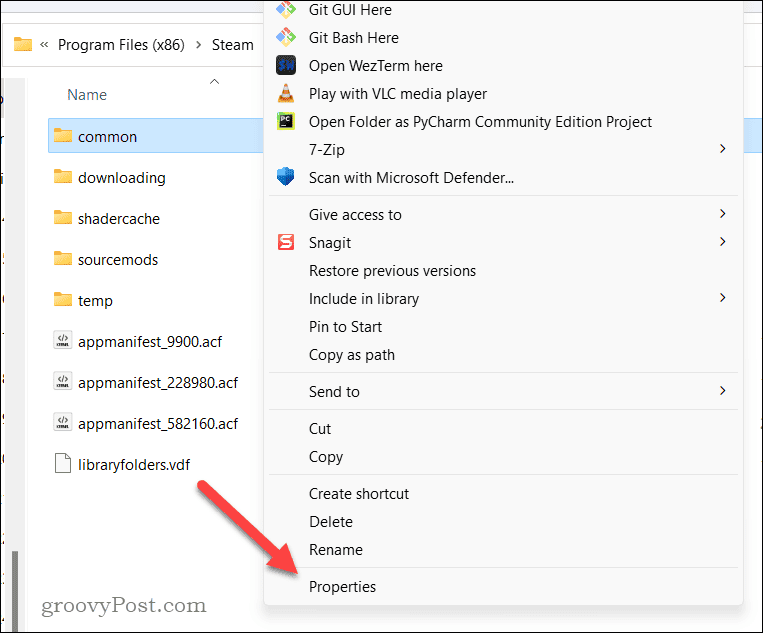
- Sul Proprietà finestra di dialogo, fare clic su Sicurezza scheda, selezionare il nome utente e fare clic Modificare.
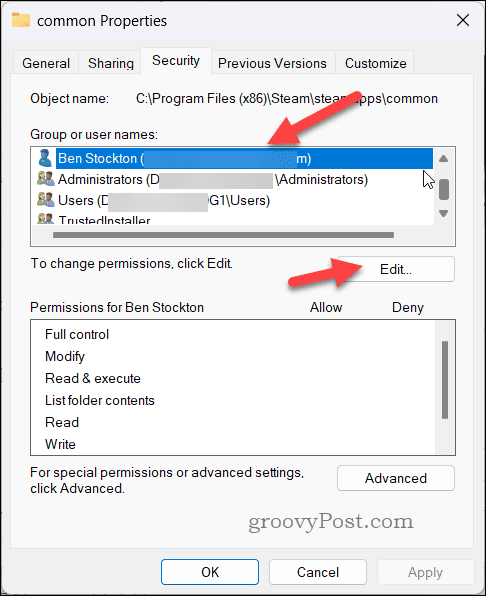
- Seleziona nuovamente il tuo nome utente e assicurati che Permettere la casella è selezionata Pieno controllo.
- In caso contrario, controllalo e fai clic OK.
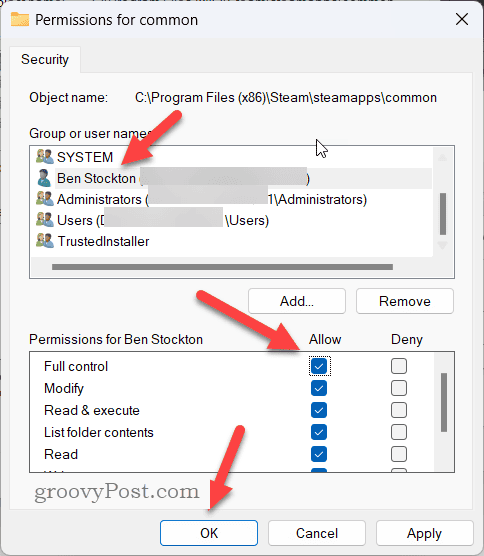
- Potrebbe esserti chiesto di fornire nome utente e password. Forniscilo se ti viene richiesto.
- Clic OK per chiudere il Proprietà dialogo.
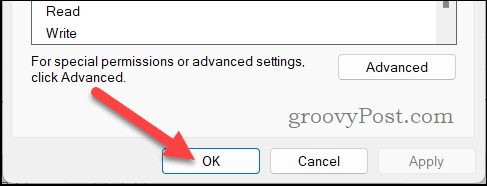
Dopo aver aggiornato la protezione da scrittura per la cartella o l'unità a cui Steam tenta di accedere, prova a scaricare o aggiornare nuovamente il gioco.
Come svuotare la cache dei download di Steam
Steam memorizzerà temporaneamente i file come cache durante i download del gioco. Questi file non sono necessari a lungo termine, ma se Steam non riesce ad accedere correttamente a questi dati durante l'installazione del gioco, potrebbe causarne il fallimento.
Se ciò accade, dovrai cancellare la cache di download di Steam per consentirgli di scaricare o aggiornare i tuoi giochi senza ulteriori problemi.
Per svuotare la cache dei download di Steam:
- Apri Steam.
- Vai a Vapore > Impostazioni.

- Sotto VaporeImpostazioni a sinistra, fare clic Download.
- A destra, scorri fino a Cancella la cache dei download sezione, quindi fare clic su Cancella cache.
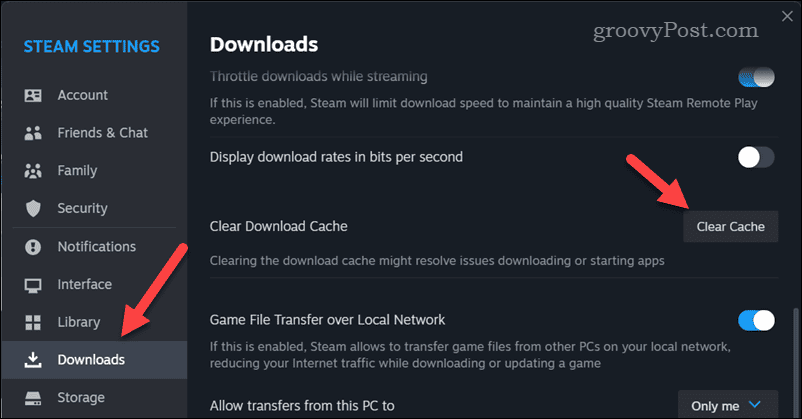
- Se richiesto, fare clic su Confermare per iniziare il processo.
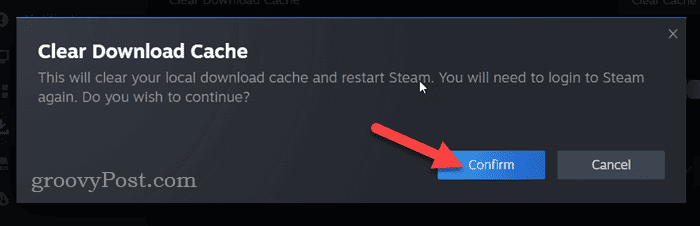
Dopo aver cancellato i file della cache, esci e riavvia Steam per vedere se il problema è stato risolto.
Come riparare la cartella della libreria di Steam
La tua libreria Steam è la cartella (o le cartelle) che contengono i file di gioco per tutti i giochi installati sul tuo PC. Se si verifica un problema con questa cartella, può causare l'errore di scrittura del disco Steam.
Steam ha uno strumento integrato per controllare e riparare la tua libreria Steam.
Per riparare la cartella della libreria Steam:
- Apri Steam sul tuo PC e vai su Vapore > Impostazioni.

- In Impostazioni, fare clic Magazzinaggio sulla sinistra.
- A destra, scegli la cartella della libreria dalle opzioni in alto, quindi fai clic su tre punti icona del menu.
- Selezionare Cartella di riparazione.
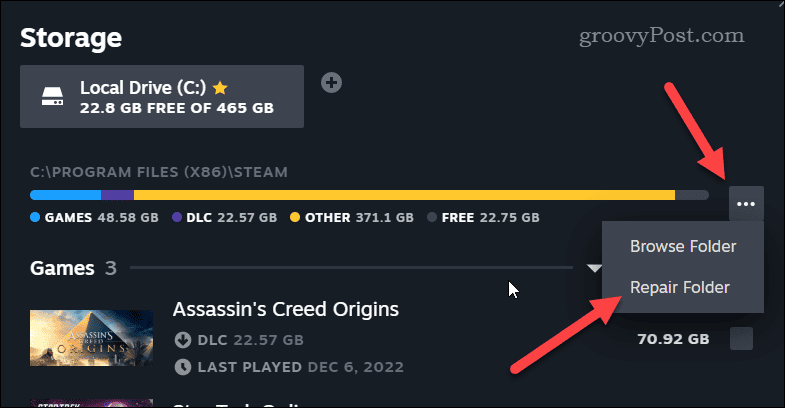
Attendi il completamento del processo. Una volta terminato, esci dal client Steam e riavvialo.
Come modificare la posizione di download di Steam
Un download problematico di un gioco può essere difficile da aggirare. Se ritieni che il problema sia la posizione stessa, devi modificare la posizione di download del tuo gioco Steam. Idealmente, questo dovrebbe avvenire su un'unità o una partizione completamente separata dalla posizione originale che stavi utilizzando che ha causato l'errore.
Come impostare una nuova posizione per la libreria Steam
Se stai tentando di installare un nuovo gioco, puoi modificare il percorso di installazione mentre installi il gioco su Steam. Tuttavia, per fare ciò, dovrai impostare una nuova cartella della libreria Steam su una nuova unità o partizione.
Per scegliere una nuova posizione di installazione per un nuovo gioco Steam:
- Apri Steam e fai clic su Biblioteca opzione del menu in alto.
- Individua e seleziona il tuo gioco e fai clic Installare.
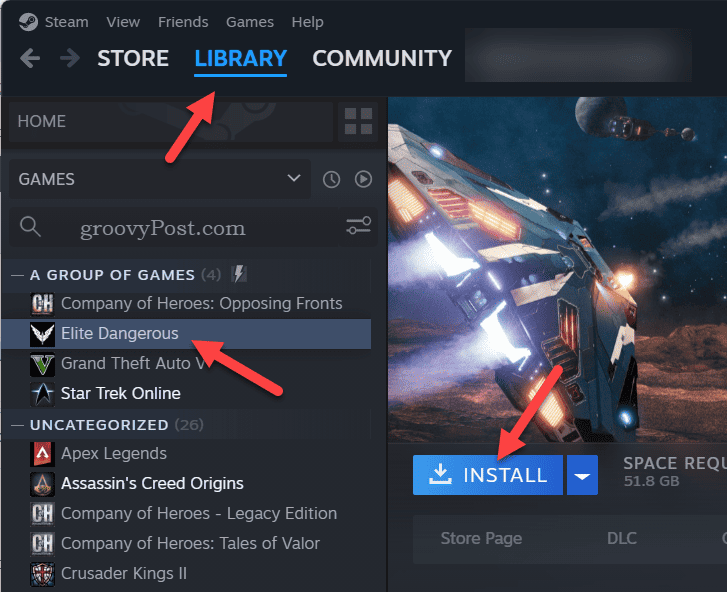
- Fai clic sull'icona a forma di ingranaggio sopra l'elenco delle opzioni della libreria nella finestra di dialogo popup.
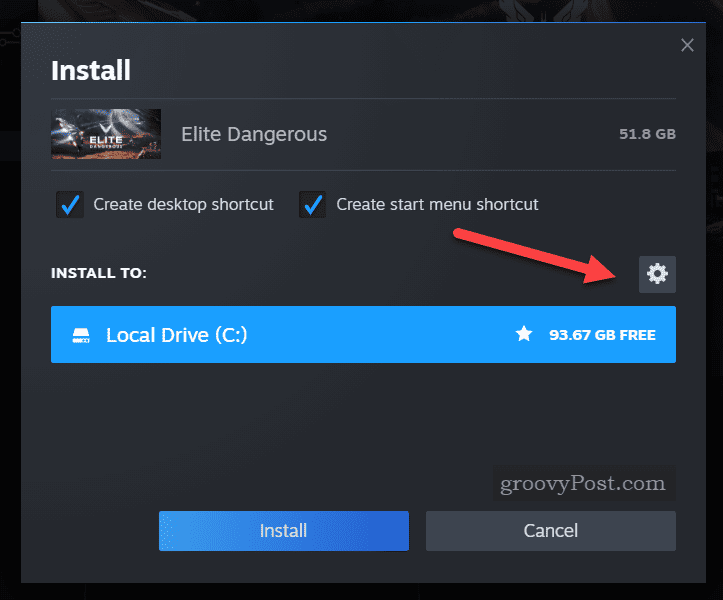
- Verrai indirizzato al menu delle impostazioni di archiviazione: tocca Aggiungere in alto per selezionare una nuova cartella della libreria.
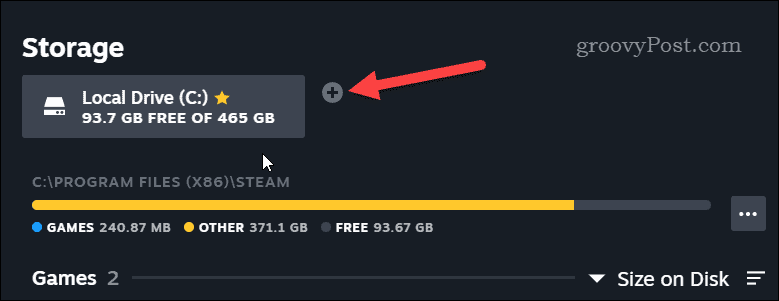
- Seleziona l'unità nella finestra di dialogo popup, quindi fai clic su Aggiungere.
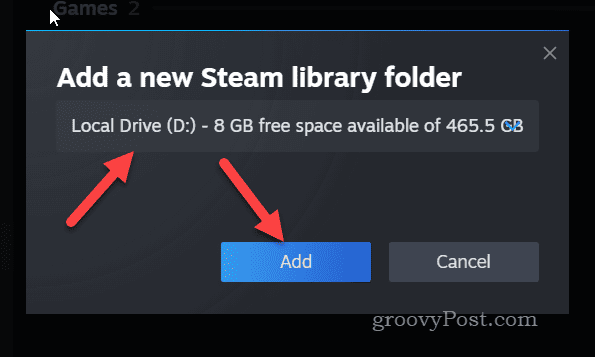
- Esci da Impostazioni menu e tornare al Biblioteca scheda.
- Seleziona il tuo gioco e clicca Installare Ancora.
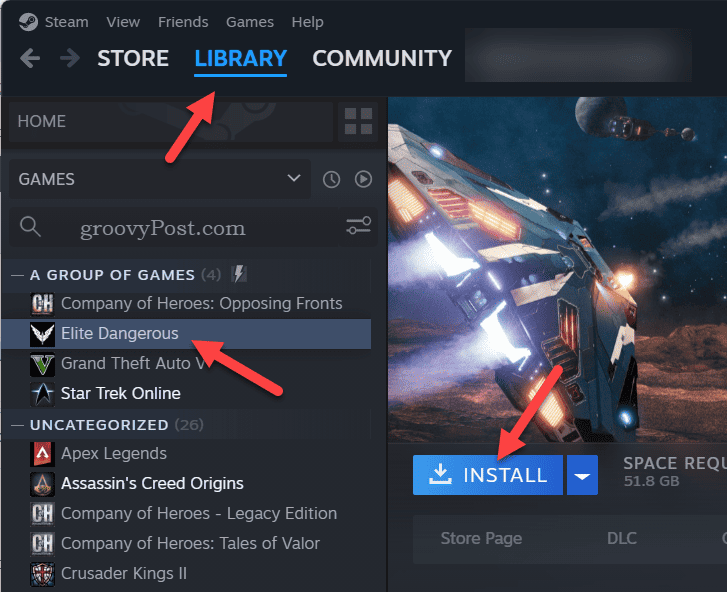
- La tua nuova unità verrà visualizzata nell'elenco delle opzioni: selezionala e fai clic Installare per iniziare l'installazione su quella nuova unità.
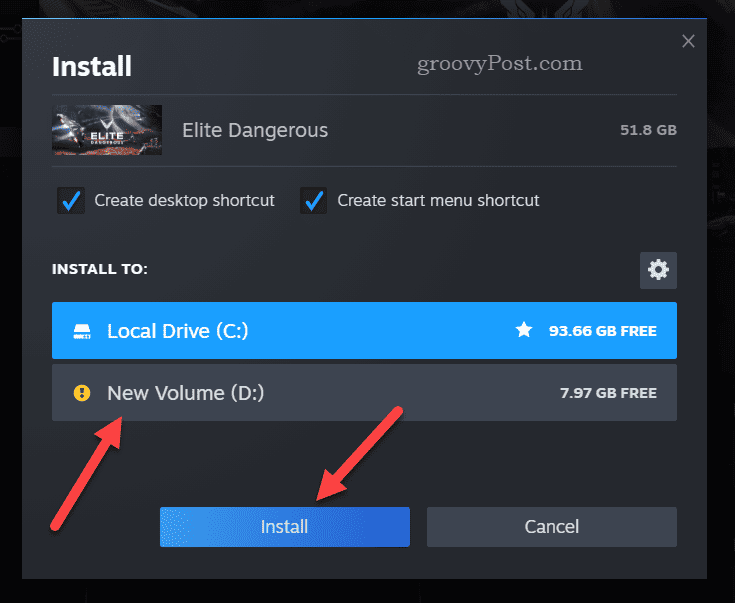
Risolvere i problemi con Steam
L'errore di scrittura del disco Steam è un problema comune, ma puoi risolverlo facilmente grazie ai passaggi precedenti. Tuttavia, se i problemi persistono, potrebbe essere necessario esaminare più da vicino il tuo PC.
Ad esempio, se la colpa è di un guasto dell'unità, assicurati di farlo controlla l'unità per eventuali errori del disco Prossimo. Dovresti anche utilizzare Sicurezza di Windows per controllare il tuo PC per una possibile infezione da malware per escluderla come possibilità.