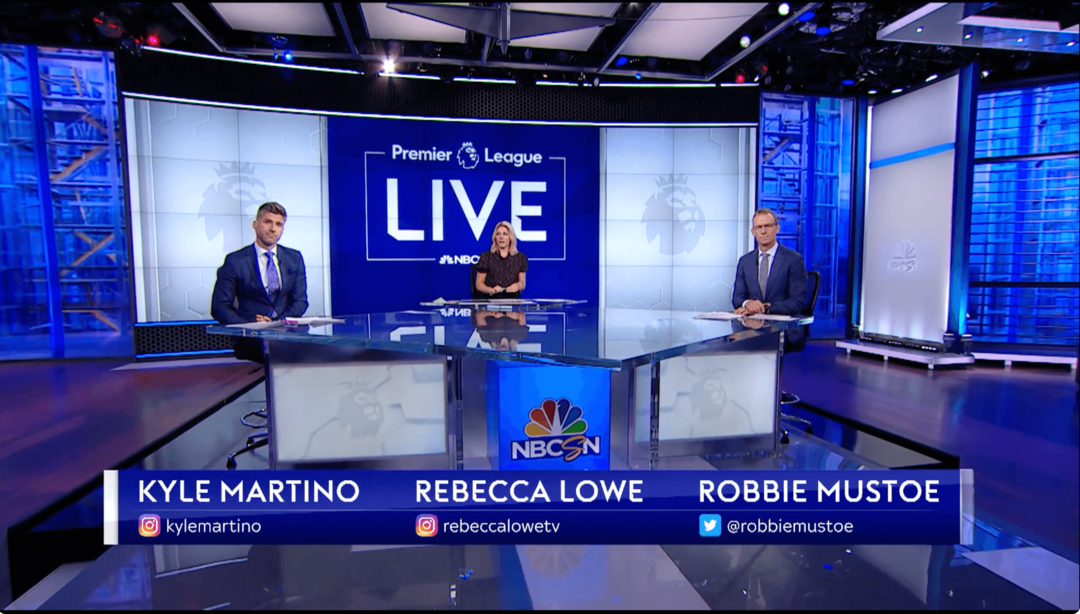Come cambiare proprietario di cartelle e sottocartelle in Ubuntu
Linux Ubuntu Eroe / / September 14, 2023

Pubblicato

Hai bisogno di sapere come modificare la proprietà di una cartella e sottocartelle in Ubuntu? Questa guida ti guida attraverso i passaggi (e i rischi).
Come te impara Ubuntu, scopri che è necessario modificare la proprietà di una cartella o anche delle sue sottocartelle.
Perché questo è importante? Che tu sia un amministratore che gestisce ambienti multiutente o un utente normale che consolida i dati, la modifica della proprietà delle cartelle può servire a diversi scopi chiave. Ad esempio, modificare la proprietà delle cartelle potrebbe essere fondamentale per separare le risorse in sistemi condivisi, eseguire script specifici o garantire un accesso selettivo a informazioni sensibili. Quando distribuisci applicazioni, trasferisci file o esegui attività automatizzate tramite cron job, la proprietà corretta è spesso importante per un funzionamento senza interruzioni.
Sapere come modificare la proprietà di cartelle e sottocartelle diventa essenziale per chiunque desideri un livello più elevato di controllo e personalizzazione sul proprio sistema Ubuntu. Vediamo come realizzarlo di seguito.
Comprendere le autorizzazioni e la proprietà dei file Linux
Se hai già familiarità con il concetto di proprietà di file e cartelle in Linux, puoi saltare questa sezione. Se sei relativamente nuovo su Ubuntu o Linux in generale, diamo un'occhiata a cosa significa impostare la proprietà su un file o una cartella.
In qualsiasi distribuzione Linux, la proprietà di file e cartelle costituisce una pietra miliare nella sicurezza del sistema e nella gestione delle risorse. Consente all'amministratore di sistema di concedere accesso a file e cartelle in base alle necessità, impedendo allo stesso tempo all'utente medio di modificare inavvertitamente un'importante applicazione di sistema o un file di configurazione.
Come in tutte le varianti Unix, la proprietà in Linux consiste in a proprietario dell'utente e proprietario del gruppo. L'utente è l'account individuale proprietario del file o della directory. In genere, il creatore del file ne diventa il proprietario predefinito. La proprietà conferisce il potere di impostare e modificare le autorizzazioni e, per impostazione predefinita, il proprietario ha il diritto di leggere, scrivere ed eseguire il file a meno che non venga esplicitamente modificato.
Ogni utente in un sistema Linux appartiene a uno o più “gruppi.” La proprietà del gruppo di un file o di una directory specifica quali membri del gruppo possono accedere a quella risorsa. Le autorizzazioni per i membri del gruppo sono distinte dalle autorizzazioni utente e consentono l'accesso condiviso o restrizioni tra più utenti che appartengono allo stesso gruppo.
La coppia di proprietà dell'utente e del gruppo costruisce una struttura flessibile e solida per il sistema amministratori e singoli utenti per ottimizzare l'accessibilità delle risorse e i privilegi operativi attraverso il sistema. Comprendere questi aspetti della proprietà è essenziale per chiunque cerchi di padroneggiare la complessa ma potente architettura dei permessi di Linux.
Come modificare la proprietà di cartelle e sottocartelle in Linux utilizzando il terminale
Una volta chiarite le nozioni di base, esploriamo come modificare la proprietà di un file, cartella o sottocartella. Innanzitutto, dovrai confermare l'effettivo proprietario della cartella. Fare quello, aprire Terminale ed emettere il ls -l comando.
Facciamo un esempio. Supponiamo che user Jeff e gruppo Jeff possedere le cartelle Musica e Immagini. La prima istanza della parola Jeff è l'utente e il secondo è il gruppo. La cartella Lou, invece, è di proprietà dell'utente Louis e gruppo Louis.
Se devi modificare il proprietario di un file o di una cartella, puoi farlo utilizzando il file chown comando. Sembra questo:
$ chown louis: louis Pictures

Tale comando dovrebbe modificare l'utente e il proprietario del gruppo della cartella Immagini al Louis utente e gruppo. Non è così, però, perché l'utente Jeff non ha il permesso per farlo. Dobbiamo prima usare un comando speciale chiamato sudo.
Comprendere "sudo" e il suo potere
IL sudo comando in Linux sta per "SsuperioreUser FARE" e agisce come una potente utility che consente agli utenti autorizzati di eseguire un comando come superutente o un altro utente, come specificato dalla politica di sicurezza configurata nel file sudoers. Utilizzando sudo fornisce agli utenti Linux un meccanismo di salvaguardia. Garantisce che solo gli utenti autorizzati possano eseguire operazioni che modificano le impostazioni o i file di sistema, migliorando la sicurezza del sistema nel processo.
Mentre sudo garantisce un accesso elevato, comporta anche rischi intrinseci: un singolo errore potrebbe causare instabilità del sistema o perdita di dati. Ecco perché tu dovresti sempre prestare attenzione mentre usi sudo, in particolare per operazioni che modificano le autorizzazioni e la proprietà dei file o se interagisce con i processi di sistema.
Per gestire in modo responsabile il tuo sistema Ubuntu, è fondamentale comprendere la portata e l'impatto dei comandi che esegui sudo.
Come modificare con successo la proprietà della cartella in Ubuntu
Detto questo passiamo ad aggiungere sudo a noi chown comando. Naturalmente, affinché funzioni, il tuo account deve essere elencato nel file sudoers.
$ sudo chown louis: louis Pictures

Linux ti chiederà di inserire la password e quindi completare la modifica della proprietà. Tieni presente che se desideri modificare solo il proprietario dell'utente e non il gruppo, devi solo specificare l'utente. Potrebbe assomigliare a questo:
$ sudo chown louis Pictures
Fare le cose in modo ricorsivo
Ciò che è importante capire, però, è che questo è tutto ciò che cambierà. Solo quella cartella, nessuno dei file e/o delle cartelle al suo interno. Ciò potrebbe significare dare al nuovo utente l'accesso alla cartella, ma niente al suo interno.
Probabilmente non è quello che stai cercando di fare, quindi dobbiamo aggiungere il file Ricorsivo flag al comando. Per modificare il proprietario di una cartella e di qualsiasi file o sottocartella al suo interno, esegui il comando seguente:
$ sudo chown -R louis: louis Pictures
IL -R flag sta per, avete indovinato, ricorsivo. Il comando ora cambierà la proprietà di tutto all'interno della directory specificata.
Verifica delle modifiche
Infine, dovresti assicurarti che le modifiche siano andate come volevi. A partire dalla cartella su cui hai eseguito il comando, usa ls -l per garantire che la proprietà sembri corretta.
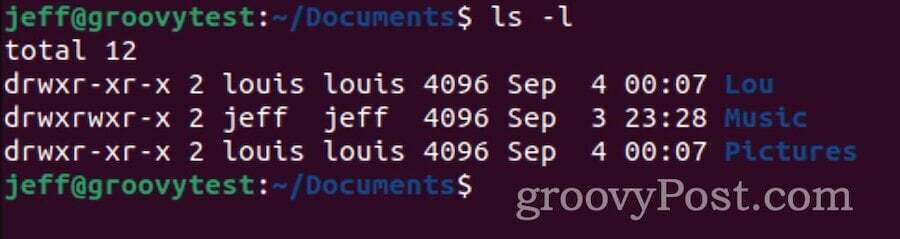
Quindi passa a quella cartella e controlla i file e le sottocartelle allo stesso modo.
Errori comuni nel modificare la proprietà della cartella su Linux
La modifica della proprietà della cartella in Linux è un'operazione potente che può avere un impatto notevole sulla funzionalità e sulla sicurezza del sistema. Ecco alcuni errori comuni spesso riscontrati durante questo processo:
Errori di sintassi mancanti
Un piccolo errore di battitura nel file chown il comando può portare a risultati imprevisti. La specifica errata dell'utente, del gruppo o del percorso può modificare la proprietà di file o directory errati, con conseguenti potenziali rischi per la sicurezza o malfunzionamenti del sistema.
Modifiche ricorsive senza cautela
Usando il -R bandiera con chown cambierà in modo ricorsivo la proprietà di una directory e di tutte le sue sottodirectory e file. Senza la dovuta cautela, ciò può influenzare accidentalmente le cartelle di sistema o i file sensibili, creando una miriade di problemi tra cui la rottura delle applicazioni installate o persino del sistema operativo stesso.
Ignorare le autorizzazioni esistenti
Prima di cambiare proprietà, è importante comprendere le autorizzazioni e le impostazioni di proprietà attuali. In caso contrario, potresti finire per sovrascrivere le configurazioni esistenti, influenzando sia gli ambienti monoutente che quelli multiutente in modi imprevisti.
Modifica della proprietà della cartella di sistema
Modificare la proprietà delle cartelle critiche per il sistema (come /etc,/bin, /usr, ecc.) possono rendere il sistema inutilizzabile. Le cartelle di sistema sono progettate con autorizzazioni e proprietà specifiche per il corretto funzionamento e la modifica di queste può portare a instabilità del sistema o errori di avvio.
In poche parole, assicurati di stare molto attento a quali cartelle esegui chown comando su.
Non ricontrollare tali modifiche
Dopo l'esecuzione chown, è consigliabile verificare le modifiche eseguendo ls -l per garantire che la proprietà sia stata modificata come previsto. Saltare questo passaggio di verifica può lasciare inconsapevoli di modifiche o errori non riusciti.
Come risolvere la proprietà interrotta della cartella su Linux
È successo il peggio: hai commesso un errore nel cambiare la proprietà della cartella e ora la tua installazione di Ubuntu è instabile. Ecco alcuni passaggi che puoi eseguire per riprenderti.
Valutare il danno
Determina l'entità del problema identificando a quali cartelle o file è stata modificata la proprietà in modo errato. Controlla i registri o la cronologia del terminale per vedere quali comandi sono stati eseguiti di recente.
Ripristina da un backup
Se hai mantenuto diligentemente i backup di sistema o di file, il modo più semplice e sicuro per correggere l'errore è ripristinare da un backup precedente quando la proprietà della cartella era configurata correttamente. Assicurati di ripristinare solo le parti interessate per ridurre al minimo la perdita di dati o le modifiche al sistema.
Reimposta manualmente la proprietà
Se ricordi le impostazioni di proprietà originali o sai quali dovrebbero essere, puoi reimpostarle manualmente. Per le cartelle di sistema, puoi fare riferimento a una corretta installazione di Ubuntu o alla documentazione online per scoprire le corrette impostazioni di proprietà.
Recupero di un sistema Ubuntu rotto
Se sono state interessate cartelle di sistema critiche e il sistema non è avviabile, potrebbe essere necessario utilizzare un Live CD o USB per eseguire l'avvio in un ambiente Linux funzionante. Da lì, puoi montare la partizione di sistema e correggere le impostazioni di proprietà della cartella.
Per ottenere ancora di più dalla tua esperienza utente su Ubuntu, puoi cambiare lo sfondo del desktop per adattarsi meglio alla tua estetica. Se utilizzi Ubuntu in un contesto professionale, installazione di Microsoft Teams potrebbe essere un'operazione necessaria per una collaborazione semplificata.