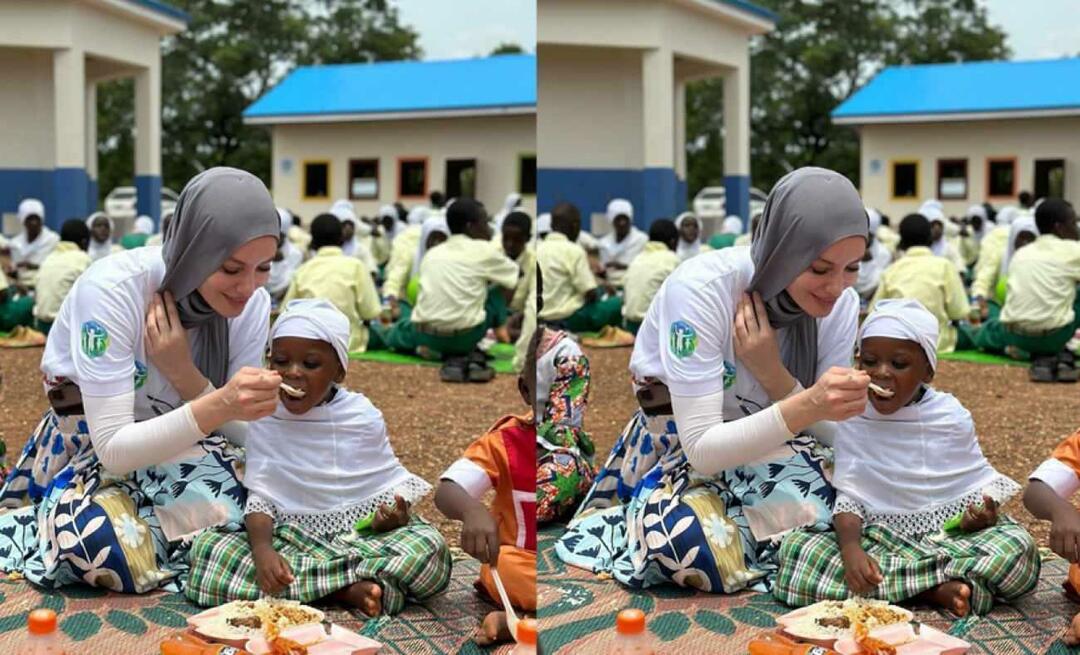Pubblicato
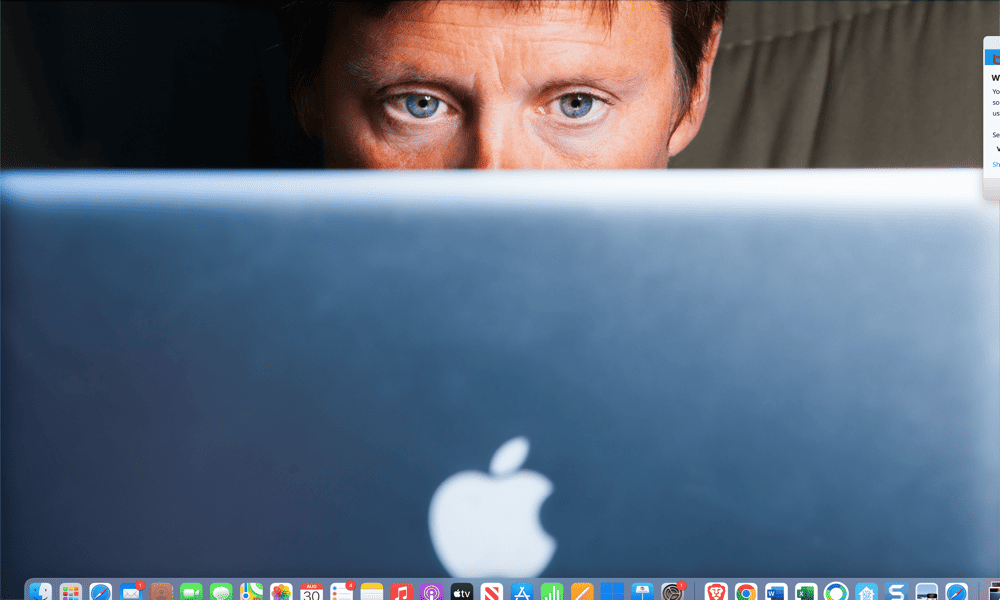
La luminosità dello schermo del tuo Mac cambia troppo spesso? Scopri come disattivare la luminosità automatica sul tuo Mac utilizzando questa guida.
Se utilizzi un laptop Mac, come un MacBook Air o Macbook Pro, esistono diversi modi per prolungare la durata della batteria. Un metodo è quello di garantire che lo schermo non sia più luminoso del necessario, poiché più luminoso è lo schermo, maggiore sarà la potenza utilizzata.
La luminosità automatica sul Mac può regolare automaticamente la luminosità dello schermo utilizzando un sensore di luce ambientale in modo che lo schermo sia sempre sufficientemente luminoso da essere visibile senza sprecare energia. Tuttavia, potresti preferire assumere il controllo manuale della luminosità dello schermo.
In tal caso, ecco come disattivare la luminosità automatica su Mac.
Come disattivare la luminosità automatica su macOS Ventura o versioni successive
In macOS Ventura, Preferenze di Sistema è stato rinominato
Ciò significa che il metodo per trovare l'impostazione automatica della luminosità su macOS Ventura o versioni successive differisce leggermente dalle versioni precedenti di macOS.
Per disattivare la luminosità automatica su macOS Ventura o versioni successive:
- Clicca il Mela logo nella barra dei menu.
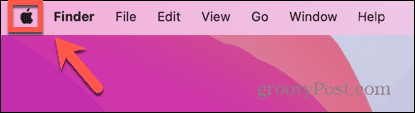
- Selezionare Impostazioni di sistema.
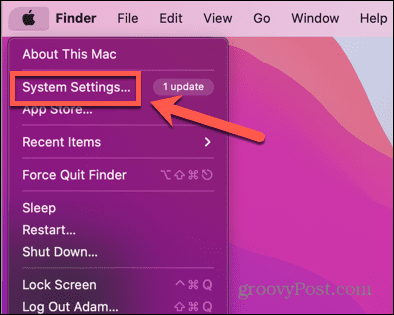
- Nel menu a sinistra, seleziona Visualizza. Potrebbe essere necessario scorrere verso il basso per visualizzare questa opzione.
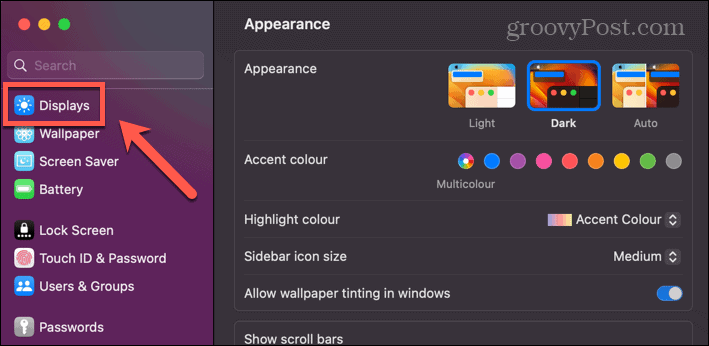
- Nel Visualizza impostazioni, attiva/disattiva Regola automaticamente la luminosità spento.
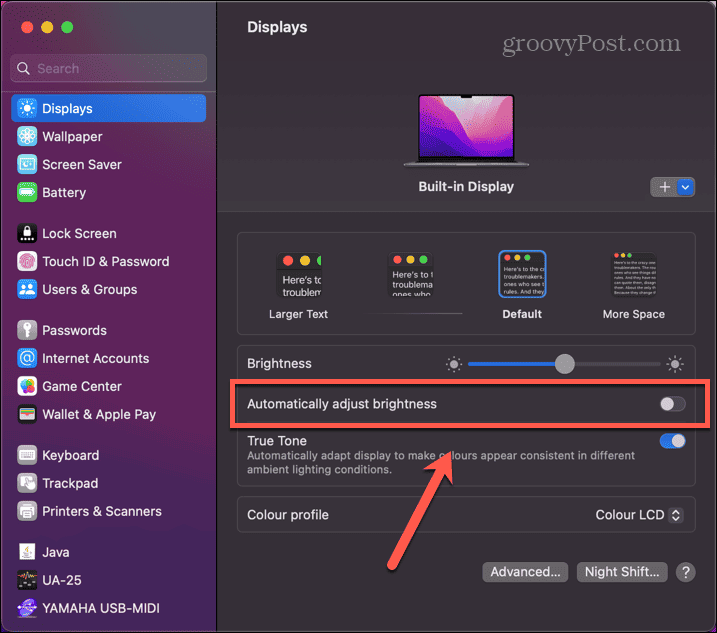
- La luminosità del tuo Mac ora cambierà solo se la regoli manualmente, come spiegato nella sezione seguente.
Come disattivare la luminosità automatica su macOS Monterey o versioni precedenti
SU macOS Monterey o prima, Impostazioni di sistema non esiste: si chiama ancora Preferenze di Sistema. Anche il layout è leggermente diverso.
Per disattivare la luminosità automatica su macOS Monterey o versioni precedenti:
- Nella barra dei menu, fare clic su Mela icona.
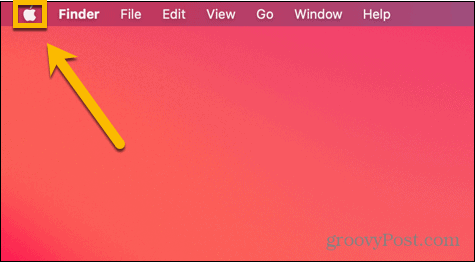
- Selezionare Preferenze di Sistema.
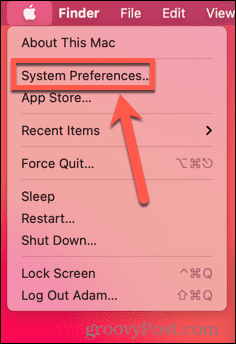
- Clic Visualizza.
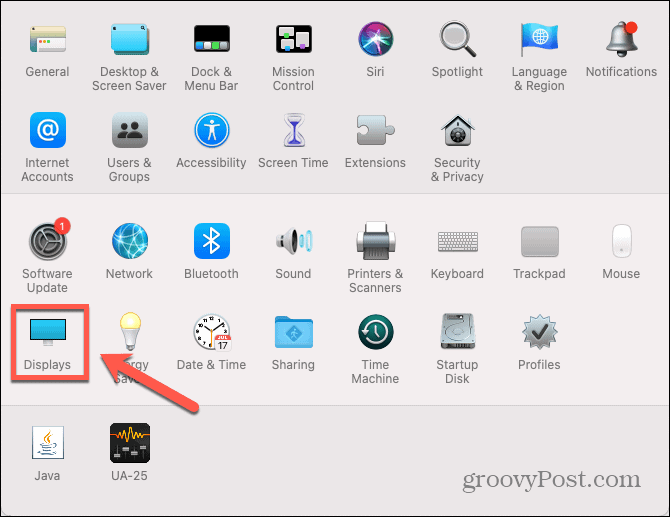
- Sotto il Schermo scheda, deseleziona Regola automaticamente la luminosità.
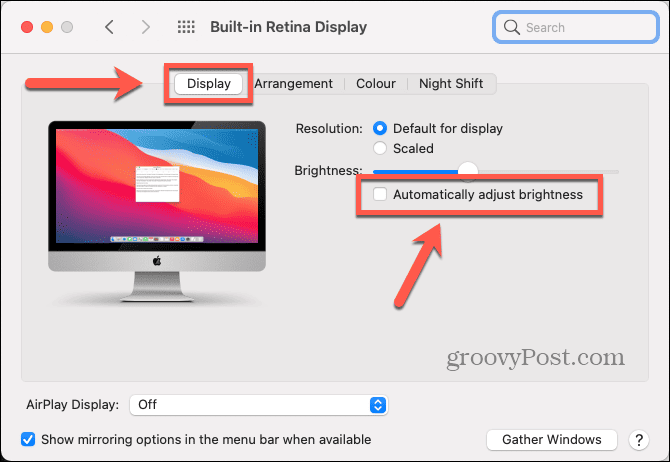
- La luminosità del tuo Mac ora cambierà solo se la regoli manualmente, come spiegato di seguito.
Come regolare manualmente la luminosità su Mac
Se disabiliti la luminosità automatica sul tuo Mac, la luminosità dello schermo rimarrà la stessa finché non la regoli. Esistono un paio di modi per regolare manualmente la luminosità del tuo Mac al livello desiderato.
Per regolare manualmente la luminosità sul Mac:
- Puoi regolare la luminosità del tuo Mac con i tasti dedicati. Questi si trovano solitamente sul F1 E F2 tasti del tuo Mac.
- Per aumentare la luminosità, toccare F2. Se non succede nulla, prova a tenere premuto il pulsante Fn chiave contemporaneamente.
- Per ridurre la luminosità, toccare F1. Potrebbe essere necessario tenere premuto il Fn prima premere il tasto.
- È inoltre possibile regolare la luminosità tramite le impostazioni dello schermo facendo clic su Mela icona.
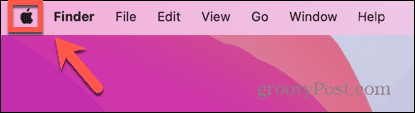
- Selezionare Impostazioni di sistema O Preferenze di Sistema.
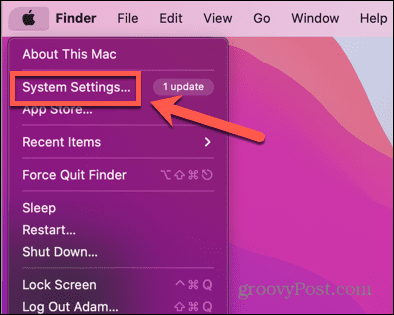
- Clic Visualizza dal menu a sinistra oppure fare clic su Visualizza icona sulle versioni precedenti di macOS.
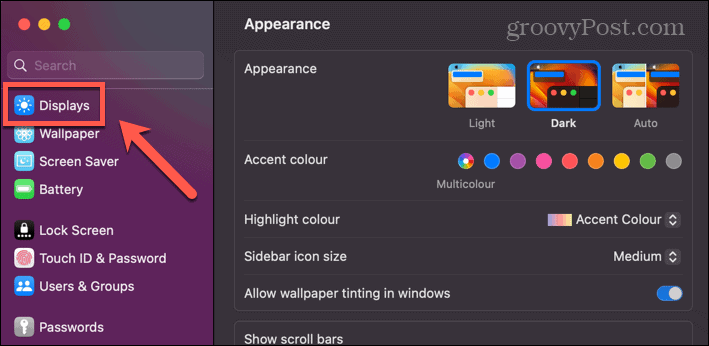
- Aggiusta il Luminosità cursore sul livello di luminosità desiderato. Nelle versioni precedenti di macOS, questo si trova sotto il file Schermo scheda.
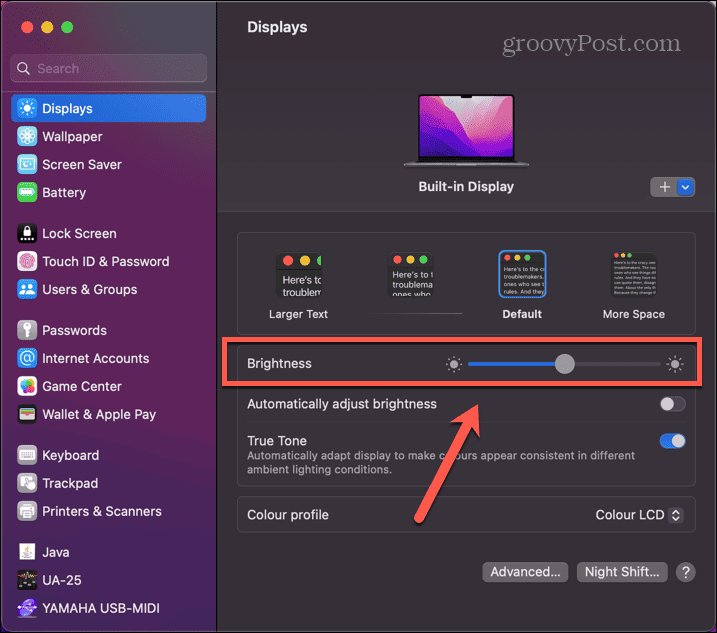
- Se desideri modificare il livello di luminosità in un secondo momento, ripeti i passaggi precedenti per applicare le nuove impostazioni di luminosità.
Prendi il controllo del tuo Mac
Imparare come disabilitare la luminosità automatica sul tuo Mac ti consente di prendere il controllo dei livelli di luminosità del tuo Mac invece di lasciare che sia il tuo Mac a decidere. Esistono molti altri modi per avere maggiore controllo sul tuo Mac.
Puoi imparare a farlo disconnetti il tuo iPhone dal Mac se continui a ricevere telefonate sul tuo Mac. Puoi imparare a farlo usa il telecomando Siri della tua Apple TV con il tuo Mac per controllare le app. Oppure potresti volerlo sapere come cambiare la risoluzione dello schermo sul tuo Mac.