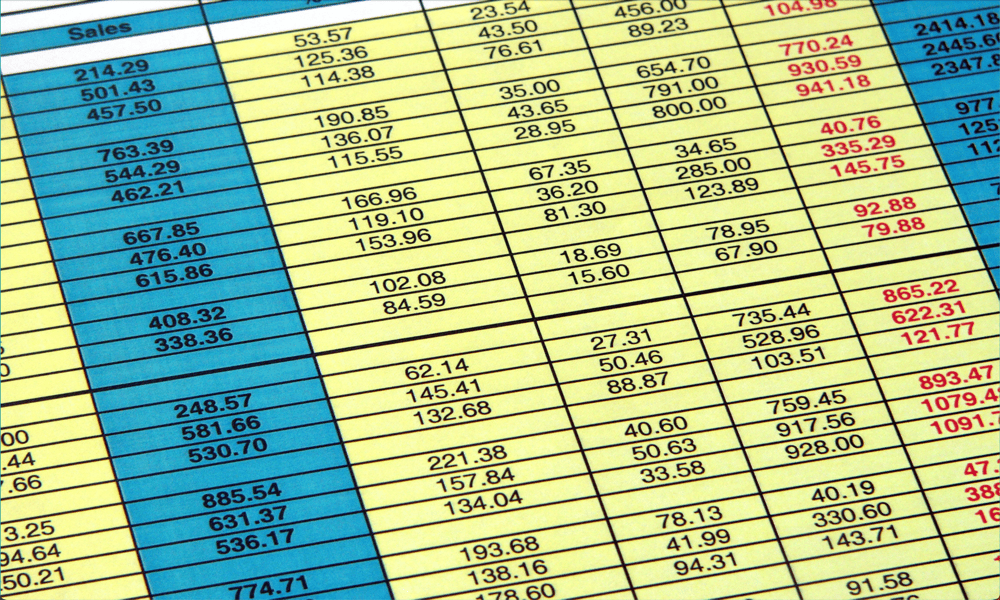Come installare e configurare una stampante in Windows 10
Microsoft Windows 10 / / March 18, 2020
Ultimo aggiornamento il

Se hai una stampante precedente, ma riscontri problemi con l'installazione su Windows 10, ecco come farlo funzionare con la nuova architettura del driver della stampante.
Plug and play per dispositivi esterni (in particolare stampanti) in Windows 10 non potrebbe essere più semplice. Se si dispone di una stampante precedente, ma si verificano problemi durante l'installazione dei driver dal disco di installazione, in bundle con la stampante, probabilmente è necessario un driver più recente. Mio fratello ha recentemente installato Windows 10, ma ha notato che la sua stampante non funzionava, quindi ha provato a utilizzare il disco di reinstallazione, che non ha funzionato neanche. Abbiamo controllato il sito Web di HP che non aveva un driver nativo per il download. Invece, il sito Web ci ha indicato di utilizzare Windows Update. Fortunatamente, non sapevo quanto sarebbe stato facile. Lascia che ti mostri come.
Installa una stampante in Windows 10
Per il mio scopo, sto usando una stampante connessa USB. Prima di tutto assicurerei che il tuo computer sia connesso a Internet. Sono stato in grado di farlo con successo su un connessione misurata. Accendere la stampante, quindi collegarla al computer. Clic Inizio quindi digitare dispositivi quindi premi Invio sulla tastiera.
Immediatamente, dovresti vedere la tua stampante rilevata mentre l'ultimo driver è installato da Windows Update.
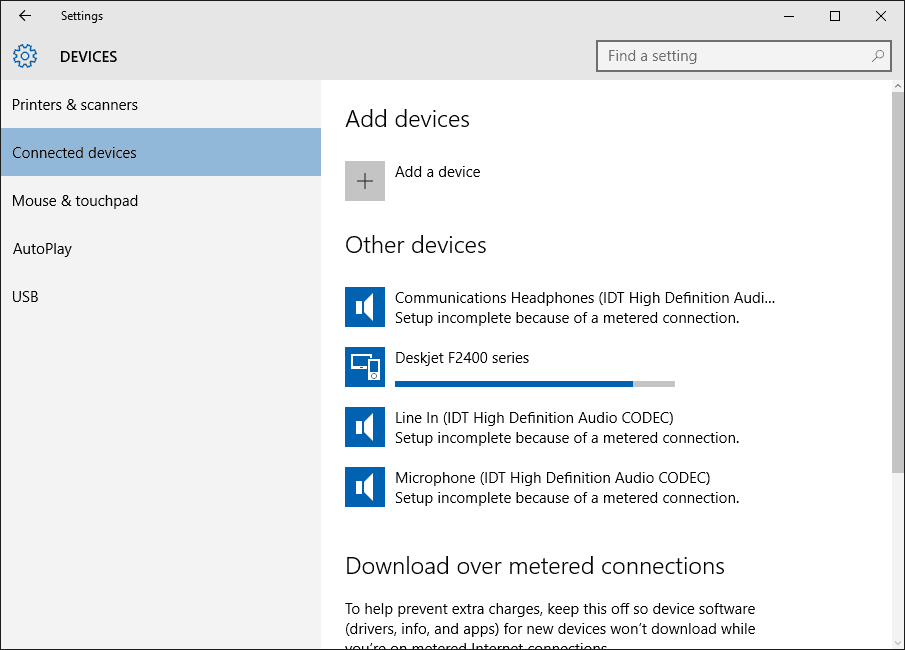
Se si utilizza una connessione misurata, scorrere verso il basso, quindi attivare l'opzione per scaricare i driver tramite una connessione misurata.
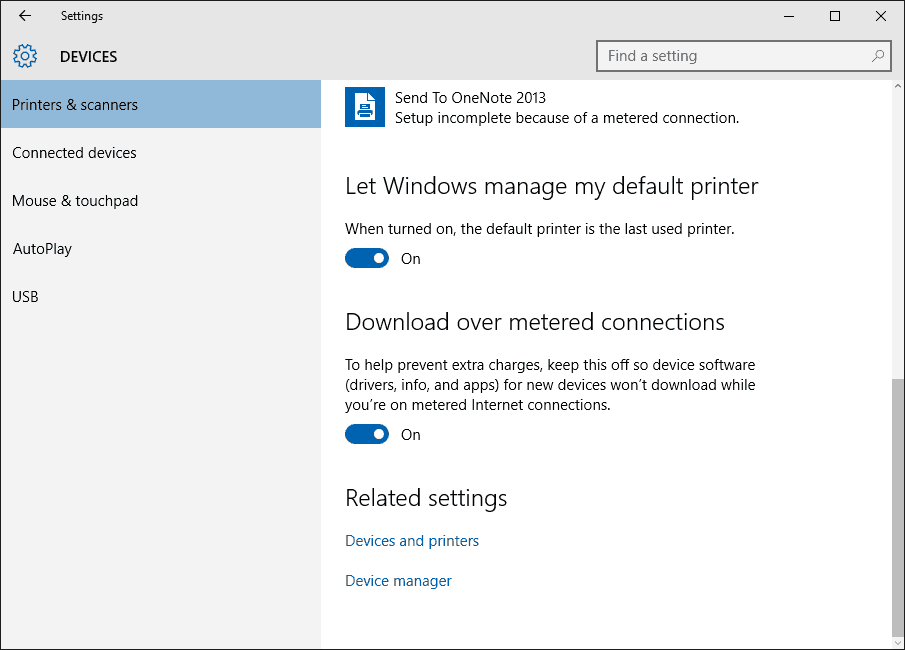
Risolvere i problemi relativi al driver della stampante in Windows 10
In caso di problemi con l'installazione o il fallimento di una stampante, fare clic su Avvia genere:Strumenti e stampanti quindi premi Invio. Fare clic con il tasto destro del mouse sulla stampante e selezionare Risoluzione dei problemi. Nel mio caso, poiché inizialmente la mia connessione a Internet era impostata su misura, il driver della stampante era parzialmente installato.
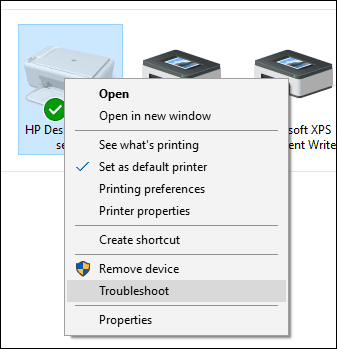
Quindi, quando viene visualizzata la procedura guidata, fai clic su Applicare questa correzione.
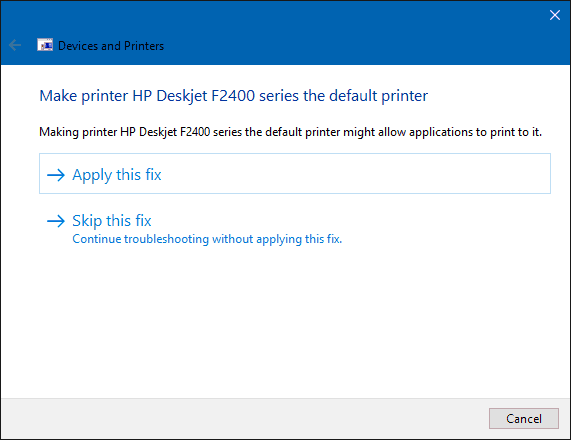
Quindi attendere che Windows risolva il problema.
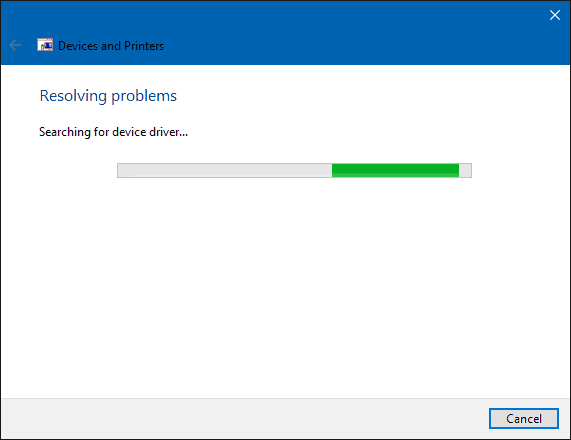
Quindi fare clic Applicare questa correzione ancora.
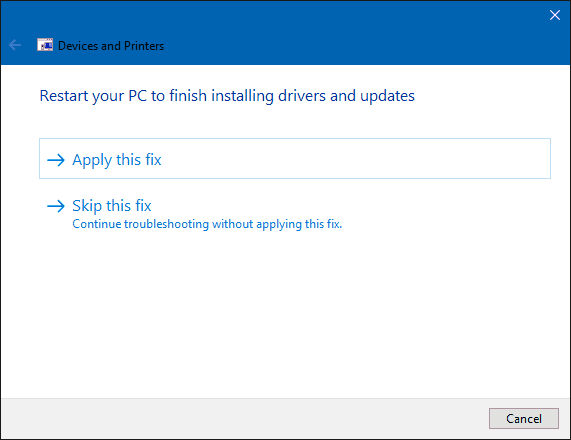
Quindi dovrai riavviare il PC per completare le modifiche per risolvere il problema.
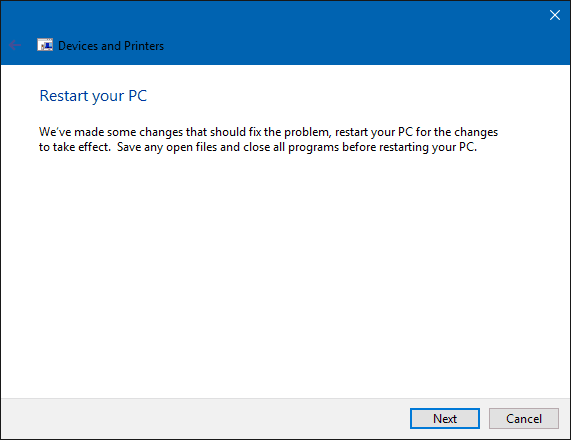
Quando torni dal riavvio, accedi e la tua stampante dovrebbe essere attiva e funzionante.
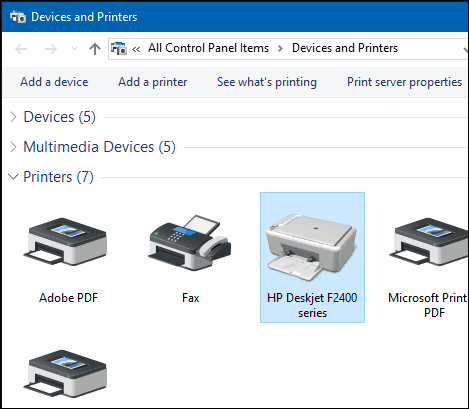
Ora che la tua stampante è configurata e pronta, consulta il nostro articolo per ulteriori informazioni gestione delle stampanti predefinite in Windows 10. Le nuove app universali in Windows 10 offrono anche funzionalità di stampa migliorate. Per ulteriori informazioni, consulta i suggerimenti e i trucchi per l'articolo su come farlo stampa facilmente foto e documenti.