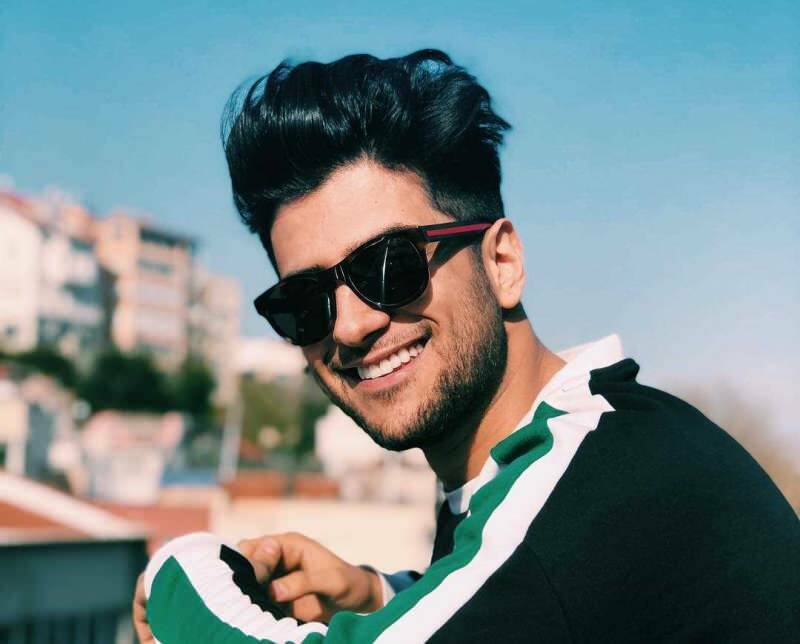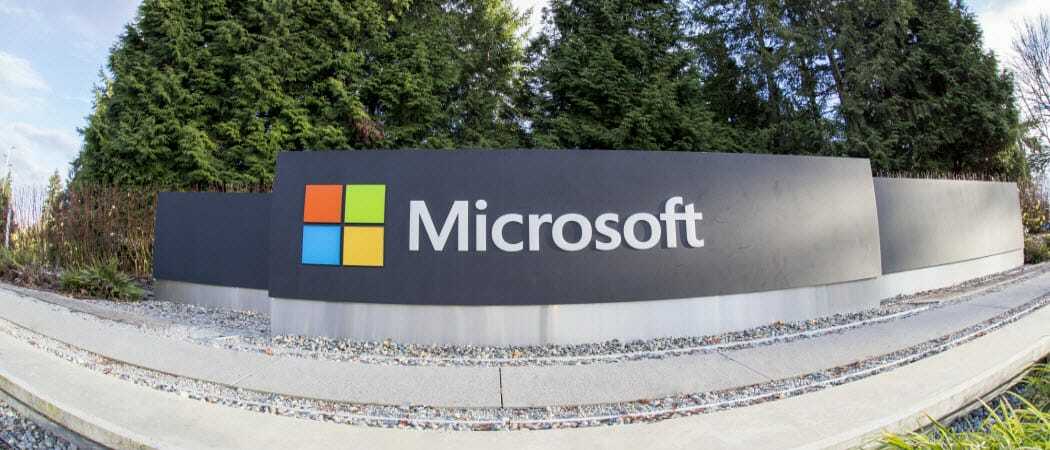Come risolvere il problema con Microsoft Edge che non risponde
Microsoft Bordo Microsoft Eroe / / August 25, 2023

Pubblicato

Quando il browser Microsoft Edge si blocca, interrompe il flusso di lavoro. Se Microsoft Edge non risponde, segui i passaggi in questa guida per risolverlo.
Microsoft aggiunge continuamente miglioramenti al browser Microsoft Edge. Di solito funziona bene, ma potresti imbatterti in una situazione in cui devi riparare Microsoft Edge quando si blocca sul desktop.
Edge non risponde perché ha troppe schede aperte, estensioni danneggiate o necessita delle ultime correzioni di bug. Quando una scheda si blocca è frustrante, ma quando si blocca l’intero browser diventa impossibile da utilizzare.
Se riscontri un problema con Microsoft Edge che non risponde sul tuo PC, ti mostreremo i passaggi che puoi eseguire per farlo funzionare.
Chiudi e riavvia Microsoft Edge
Una delle soluzioni più semplici da provare è chiudere Edge e riavviarlo. Se il browser non risponde al punto in cui si fa clic su X non funziona, puoi usare Responsabile delle attività.
Per riavviare Microsoft Edge:
- Fare clic con il tasto destro sulla barra delle applicazioni, selezionare Responsabile delle attivitàoppure premere Ctrl+Maiusc+Esc per aprirlo direttamente.
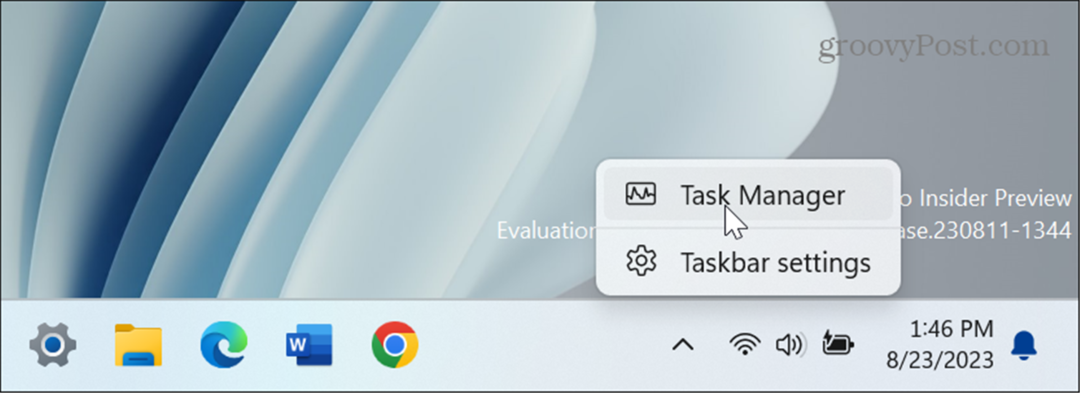
- Seleziona il Processi scheda.
- Fare clic con il pulsante destro del mouse Microsoft Bordo e seleziona Ultimo compito dal menù.
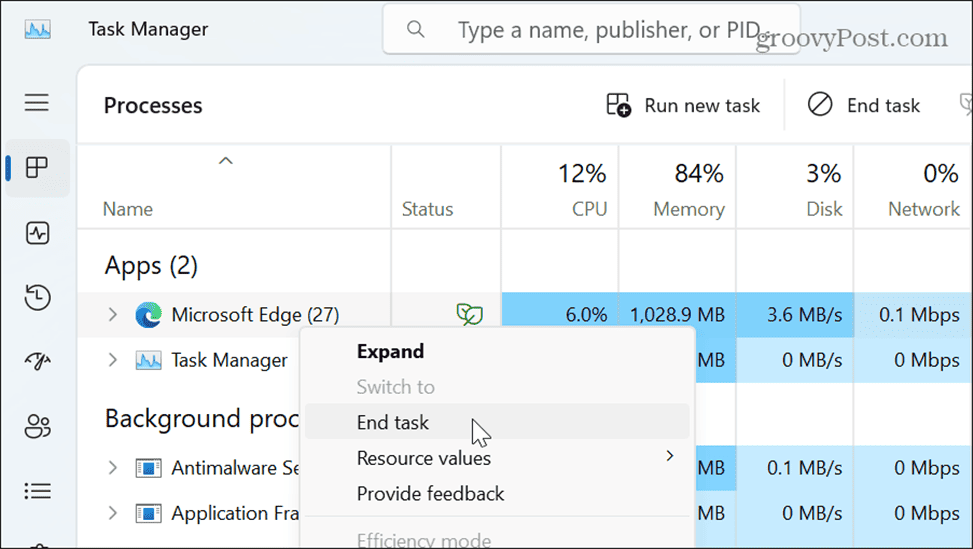
- Riavvia Edge e verifica se funziona correttamente.
Ripara Microsoft Edge
Se Edge si apre ma si blocca continuamente durante la navigazione, puoi utilizzare Windows per riparare l'applicazione.
Per riparare Microsoft Edge:
- premi il Tasto Windows + I aprire Impostazioni.
- Selezionare App dalla colonna di sinistra e scegli App installate sulla destra.
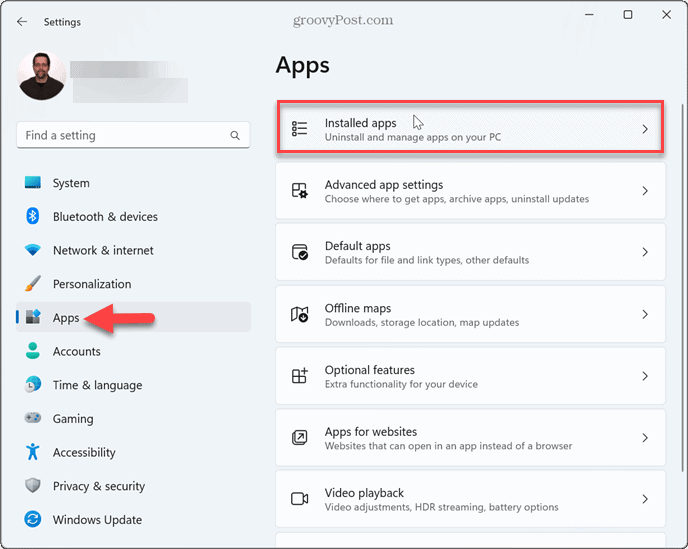
- Tipo Microsoft Bordo nel campo di ricerca, fare clic su menu a tre punti accanto a Edge e selezionare Modificare.
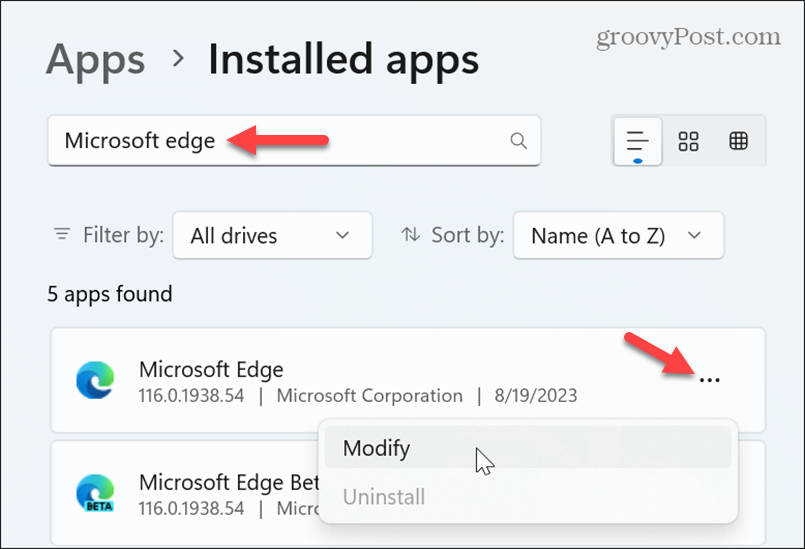
- Clicca il Riparazione pulsante quando viene visualizzato il messaggio Edge.
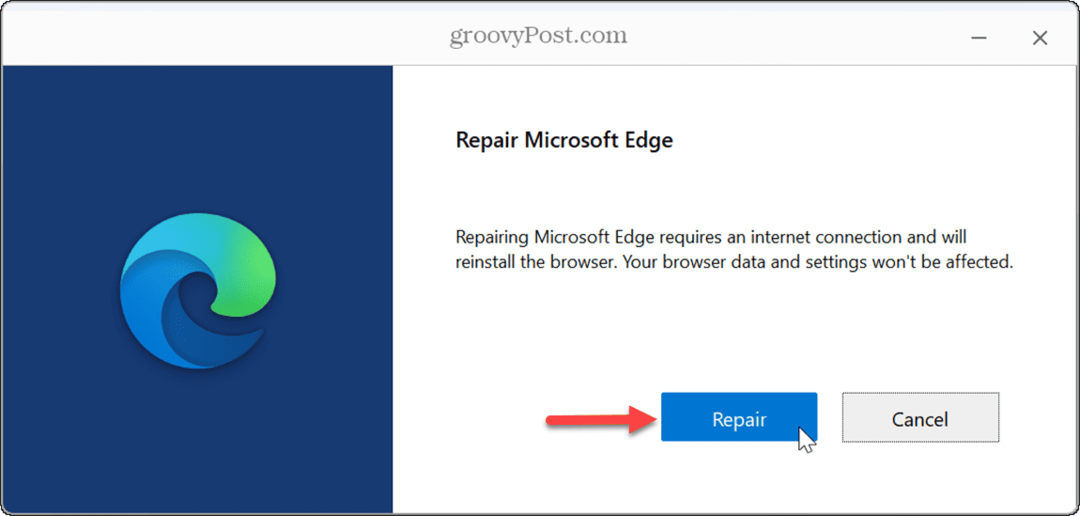
- Durante il processo di riparazione verrà visualizzata una barra di avanzamento e Edge si riavvierà una volta completato.
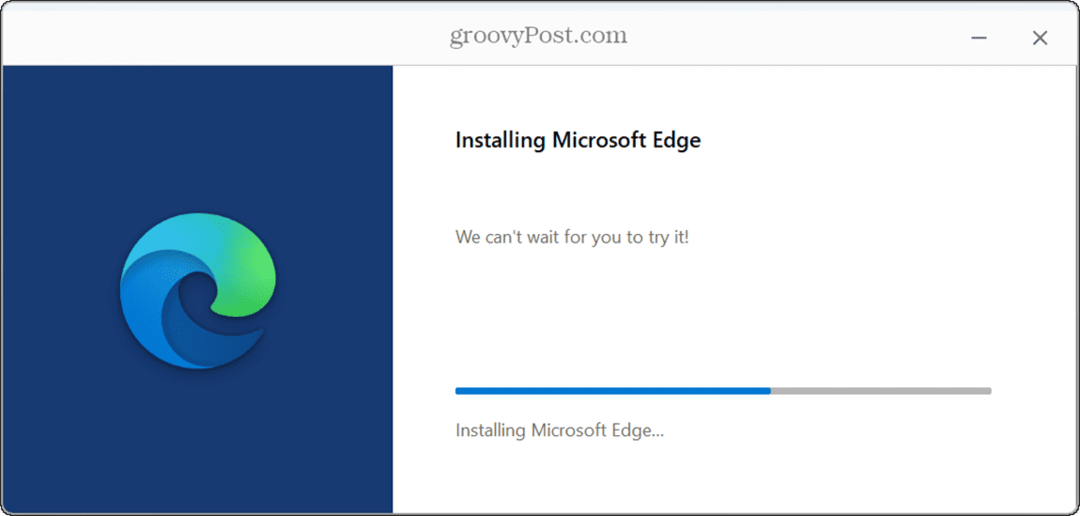
Chiudi le schede che non rispondono
Avere troppe schede aperte può causare il blocco di Edge. Anche i siti che non rispondono possono causare il problema. Controlla e chiudere le schede in Edge a cui non hai più bisogno di accedere e chiudi le schede con un sito che non funziona.
Prova a chiudere app Web come documenti Google E Office.com o siti multimediali come Spotify o YouTube prima. Inoltre, puoi disabilitare le app in background che non stai utilizzando per liberare risorse di sistema.
Disabilita le estensioni del browser in Microsoft Edge
Un'estensione del browser danneggiata o malfunzionante potrebbe causare la mancata risposta di Edge. Se utilizzi più estensioni, potrebbero essere in conflitto tra loro. Disabilitarli o disinstallarli può risolvere il problema.
Per disabilitare le estensioni in Edge:
- Clicca il Icona delle estensioni (pezzo del puzzle) nella parte superiore del browser. Puoi accedere all'icona dal menu Impostazioni se non vedi l'icona.
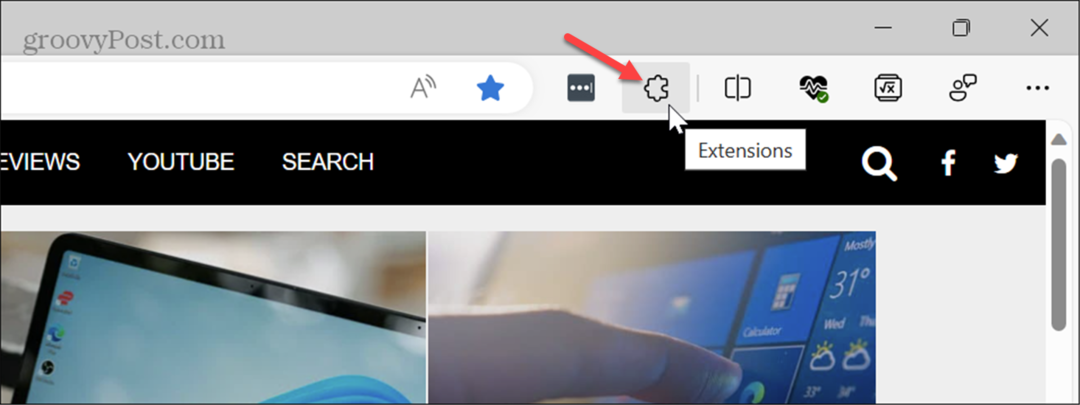
- Seleziona il Gestisci estensioni opzione dal menu.
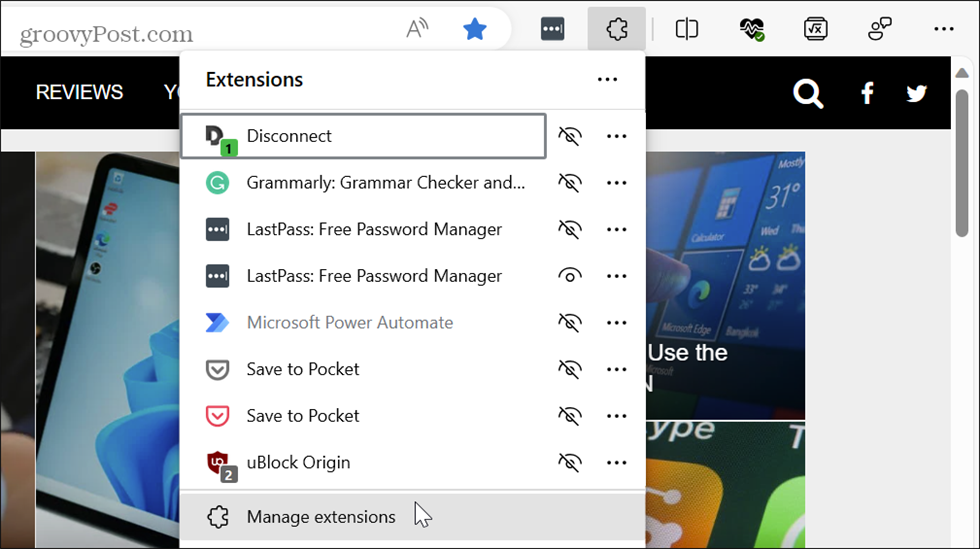
- Nel Estensioni installate sezione, attiva o disattiva le estensioni una alla volta per determinare quale causa il problema. Se noti che Edge non risponde dopo aver installato un'estensione specifica, disabilita prima quella.
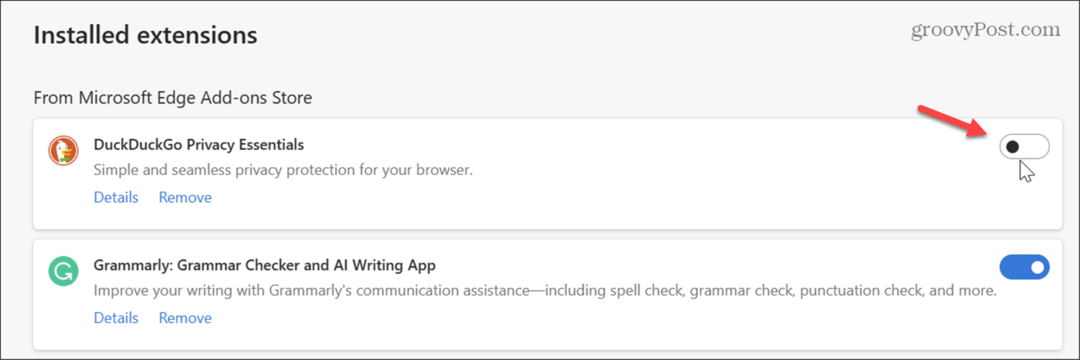
- Una volta trovato il colpevole, puoi disinstallarlo facendo clic su Rimuovere pulsante.
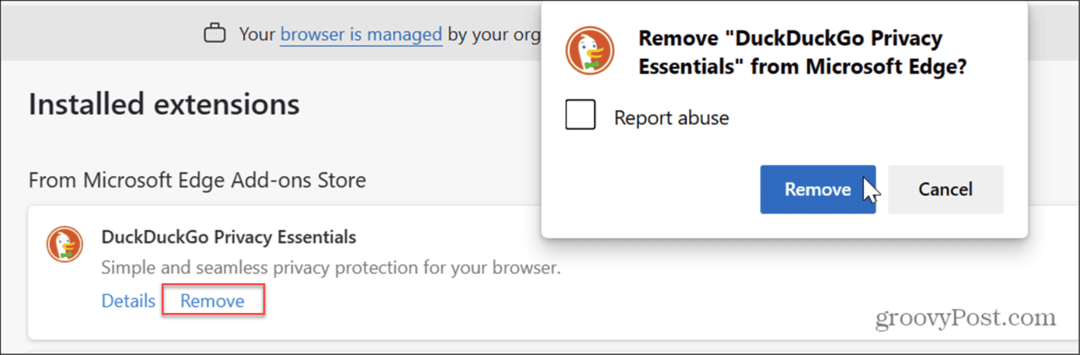
Aggiorna il browser
Come Windows e altre app sul tuo sistema, garantire che il tuo browser sia aggiornato è essenziale per correzioni di bug, funzionalità e prestazioni.
Per aggiornare Edge, fare clic su menu a tre punti pulsante e selezionare Guida e feedback > Informazioni su Microsoft Edgee scaricherà la versione più recente, se disponibile. Riavviare il browser per completare il processo.
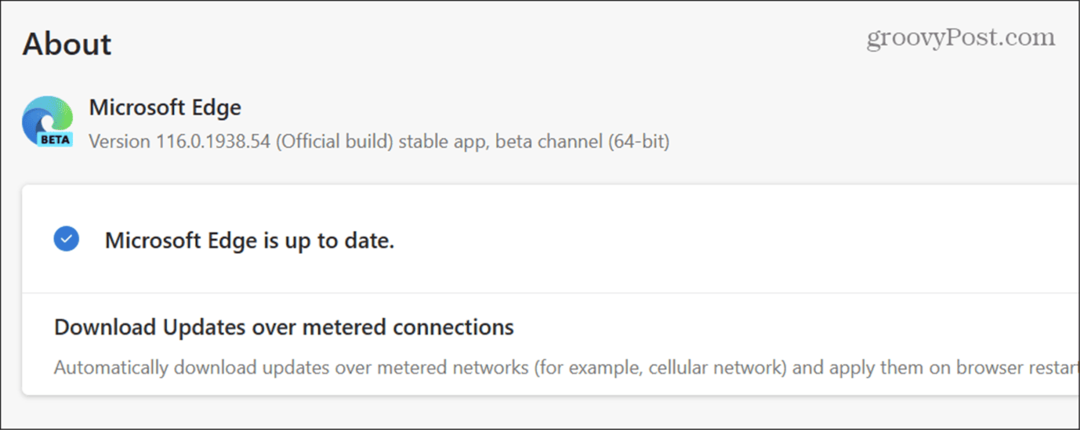
Cancella cache e cronologia di navigazione
Se hai problemi con Edge che si blocca continuamente e non risponde, è una buona idea cancella la cache Edge e la cronologia di navigazione.
Per accedere rapidamente a queste impostazioni, digitare edge://impostazioni/privacy nella barra degli indirizzi e premere accedere, quindi seleziona Scegli cosa cancellare nel Cancella dati di navigazione sezione. Assicurati di selezionare la cronologia del browser, le immagini e i file memorizzati nella cache, i cookie e la cronologia dei download prima di cancellarla.
Scegli un intervallo di tempo relativo all'intervallo di tempo in cui desideri cancellare i dati e fai clic su Cancella adesso pulsante.
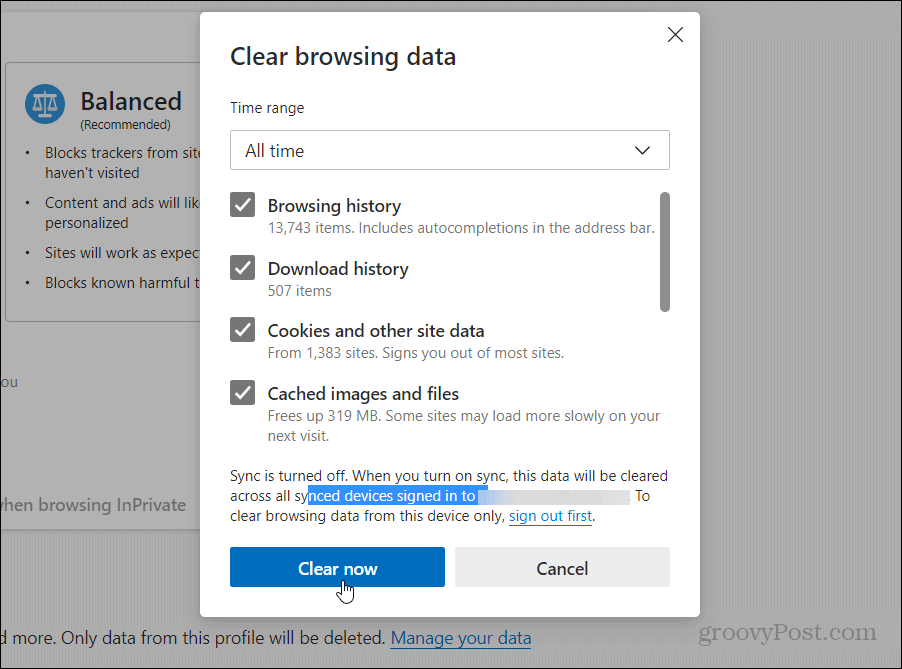
Risolvere i problemi di Microsoft Edge
È fastidioso quando stai cercando di fare delle cose e il browser Edge si blocca o non risponde sul tuo PC Windows. Ma le opzioni di cui sopra ti permetteranno di farlo funzionare di nuovo.
Sempre più funzionalità vengono aggiunte a Edge. Se desideri migliorare la privacy e la sicurezza della tua navigazione online, scopri come fare utilizzare la VPN Microsoft Edge.
Se hai bisogno di collaborare web online, potresti voler informarti utilizzando le aree di lavoro Edge caratteristica. E se devi eseguire equazioni matematiche complesse, puoi utilizzare il file Risolutore matematico Edge attrezzo.