Come abilitare e utilizzare Microsoft Edge VPN
Microsoft Windows 10 Windows 11 Bordo Microsoft Eroe / / August 21, 2023

Pubblicato

Se vuoi proteggere la tua privacy e la tua sicurezza mentre navighi su una rete pubblica, puoi abilitare e utilizzare Microsoft Edge VPN. Ecco come.
Microsoft sta lanciando una versione gratuita Rete privata virtuale (VPN) nel browser Microsoft Edge. Edge VPN offre maggiori vantaggi in termini di sicurezza e privacy durante la navigazione. Questa guida ti mostrerà come abilitare e utilizzare Microsoft Edge VPN.
The Edge VPN è un'aggiunta gratuita al browser che aiuta a oscurare il tuo indirizzo IP e crittografa la tua connessione mentre navighi nei siti online. Ha dei limiti ma consentirà la protezione durante il Wi-Fi pubblico.
Quindi, se desideri aumentare la privacy e la sicurezza durante la navigazione sul Web, ti mostreremo come utilizzare Microsoft Edge VPN in questa guida.
Come abilitare Microsoft Edge VPN
Edge VPN reindirizza il tuo traffico attraverso un server remoto configurato. Una volta abilitato, rende più difficile per i siti Web e i servizi pubblicitari di terze parti monitorare la tua attività.
L'abilitazione della VPN è semplice dalla sezione Impostazioni del browser. Il servizio VPN in Edge è noto come "Rete sicura Microsoft Edge”, che consente 5 GB di utilizzo gratuito al mese con una collaborazione con Cloudflare.
Per abilitare Microsoft Edge VPN:
- Avvia il Microsoft Edge browser sul desktop.
- Clicca il Impostazioni e altro (tre punti) nell'angolo in alto a destra del browser.
- Selezionare Impostazioni dal menu che appare.
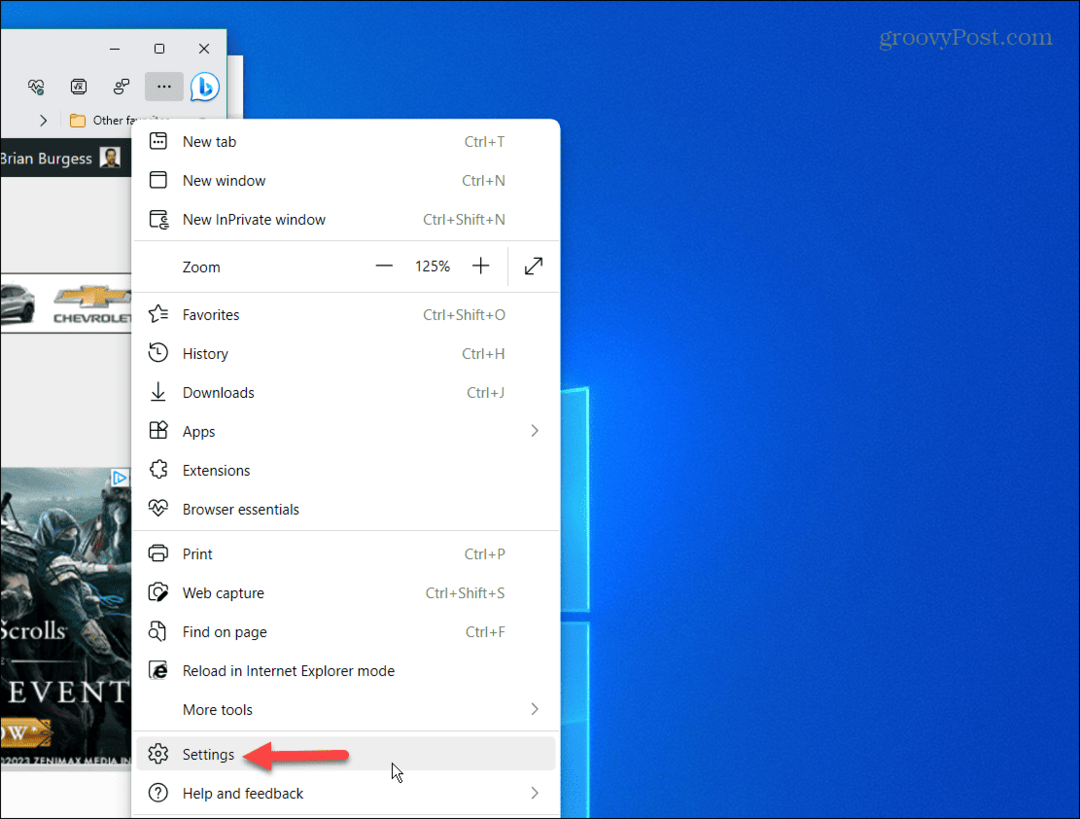
- Selezionare Privacy, ricerca e servizi dalla colonna di sinistra.
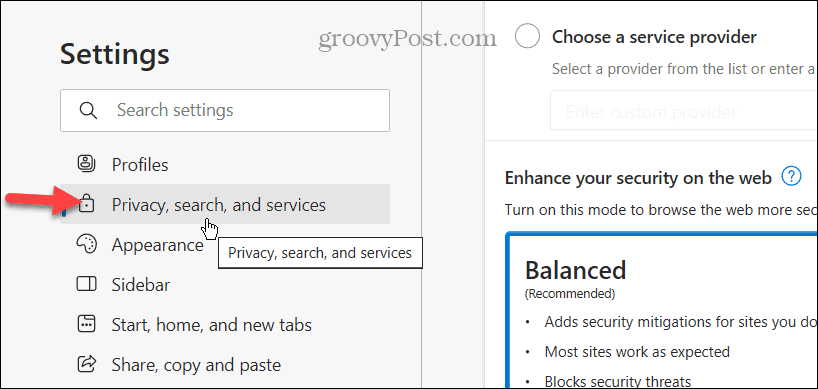
- Scorri la pagina verso il basso e attiva il Rete sicura Microsoft passare sotto la sezione Sicurezza.
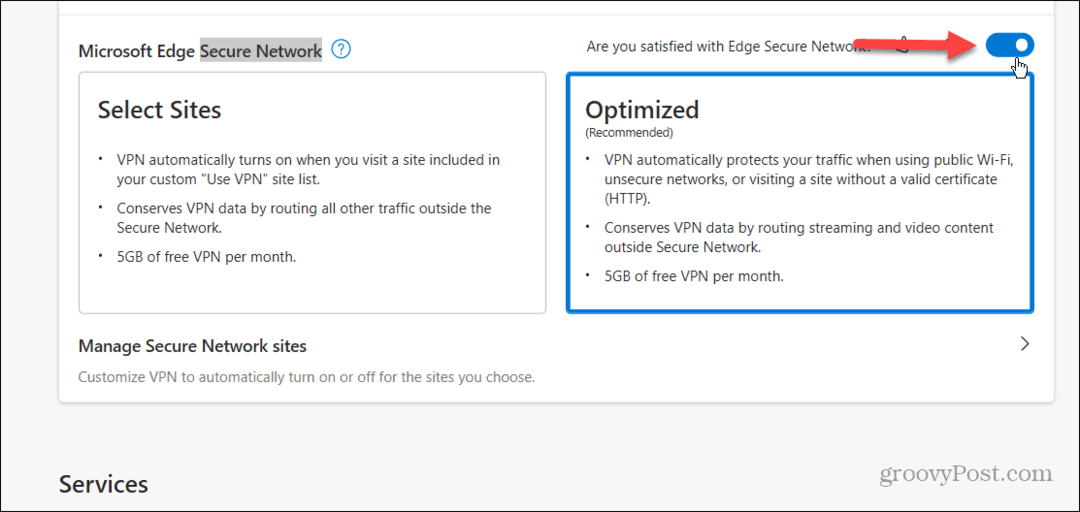
- Una volta acceso, scegli la tua modalità VPN, inclusa una delle due Seleziona Siti O Ottimizzato.
Nota: IL Ottimizzato l'opzione è consigliata e abilita la VPN su impostazioni pubbliche e reti e siti non sicuri. IL Seleziona Siti L'opzione attiva la funzione di rete protetta quando carichi i siti in un elenco personalizzato.
È anche importante notare che devi aver effettuato l'accesso con il tuo account Microsoft nel browser affinché la VPN funzioni. Non vedrai la sezione VPN in Impostazioni se non hai effettuato l'accesso a Edge.
Come forzare i singoli siti a utilizzare Edge VPN
Puoi anche gestire manualmente quali siti hanno o non hanno accesso alla VPN. Ciò può essere particolarmente utile durante la navigazione in siti con pubblicità e tracciamento intensi.
Per garantire che determinati siti Web utilizzino Edge VPN:
- Clicca il Gestisci i siti di rete sicura impostazione nelle opzioni della modalità VPN.
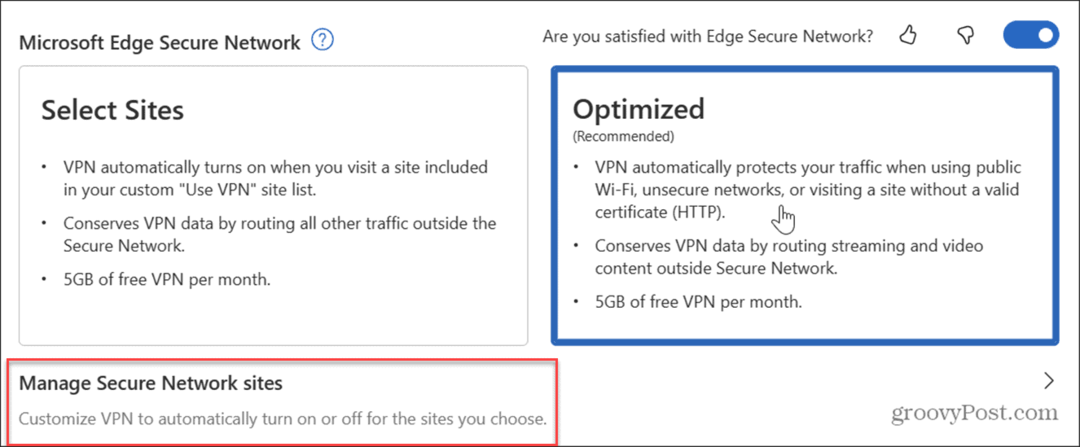
- Clicca il Aggiungi un sito pulsante accanto al Usa sempre Secure Network per ilsiti che scegli opzione.
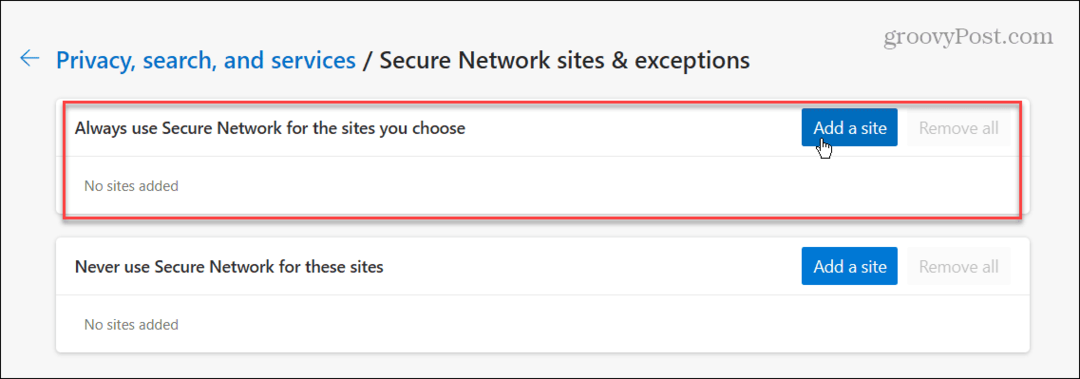
- Digita il sito in cui desideri sempre utilizzare la VPN e fai clic su Aggiungere pulsante per confermare.
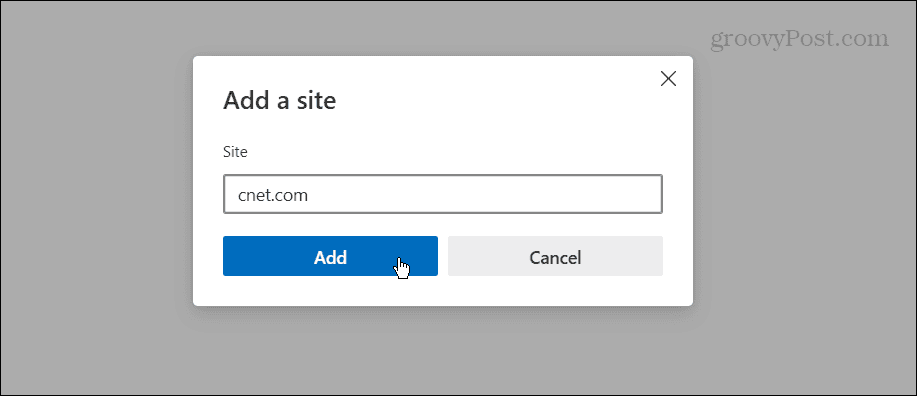
- Per rimuovere o modificare un sito dall'elenco, fai clic su tre punti pulsante accanto ad esso e scegliere il Rimuovere O Modificare pulsante.
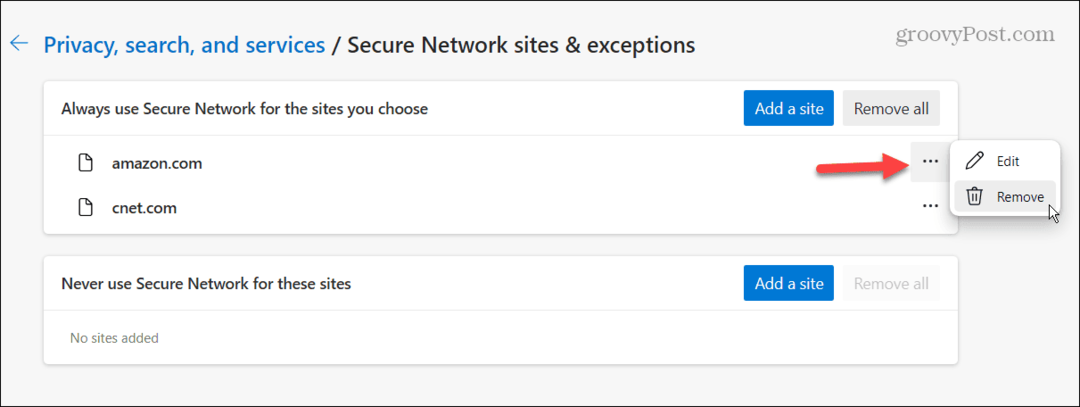
Se non desideri mai che un sito venga eseguito attraverso la VPN, utilizza gli stessi passaggi nel file Non utilizzare mai Secure Network per questi siti sezione e inserire i collegamenti ai siti.
Come gestire le impostazioni VPN di Microsoft Edge
Una volta abilitata la VPN, puoi gestirla senza scavare nella sezione Impostazioni di Edge. Puoi attivare o disattivare la VPN e impostarla per utilizzare la VPN per il Wi-Fi pubblico e altri siti non sicuri. Puoi anche fare in modo che utilizzi la VPN per un sito specifico che stai visualizzando.
Per gestire facilmente le tue impostazioni Edge VPN:
- Clicca il Elementi essenziali del browser pulsante (icona a forma di cuore) nell'angolo in alto a destra accanto alla barra degli indirizzi e Impostazioni e altro pulsante del menu (tre punti).
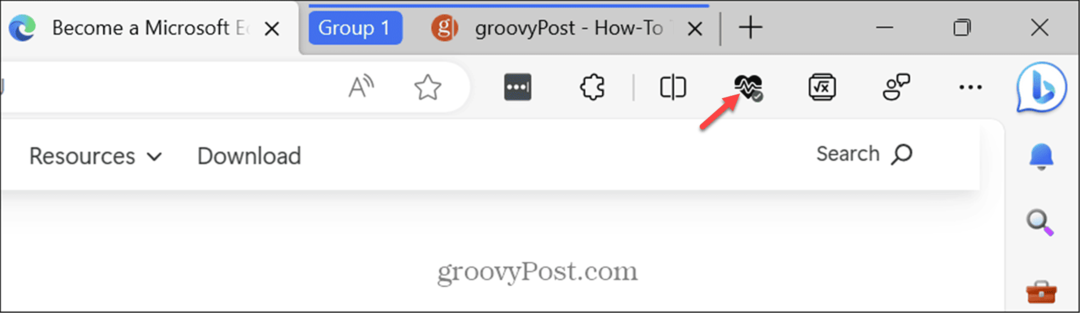
- Scorri fino alla fine del menu che appare e trova il file Rete sicura Microsoft Edge sezione. Lì puoi gestire la VPN attivandola o disattivandola o impostandola per utilizzare la funzione VPN sul sito corrente che stai visualizzando.
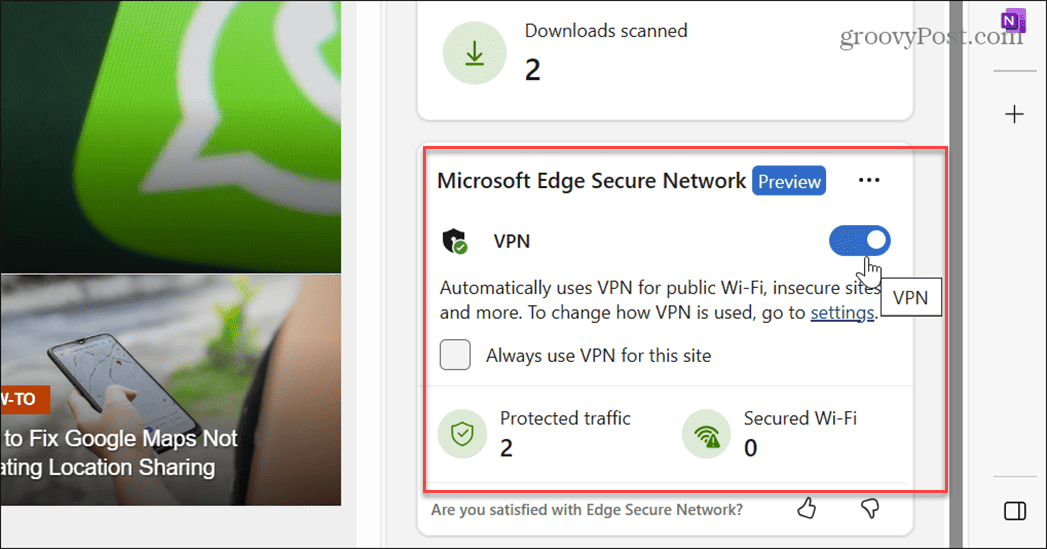
Ulteriori informazioni su Edge VPN
Poiché Edge VPN fornisce solo 5 GB di dati al mese, non è una soluzione permanente se desideri utilizzarla spesso. Tuttavia, nonostante le limitazioni, ti darà privacy e sicurezza quando necessario. È vantaggioso in un bar o in un altro luogo in cui è disponibile il Wi-Fi pubblico.
Non sarai in grado di usarlo a lungo se sei un browser pesante e riproduci in streaming molti contenuti video. Quindi, se desideri una soluzione VPN a tempo pieno, puoi abbonarti a un servizio di terze parti come Accesso privato a Internet o P.I.A.
Si noti che al momento della stesura di questo documento, Edge VPN è in anteprima e non è ancora disponibile per tutti. Ad esempio, abbiamo utilizzato il versione beta di Edge PC Windows 10 e 11 per ottenere schermate del suo set completo di funzionalità per questo articolo.
Tuttavia, arriverà presto alla versione stabile di Edge. Si spera che per allora Microsoft consentirà più di 5 GB di dati, ma resta da vedere.
Inoltre, Microsoft Edge può essere eseguito su sistemi Windows 10 o 11, Android, iOS e Linux, ma attualmente Edge VPN è disponibile solo per desktop.
Utilizzo di Microsoft Edge
Edge VPN è un importante elemento di sicurezza online che ti consentirà di mascherare il tuo indirizzo IP e i dati di navigazione mentre sei su una rete pubblica. Quindi, se non utilizzi una soluzione VPN di terze parti, Edge VPN riempirà il vuoto.
Puoi utilizzare altri suggerimenti e trucchi per ottenere di più da Edge. Ad esempio, se desideri collaborare con altri, puoi utilizzare il file Aree di lavoro Microsoft Edge caratteristica. O potrebbe essere necessario recuperare i segnalibri cancellati su Edge.
Se non usi il chatbot AI di Bing e scopri che ti intralcia, puoi farlo rimuovere il pulsante Chat di Bing da Bordo. E se hai bisogno di un modo semplice per condividere file o note tra dispositivi, scopri come utilizzare il Microsoft Edge Drop caratteristica.



