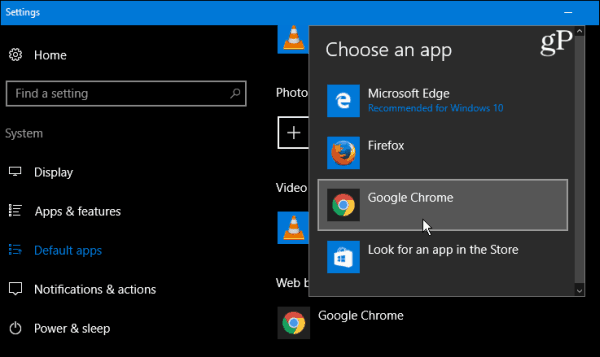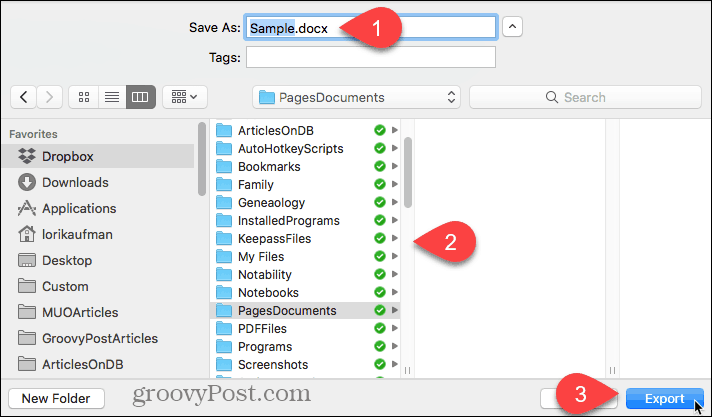Come riparare o reimpostare le app di Windows 11
Microsoft Windows 11 Eroe / / August 18, 2023

Pubblicato

In caso di problemi, puoi reimpostare o riparare un'app di Windows 11 prima di reinstallarla. Ecco come.
Avere le app di cui hai bisogno per fare le cose è fondamentale: solo le app funzionali ti consentono di portare a termine il tuo lavoro. Tuttavia, se le app essenziali non funzionano, puoi reimpostare o riparare le app di Windows 11.
Se riscontri un problema con un'app di Windows, le opzioni di riparazione o ripristino in Windows possono risolvere il problema. Ad esempio, Impostazioni su Windows 11 è un'app stessa e puoi farlo ripristinare l'app Impostazioni alle impostazioni predefinite per risolverlo.
Quindi, invece di saltare alla reinstallazione di un'app che non funziona, usa il Riparazione E Ripristina opzioni prima per correggere le app.
Scegliere di reimpostare o riparare le app di Windows 11
C'è una distinzione da sapere su questi processi.
Se ripari un'app, il processo risolve il problema dell'app e conserva i tuoi dati. Tuttavia, il ripristino di un'app può risolvere il problema di un'app, ma perderai le impostazioni e i dati associati.
Come riparare un'app di Windows 11
Riparare un'app su Windows 11 è semplice utilizzando l'app Impostazioni e la riporta allo stato predefinito senza perdere alcun dato.
Per riparare un'app su Windows 11:
- Premere Windows+I per aprire Impostazioni o avviarlo dal Menu iniziale.
- Una volta aperte le Impostazioni, vai a App > App installate.
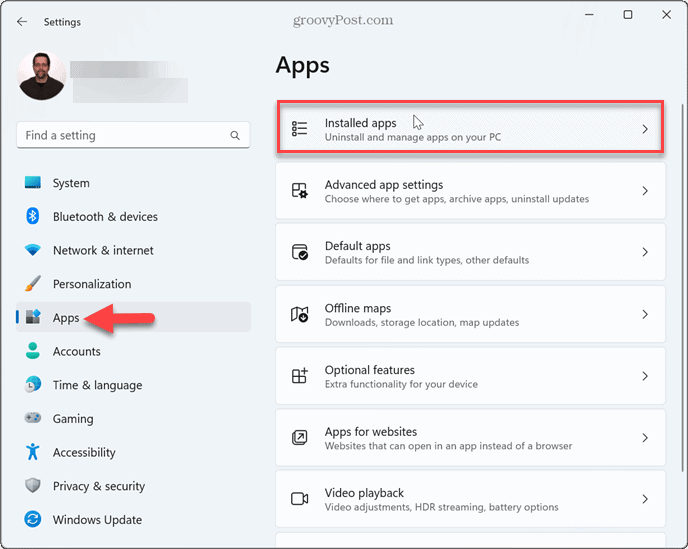
- Digitare il nome del Applicazione Windows si desidera reimpostare nel campo in alto.
- Clicca il menu a tre punti pulsante accanto all'app e selezionare Opzioni avanzate.
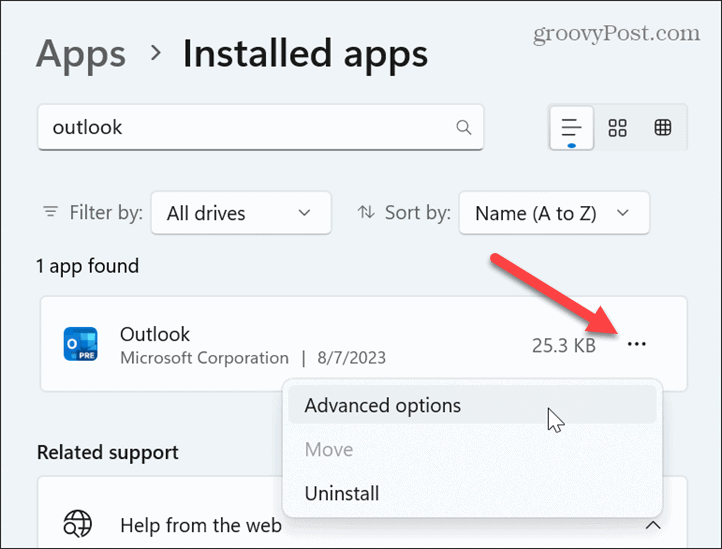
- Scorri verso il basso fino a Reimposta sezione e fare clic su Riparazione pulsante.

- Windows riparerà l'app; vedrai un segno di spunta accanto a Riparazione pulsante al termine.
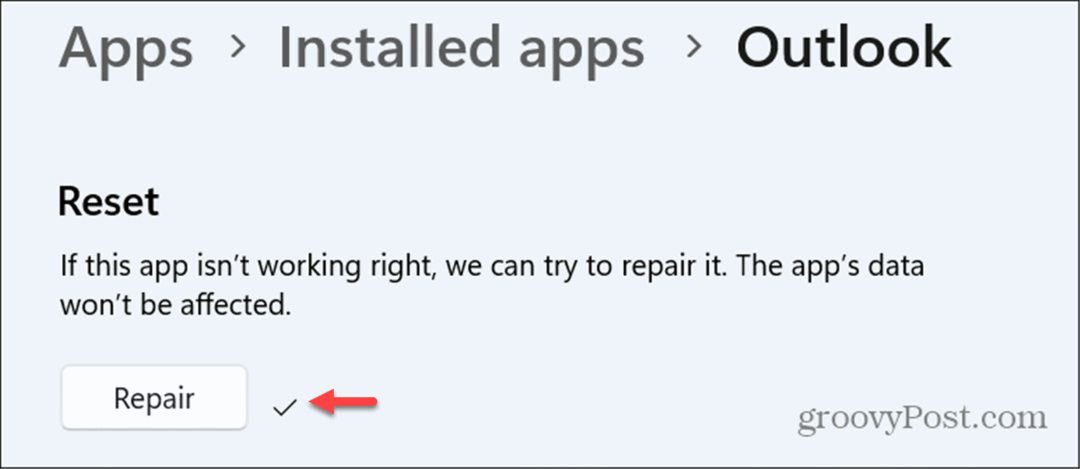
Come riparare le app di Windows 11 dal pannello di controllo
Un'altra cosa degna di nota è che puoi anche riparare le app dal file pannello di controllo classico. Ciò ti consente di riparare app che non sono necessariamente disponibili in Impostazioni.
Il processo è simile: stai solo usando l'interfaccia del Pannello di controllo invece di Impostazioni su Windows 11.
Per riparare le app di Windows 11 dal Pannello di controllo:
- premi il Tasto Windows, tipo CPLe apri il Pannello di controllo.
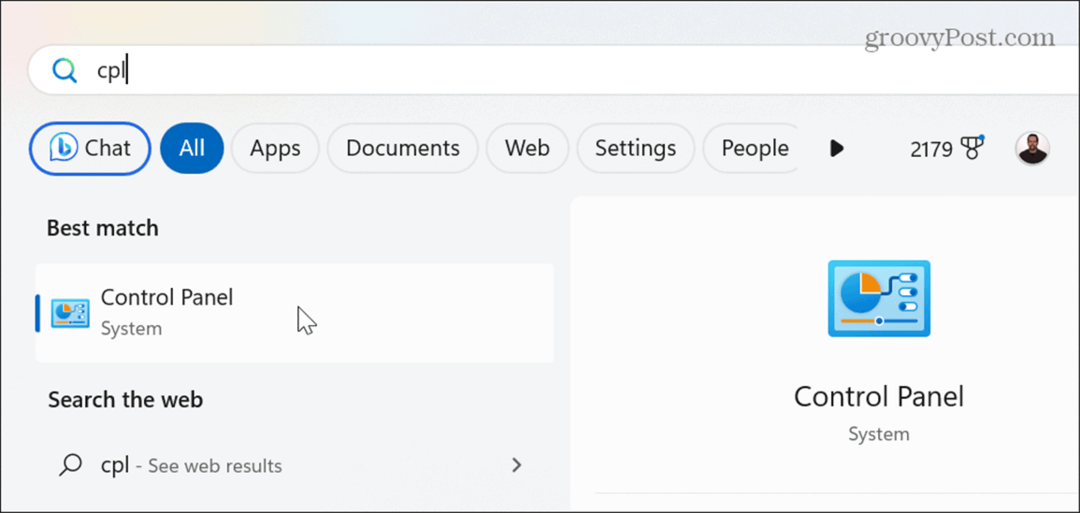
- Selezionare Icone grandi dal Visto da menu a discesa e fare clic Programmi e caratteristiche.

- Scegli l'app o il programma che desideri correggere e fai clic su Riparazione pulsante in alto e segui le istruzioni sullo schermo.

Come reimpostare un'app di Windows 11
Se la riparazione non funziona, puoi reimpostare un'app su Windows 11. Un ripristino può risolvere i problemi dell'app, quindi non è necessario fare confusione con una reinstallazione.
comunque, il Ripristina processo rimuove le impostazioni e altri dati. Ti consigliamo di usarlo con giudizio e come ultima risorsa prima di reinstallare completamente l'app.
Per reimpostare un'app su Windows 11:
- Premere Tasto Windows + I per aprire il Applicazione Impostazioni.
- Navigare verso App > App installate.
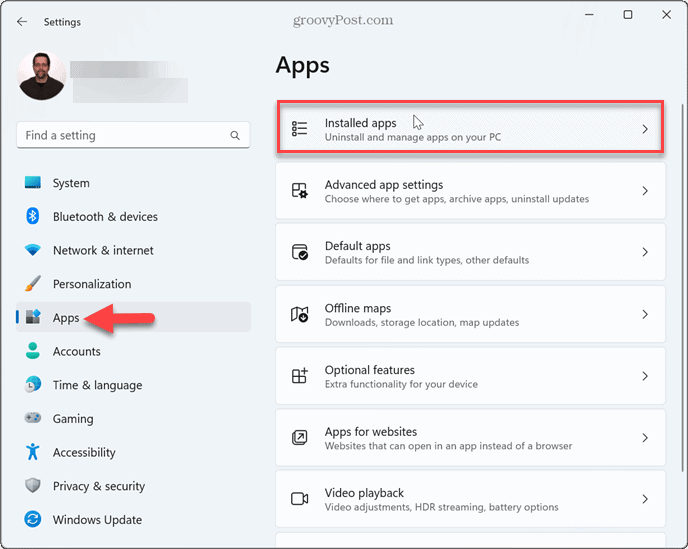
- Digita il nome dell'app che desideri reimpostare nel campo di ricerca in alto.
- Clicca il pulsante a tre punti accanto all'app e scegli Opzioni avanzate.

- Scorri verso il basso fino a Reimposta sezione e fare clic su Ripristina pulsante.

- Clicca il Ripristina pulsante quando viene visualizzato il messaggio di verifica.
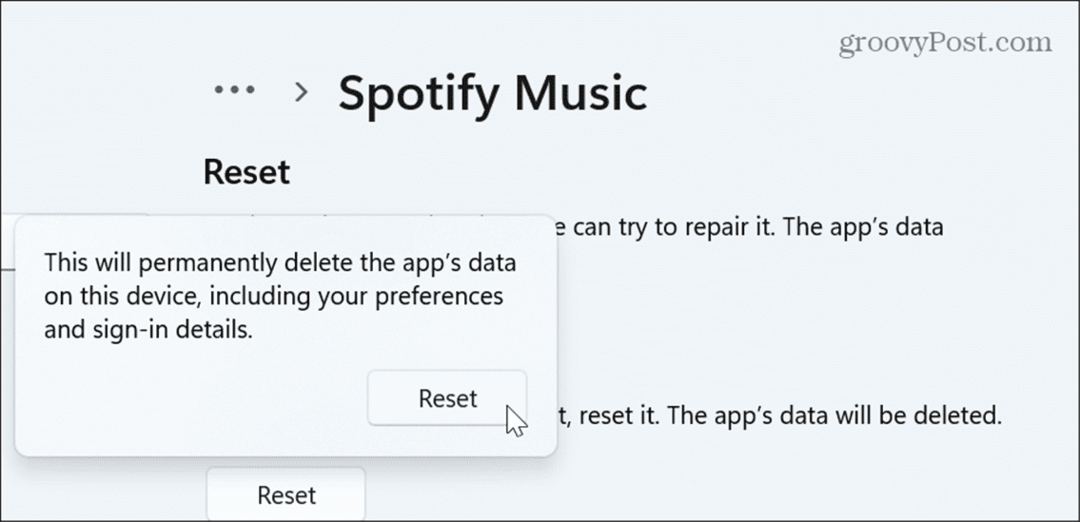
- Windows avvierà il processo di ripristino dell'app e, una volta completato, vedrai un segno di spunta accanto a Ripristina pulsante.
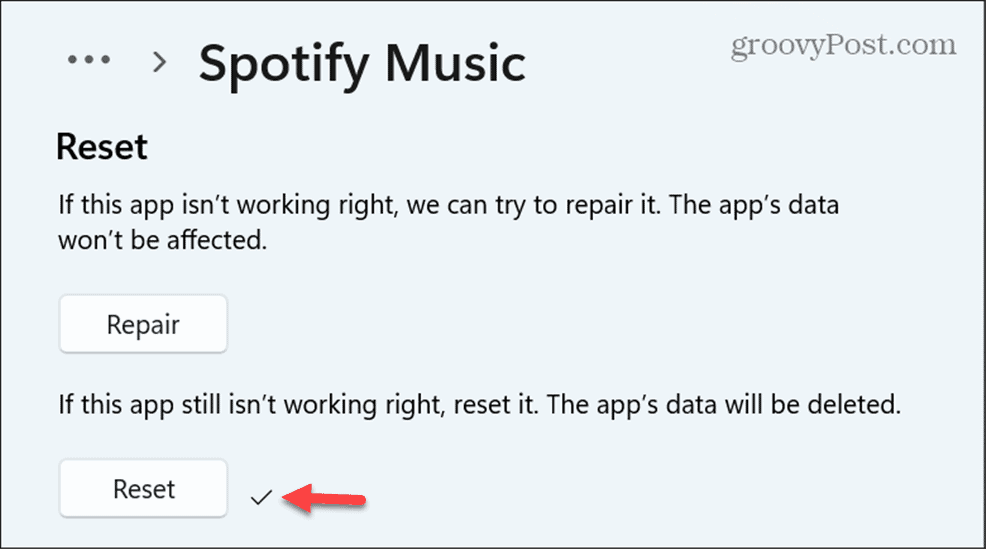
Gestione delle app su Windows 11
Può essere frustrante se hai un problema con le app di Windows che non funzionano sul tuo sistema. Quindi, prova le opzioni Ripara o Ripristina prima di reinstallare l'app. Questo può farti risparmiare il tempo e il fastidio di una reinstallazione completa.
Tieni presente che puoi utilizzare l'opzione di riparazione o ripristino solo per le app che installi dal file Microsoft Store dall'app Impostazioni su Windows 11. Per le app desktop Win32 installate da altre origini, utilizzare l'opzione Ripara nel Pannello di controllo.
Esistono altri modi per gestire le tue app su Windows 11. Ad esempio, puoi disabilitare le app in background O trova l'ID processo per le app se è necessario risolvere problemi di sistema.
Impara come esegui vecchie app o giochi su Windows 11 se disponi di app e giochi legacy progettati per versioni precedenti del sistema operativo Windows. E se non sei ancora su Windows 11, non preoccuparti. Puoi anche ripristinare le app su Windows 10.